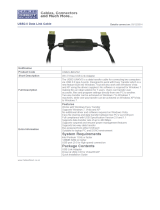Waste Electrical and Electronic Equipment (WEEE)
The device may not be disposed of with household rubbish. This appliance is labeled in
accordance with European Directive 2002/96/EG concerning used electrical and electronic
appliances (Waste Electrical and Electronic Equipment - WEEE). The guideline determines the
framework for the return and recycling of used appliances as applicable throughout the EU.
To return your used device, please use the return and collection systems available to you.
FCC Statement
Radio Interference Statement:
The WinTV boards have been tested and found to comply with the limits for a Class B digital
device, pursuant to part 15 of the FCC Rules. These limits are designed to provide reasonable
protection against harmful interference in a residential installation. This equipment generates,
uses, and can radiate radio frequency energy and, cause harmful interference to radio com-
munications. However, there is no guarantee that interference will not occur in a particular
installation. If this equipment does cause harmful interference to radio or television reception,
which can be determined by turning the equipment off and on, the user is encouraged to try
to correct the interference by one or more of the following measures:
•reorient or relocate the receiving antenna.
•increase the separation between the equipment and receiver.
•connect the equipment into an outlet on a circuit different from that to which the receiver is
connected.
•consult the dealer or an experienced radio/TV technician for help.
FCC ID: H90WINCAST Assembled in Malaysia
CAUTION: Changes or modifications not expressly approved by the party responsible for
compliance to the FCC Rules could void the user’s authority to operate the equipment.
CE Statement: This equipment has been tested and complies with EN 55013, EN 55020 and
IEC 801-3 part 3 standards.
LEGAL DISCLAIMERS
If you have any feedback regarding the content of this manual we would be happy to receive
We have made every effort to ensure that the Text, Pictures and Tables in this manual, and
software programs and hardware are free from errors. However, we cannot guarantee that
errors or omissions do not exist. As a result, we cannot accept liability for any loss, damage
or misunderstanding made directly or indirectly as a result of using our Manual, Software
and/or Hardware.
This manual, as well as the software described in it, is furnished under license and may be
used or copied only in accordance with the terms of such license. The content of this manual
is furnished for informal use only, is subject to change without notice, and should not be con-
strued as a commitment by Hauppauge Computer Works Incorporated. Hauppauge Computer
Works Inc. assumes no responsibility or liability for any errors or inaccuracies that may appe-
ar in this book. No part of this publication may be reproduced or transmitted in any form or
by any means, electronic or mechanical, including photocopying, recording, or storing in a
retrieval system, or translating into any language in any form without the express written per-
mission of Hauppauge Digital Europe S.A.R.L.
All manufacturers' names, product names and any registered and unregistered trademarks
mentioned in this manual are used for identification purposes only and remain the exclusive
property of their respective owners.
Trademarks:
Hauppauge logo and WinTV product name: Hauppauge Computer Works, Inc. Windows,
Video for Windows, NetMeeting and Internet Explorer: Microsoft Corporation. Pentium is a
registered trademark of Intel Corporation. All other trade names are the service mark, trade-
mark or registered trademark of their respective holders.
1
WinTV Reference Manual