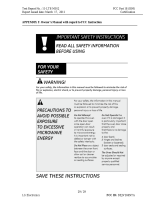13 Getting the most from your BenQ monitor
Getting the most from your BenQ monitor
Monitors and USB hubs
Your BenQ FP2091/FP2092 LCD Monitor is a modern state-of-the-art device. It not only utilizes
the latest LCD display technology currently available – it contains a built-in 3 port USB 2.0 hub.
Using only one USB 2.0 port on your computer (freeing the others up for other uses), the built-in
hub provides close, handy, easy-to-use access for your USB devices.
You could use the USB hub to plug-in your USB keyboard, USB mouse, and USB web camera all
at the same time if you wish. Or if you connect your keyboard and mouse directly to your
computer, you could use the USB ports on the monitor for connection to your digital camera,
digital video camera, USB reader, USB printer, USB memory stick, or any other USB device.
What do I have to do?
All you have to do, is connect the monitor cables as instructed in How to install your monitor
hardware of this User’s Manual, turn the computer and monitor on, then you’re ready to
Plug-and-Play with USB, Windows, and your BenQ LCD Monitor’s USB hub.
Windows 2000 and later comes with integrated USB support. It will automatically detect and
identify your USB devices, and install the necessary drivers for them to work. If your USB device
was accompanied by the manufacturer’s driver or custom software for the device, you need only
point Windows in the direction of that driver, and Windows will install it for you.
How do I gain the most benefit from my new monitor?
To gain the most benefit from your new BenQ color LCD flat screen monitor, you should install
the custom BenQ LCD Monitor driver software as provided on the BenQ LCD Monitor
CD-ROM.
The circumstances under which you connect and install your BenQ LCD Monitor will determine
which process you need to follow to successfully install the BenQ LCD Monitor driver software.
These circumstances relate to which version of Microsoft Windows you are using, and whether
you are connecting the monitor and installing the software onto a new computer (without
existing monitor driver software), or whether you are upgrading an existing installation (which
already has existing monitor driver software) with a newer monitor.
In either case however, the very next time you turn on your computer (after connecting the
monitor to your computer), Windows will automatically recognise the new (or different)
hardware, and will launch its Found New Hardware wizard.
Follow the wizard instructions until it asks you to select a monitor model. At that point, click the
Have Disk button, insert the BenQ LCD Monitor CD-ROM and select the appropriate monitor
model. Further details and step-by-step instructions for both an automatic (new) or upgrade
(existing) installation follow. See:
• How to install the monitor on a new computer.
• How to upgrade the monitor on an existing computer
If you require a User Name and Password to login to your Windows computer, you must be
logged on as an Administrator or as a member of the Administrators group in order to install
the monitor driver software. Furthermore, if your computer is connected to a network which
has security access requirements, network policy settings may prevent you from installing
software on your computer.
4