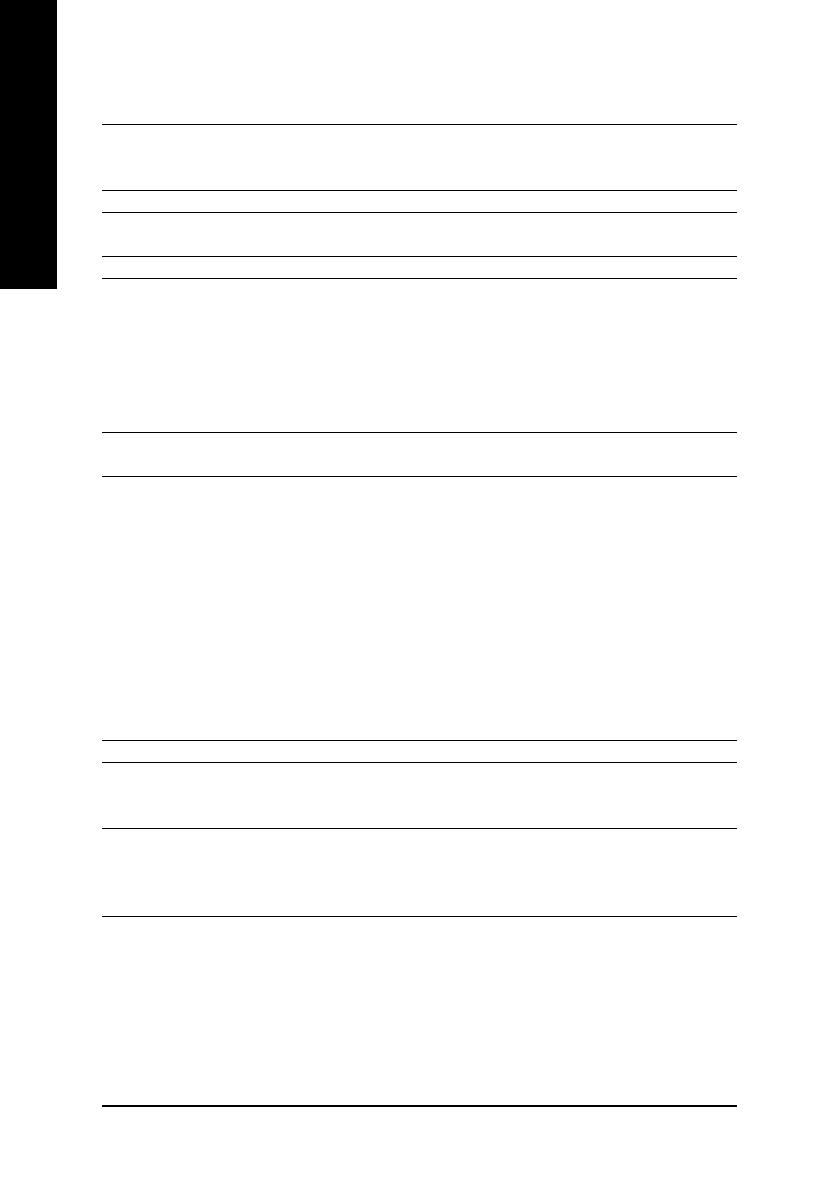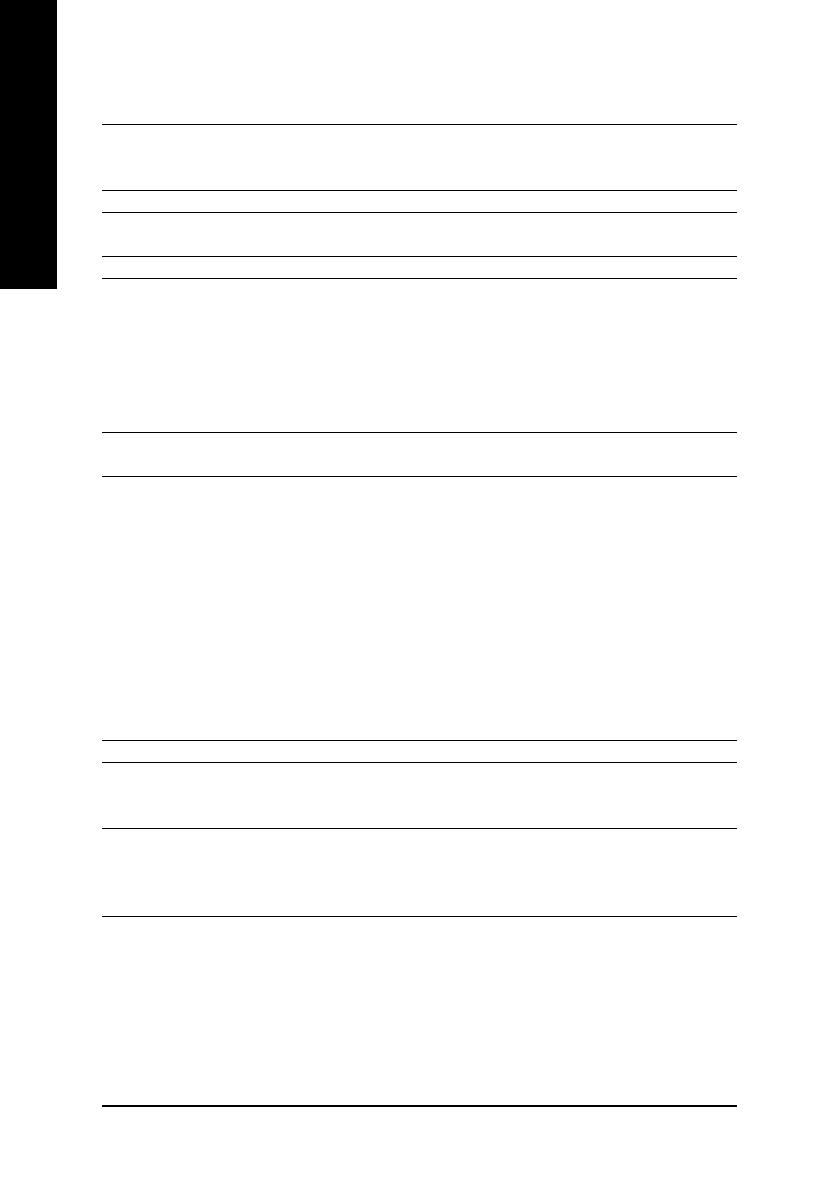
GA-965P-DQ6 Motherboard - 10 -
English
1-2 Feature Summary
CPU Supports LGA775 Intel® CoreTM 2 Extreme / CoreTM 2 Duo /
Intel® Pentium® Processor Extreme Edition / Pentium® D / Pentium® 4
L2 cache varies with CPU
Front Side Bus Supports 1066/800/533MHz FSB
Chipset Northbridge: Intel® P965 Express Chipset
Southbridge: Intel® ICH8R
LAN Onboard Marvell 8053 chip (10/100/1000 Mbit)
Audio Onboard Realtek ALC888 DD chip
Supports High Definition Audio
Supports 2 / 4 / 6 / 8 channel audio
Supports DTS (dts NEO : PC) function
Supports Dolby Digital Live
Supports S/PDIF In/Out connection
Supports CD In connection
IEEE 1394 Onboard T.I. TSB43AB23 chip
3 IEEE1394a ports
Storage ICH8R Southbrigde
- 1 FDD connector supported by I/O controller, allowing connection of
1 FDD device
- 6 SATA 3Gb/s connectors (SATAII0, SATAII1, SATAII2, SATAII3, SATAII4,
SATAII5), allowing connection of 6 SATA 3Gb/s devices
- Supports RAID 0, RAID 1, RAID 5, and RAID 10 for Serial ATA
GIGABYTE SATA2 Controller
- 1 IDE connector with UDMA 33/ATA 66/ATA 100/ATA 133 support,
allowing connection of 2 IDE devices
- 2 SATA 3Gb/s connectors (GSATAII0, GSATAII1), allowing connection
of 2 SATA 3Gb/s devices
- Supports RAID 0, RAID 1 and JBOD for Serial ATA
O.S Support Microsoft Windows 2000/XP
Memory 4 DDR II DIMM memory slots (supports up to 8 GB memory)
Supports dual channel DDR II 800/667/533 unbuffered DIMMs (Note 1)
Supports 1.8V DDR II DIMMs
Expanstion Slots 1 PCI Express x16 slot (the PCIE_16_1 slot)
1 PCI Express x4 slot (the PCIE_16_2 slot)
3 PCI Express x1 slots (share the same PCIe bus with the PCIE_16_2 slot) (Note 2)
2 PCI slots