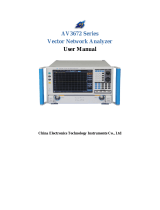Page is loading ...

SpectrumShot
Software for the GSP-9300 Spectrum Analyzer
QUICK START GUIDE
REVISION 1.1 JULY 2014
ISO-9001 CERTIFIED MANUFACTURER

This manual contains proprietary information, which is protected by
copyright. All rights are reserved. No part of this manual may be
photocopied, reproduced or translated to another language without
prior written consent of Good Will Corporation.
The information in this manual was correct at the time of printing.
However, Good Will continues to improve its products and
therefore reserves the right to change the specifications, equipment,
and maintenance procedures at any time without notice.
Good Will Instrument Co., Ltd.
No. 7-1, Jhongsing Rd., Tucheng Dist., New Taipei City 236, Taiwan.
..
.

Table of Contents
Table of Contents
S
SS
SOFTWARE INSTALLATION
OFTWARE INSTALLATIONOFTWARE INSTALLATION
OFTWARE INSTALLATION ................................
................................................................
..........................................................
....................................................
.......................... 4
44
4
R
RR
REMOTE CONTROL INTERF
EMOTE CONTROL INTERFEMOTE CONTROL INTERF
EMOTE CONTROL INTERFACE SETTING
ACE SETTINGACE SETTING
ACE SETTING................................
................................................................
....................................
........
.... 5
55
5
USB Interface........................................................................................................... 5
RS232 Interface........................................................................................................ 6
LAN Interface .......................................................................................................... 7
GPIB Interface ......................................................................................................... 9
S
SS
SPECTRUMSHOT SOFTWARE
PECTRUMSHOT SOFTWAREPECTRUMSHOT SOFTWARE
PECTRUMSHOT SOFTWARE EMI PRE
EMI PRE EMI PRE
EMI PRE-
--
-TEST MODE
TEST MODETEST MODE
TEST MODE ...................
......................................
...................10
1010
10
S
SS
SPRECTRUMSHOT SOFTWAR
PRECTRUMSHOT SOFTWARPRECTRUMSHOT SOFTWAR
PRECTRUMSHOT SOFTWARE REMOTE CONTROL MOD
E REMOTE CONTROL MODE REMOTE CONTROL MOD
E REMOTE CONTROL MODE
EE
E ........
................
........18
1818
18
S
SS
SPRECTRUMSHOT SOFTWAR
PRECTRUMSHOT SOFTWARPRECTRUMSHOT SOFTWAR
PRECTRUMSHOT SOFTWARE GET TRACE M
E GET TRACE ME GET TRACE M
E GET TRACE MODE
ODEODE
ODE .....................
..........................................
.....................21
2121
21

SpectrumShot Quick Start Guide
4
44
4
S
OFTWARE INSTALLATION
Before running SpectrumShot, first install the NI-488.2 software. You can download the
NI-488.2 software from the National Instruments website.
Please Visit: http://www.ni.com
GSP-9300 spectrum analyzer users can download SpectrumShot from the official GW Instek
website.
Please Visit: http://www.gwinstek.com/en/index.aspx
SpectrumShot allows you to use simple mouse-controlled tools to work with the GSP-9300
Spectrum Analyzer.
The software can be run with any PC using Windows 8(32/64 bit), Windows 7 (32/64 bit), Vista
or XP operating systems.
To install SpectrumShot, select the spectrumshotsetup.msi file. The Setup Wizard will guide
you through the installation process.

SpectrumShot Quick Start Guide
5
55
5
R
EMOTE CONTROL INTERFACE
SETTING
GSP-9300 spectrum analyzer has four different remote control interfaces: GPIB, RS-232, LAN,
and USB.
The remote control interface can be set by pressing:
System → More 1/2 [F7] → RmtInterface Config [F2].
This will allow you to set up the GPIB Address, LAN IP Address, RS-232 Baud Rate and USB
Mode.
You can follow the following instructions to ensure that the spectrum analyzer is successfully
recognized by the PC.
USB Interface
→
As can be seen above, to perform remote control via the USB interface, the USB Mode should be
changed from Host to Device so that the spectrum analyzer can be detected by the PC.
You can check that the spectrum analyzer IVI driver is recognized by the PC by going to the
Windows Device Manager via the Windows Control Panel.

SpectrumShot Quick Start Guide
6
66
6
RS232 Interface
If you need to control the spectrum analyzer using the RS-232 interface, the RS-232 Baud Rate
should be set first. The spectrum analyzer has a default baud rate of 115200.
You can use the NI 488.2 software to verify whether the connection is successful. You can also
set the Baud Rate to 115200 in NI 488.2. Make sure to use the correct COM port. The COM port
used depends on the PC. In the diagram below for example, we have used COM port one.
To check that data can be read from the spectrum analyzer, you can go to the NI 488.2
Input/Output setting and execute the *IDN?\n command.

SpectrumShot Quick Start Guide
7
77
7
LAN Interface
→ → →
If you need to control the spectrum analyzer using the LAN interface, the IP address must be
set first. By default, the IP address setting is set to DHCP. When using DHCP an Ethernet Hub
or Switch will automatically detect a DHCP device.
If you need to manually set the IP address to directly connect with a computer, please follow
the figures shown above. After setting the spectrum analyzer IP address, select Apply [F6] to
finish the setup.
Besides manually setting up spectrum analyzer IP address, the IP address on the PC should be
under the same domain, please refer to the figure below.

SpectrumShot Quick Start Guide
8
88
8
You can ping the IP to verify whether the connection is successful or not. Please refer to the
diagram below that shows a successful connection.
You can also use NI 488.2 software to verify whether the connection has been completed. Please
refer to the diagram below.
To check that data can be read from the spectrum analyzer, you can go to the NI 488.2
Input/Output setting and execute the *IDN?\n command.

SpectrumShot Quick Start Guide
9
99
9
GPIB Interface
If you need to control the spectrum analyzer using the GPIB interface, the GPIB address must
be set first. By default, the GPIB address is 3. GPIB is an optional extra.
If you need to use the NI GPIB to USB Adaptor (GWInstek GTL-251), then the NI-488.2 driver
should be installed in advance.
You can use the NI 488.2 software to verify whether the connection is connected successfully,
the procedure is similar to the LAN verification above.
The default interface for SpectrumShot is RS-232. When a PC cannot recognize the spectrum
analyzer USB or GPIB Modules, ‘Invalid’ will be displayed on the USB and GPIB interfaces on
SpectrumShot.
If the RS-232 COM Port interface is used, The RS-232 Baud Rate in SpectrumShot needs to be
same as baud rate shown for the COM port that is used by the spectrum analyzer.
When the PC recognizes the spectrum analyzer, the USB interface will be valid and ready to use
when SpectrumShot is turned on.

SpectrumShot Quick Start Guide
10
1010
10
S
PECTRUMSHOT SOFTWARE EMI
PRE-TEST MODE
The default mode of SpectrumShot is EMI Pre-test mode.

SpectrumShot Quick Start Guide
11
1111
11
You can select the required CISPR EMI regulation, including conduction and radiation
measurement within SpectrumShot.
If you wish to establish related regulations, you can set these by pressing the ‘Edit’ button, then
‘New’.
The default Detector is Normal detector, which can switched to
Positive peak detector to search the peak point.

SpectrumShot Quick Start Guide
12
1212
12
The default Scale is 10dB / div.
The default Ref level is 107dBuV (0dBm). The preamplifier will be
turned on while the Ref Level is equal to or less than 77dBuV (-30dBm).
When performing a general conduction test, the Ref Level is set
between 117~107dBuV. However, the Ref Lev is set below 77dBuV
when performing radiation measurements as this is mainly used for
measuring weak interference signals.
Take the lighting regulation EN55015 for instance. If you wish to see the Quasi-peak and
Average Limitation line simultaneously, you can tick the box next to ‘Additional’ in order to
display the Average Limitation line. You may also choose one option from the ‘Fail Mask’
column if you need to run a PASS/FAIL judgment on the limitation line.
Press the button after finishing all the settings.

SpectrumShot Quick Start Guide
13
1313
13
Press the green "play" button to execute the EMI Pretest mode and to
perform a continuous sweep or select the ‘camera’ button to a run
single sweep.
Press the orange "stop" button to stop the sweep function on the
execution screen of SpectrumShot.
Clear & Write: The spectrum analyzer continuously updates the display with each sweep.
MaxHold: The maximum points are maintained for the selected trace. The trace points are
updated each sweep if new maximum points are found.
Take Broadband Biconical Antennas for example. If you need to insert a probe factor or a
transducer factor, you can fill in the information in this column and save.
If you know the insertion loss of the cable, LISN, or pulse limiter, it can be inserted and stored
in this column.

SpectrumShot Quick Start Guide
14
1414
14
The Gain value should be set below zero when you connect the Spectrum Analyzer with
external pre-amplifier.
The Probe, cable loss and Pre-amp settings are saved in a *.csv format, which can be opened and
edited by Microsoft Excel.
You can recall the Probe, cable loss and Pre-amp settings after restarting SpectrumShot.

SpectrumShot Quick Start Guide
15
1515
15
You can search the frequency and amplitude of the ‘Warning or Fail’ masks under the Peak
Table option. Here, the the Probe factor, Cable loss or Preamp factor may also be shown on the
diagram. The Peak Table option will search for 20 peak points in the test result.
When some frequency points exceed the Fail/Warning Mask, ‘Warning” or “Fail’ will be
displayed on the screen.

SpectrumShot Quick Start Guide
16
1616
16
The peak points can be user-defined with the Edit Peak Table function. You can directly click
the SpectrumShot test result with a mouse or fill-in the frequency column. Refer to the graph
demonstrated below.
You can tick the ‘Open Interval’ check box in the Peak Search panel. A purple-colored
background will be displayed on the screen to indicate the bandwidth.
You can use the mouse on the purple background to redefine the bandwidth of the Add Peak
Search function.
If you need to compare the test results from different DUTs, the test result can be saved as
*.CSV file format.
→
When a *.CSV file is recalled to compare test results, a maximum 10 of test results can be
displayed at the same time.
→ →

SpectrumShot Quick Start Guide
17
1717
17
The following is a comparative test result. You can select the “Select View Trace” button to
review the spectrum analyzer setting information for Trace 1.
If you want to store the test result of a DUT in a text file, you can press the ‘Save to rtf’ button.
The tables will then be saved in the rich text file format(*.rtf). An informative description of
DUT can be entered and saved under the “Title” tab.
If you need to save the test result as a graph, you can select the ‘Save As’ button to store the
result as a *.png file. These files have two save options, Normal or Save Toner.
→
You may click the ‘Print Preview’ button to preview the graph before printing out or you can
click the ‘Print’ button to print the screen directly.

SpectrumShot Quick Start Guide
18
1818
18
S
PRECTRUMSHOT SOFTWARE
REMOTE CONTROL MODE
If you need to monitor wireless interference signals or to remotely observe signals for a long
period of time, you can select the Remote Control mode. The LAN interface is required to
connect to the spectrum analyzer under this mode. You can press the “Connect” button to make
a connection.

SpectrumShot Quick Start Guide
19
1919
19
Before connecting, you can set up the ‘Setting Email’ function. When the general account and
message information is filled out, tick “Open the send email function” check box. When the test
results match the original setting condition, SpectrumShot will automatically send an email to
the address specified.
There are two Send Modes, Single and Repeat. Under the ‘Repeat’ Send Mode, you will
automatically receive an email at a fixed time interval.
→
You can select ‘Limit Line’ to set the measurement triggering condition, the following is an
example.
You can follow these steps to set up the Limit line:
1. Press Limit Line
2. Press Edit Select Limit[F1]
3. Press Trace Data to Limit Line[F3]
4. Press Limit Offset[F2]
5. Enter the Offset Level (Enter the value ‘15’)
6. Press dB [F1]

SpectrumShot Quick Start Guide
20
2020
20
7. Press Create Limit Line Now [F1]
8. Press Return [F7] * twice
9. Press Pass/Fail Test [F2]
10. Press High Limit [F1]
11. Press Limit Line 1 [F1]
12. Press Pass/Fail Test [F4] * twice
13. Limit Line setting is now completed.
/