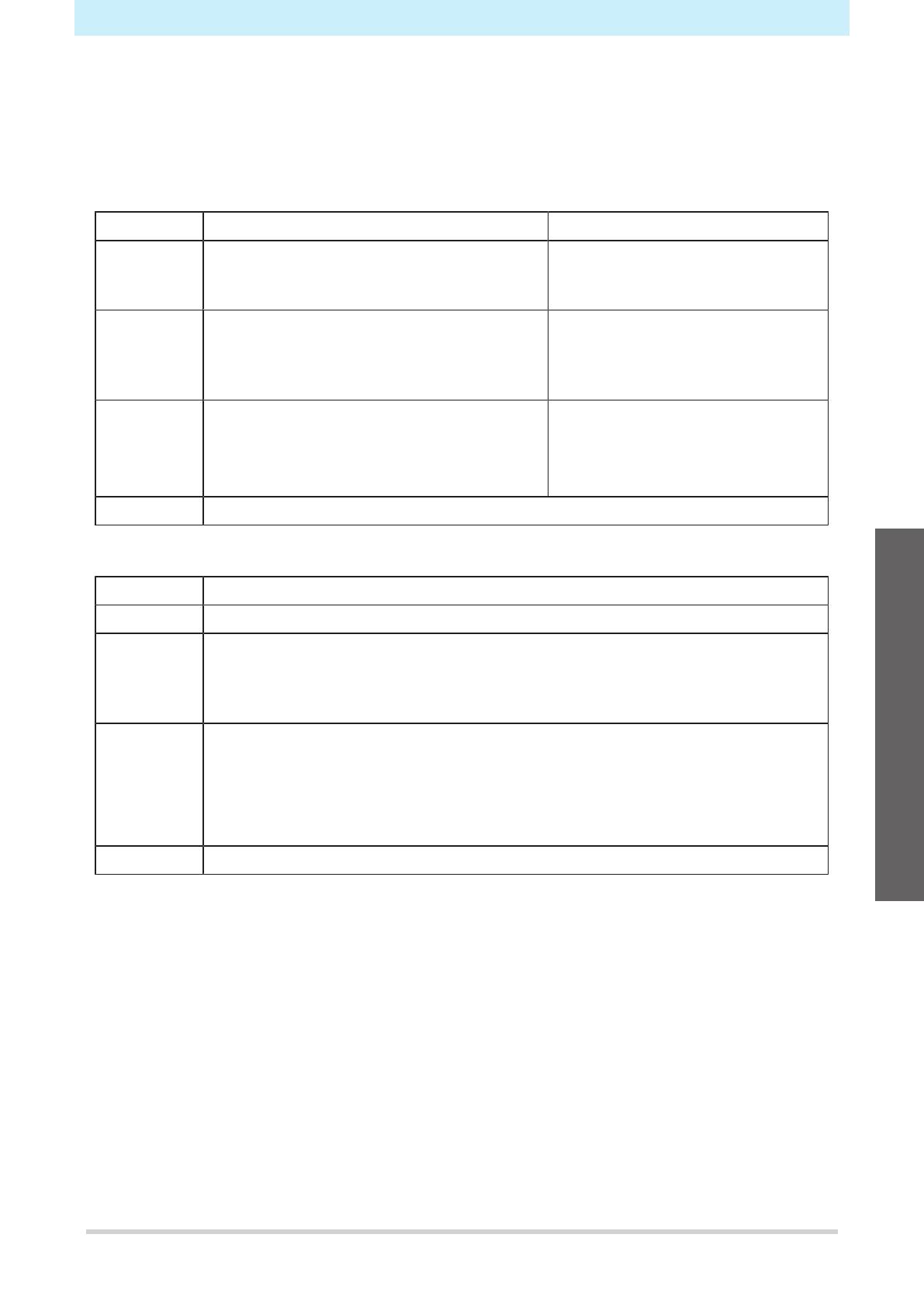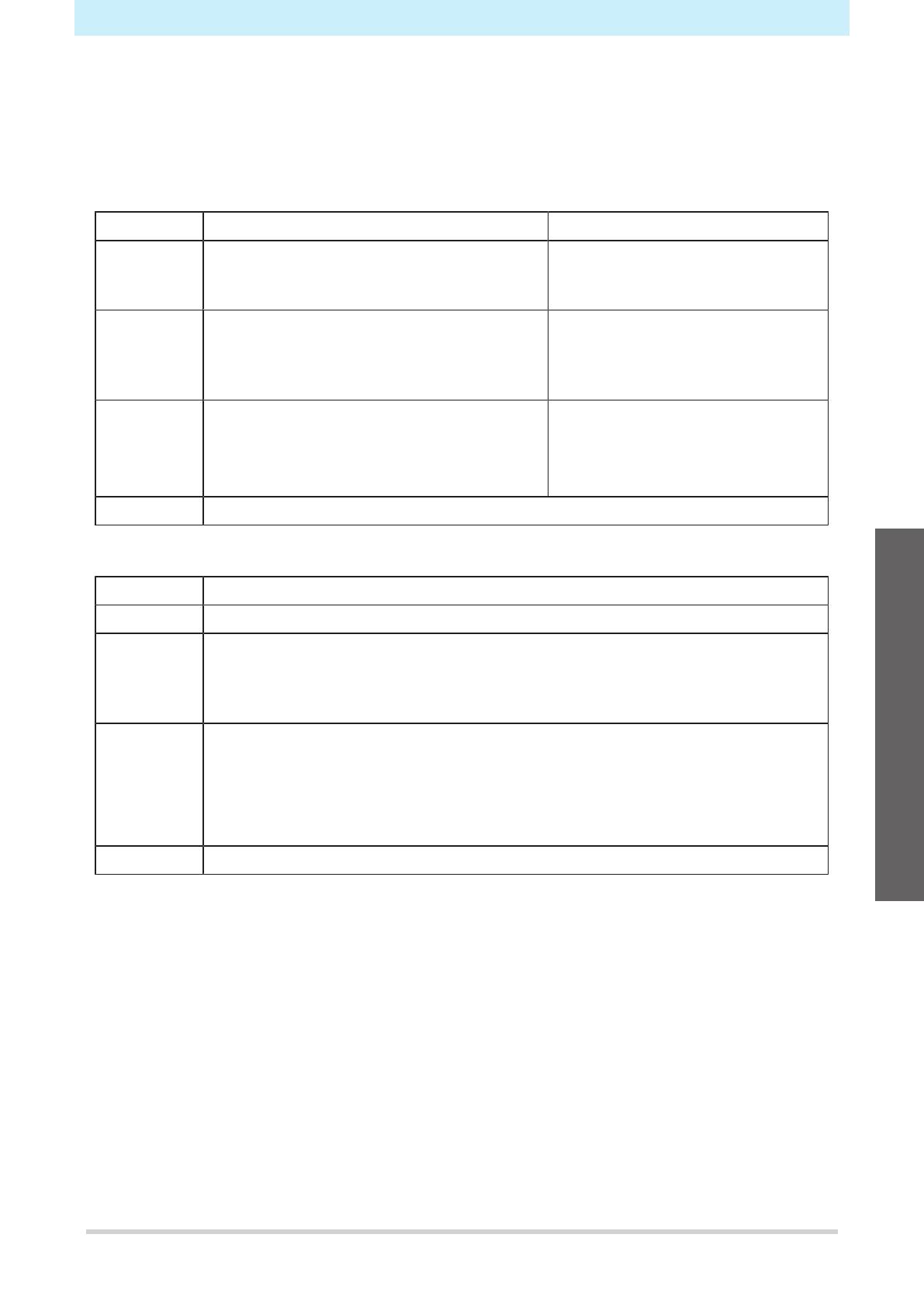
Chapter 1 RasterLinkTools Overview and Setup / 1.2 System requirements
7
1.2 System requirements
The table below shows the requirements to install and use RasterLinkTools.
l RasterLinkTools for Illustrator
Windows Macintosh
Computer Pentium processor,
IBM PC with a compatible processor, or
compatible machine
Macintosh with Power PC or Intel CPU,
Apple M1
Operating
system
Microsoft Windows 7 (32 bit/64 bit)
Microsoft Windows 8.1 (32 bit/64 bit)
Microsoft Windows 10 (32 bit/64 bit)
Microsoft Windows 11 (64 bit)
Mac OS X 10.3.9 to 10.11
macOS 10.12 to 13
Software • Adobe Illustrator
8.0.1, 9, 10, CS, CS2, CS3, CS4, CS5, CS6,
CC, CC2014, CC2015, CC2015.3, CC2017,
CC2018, 2019, 2020, 2021, 2022, 2023
• Adobe Illustrator
10, CS, CS2, CS3, CS4, CS5, CS6,
CC, CC2014, CC2015, CC2015.3,
CC2017, CC2018, 2019, 2020, 2021,
2022, 2023
Other Compliant with the operating environment required to use Adobe Illustrator
l RasterLinkTools for CorelDRAW
Windows
Computer IBM PC or compatible mounting Pentium processor or compatible CPU
Operating
system
Microsoft Windows 7 (32 bit/64 bit)
Microsoft Windows 8.1 (32 bit/64 bit)
Microsoft Windows 10 (32 bit/64 bit)
Microsoft Windows 11 (64 bit)
Software • CorelDRAW Graphics Suite
11, 12, X3, X4, X5, X6(32/64 bit), X7(32/64 bit), X8(32/64 bit), 2017(32/64 bit),
2018(32/64 bit), 2019(32/64 bit), 2020(32/64 bit), 2021(64 bit), 2022(64 bit)
• CorelDRAW Technical Suite
X7(32/64bit), 2017(32/64bit), 2018(32/64bit), 2019(32/64bit), 2020(64bit),
2021(64bit), 2022(64bit), 2023(64bit)
Other Compliant with the operating environment required to use CorelDRAW
The supported OS and supported software version depends on the RasterLink Tools version in use. Please
refer our official site for details.
l Corresponding RasterLink Products
Data created using RasterLinkTools can be used with the following RasterLink products. However, some
data are not supported depending on the printer.
For more information, refer to "RasterLinkTools Function".
• RasterLink6 Plus
• RasterLink7
1