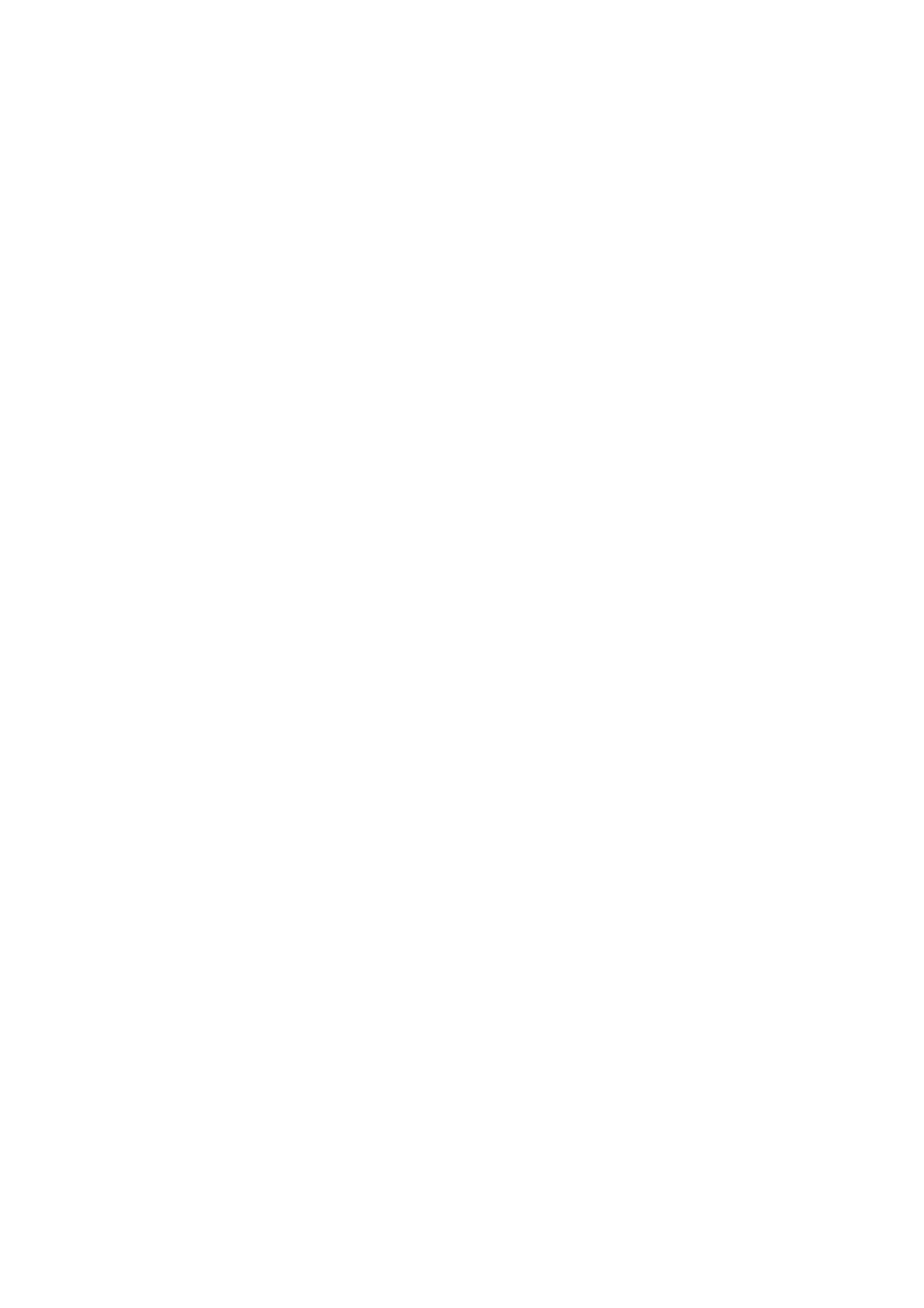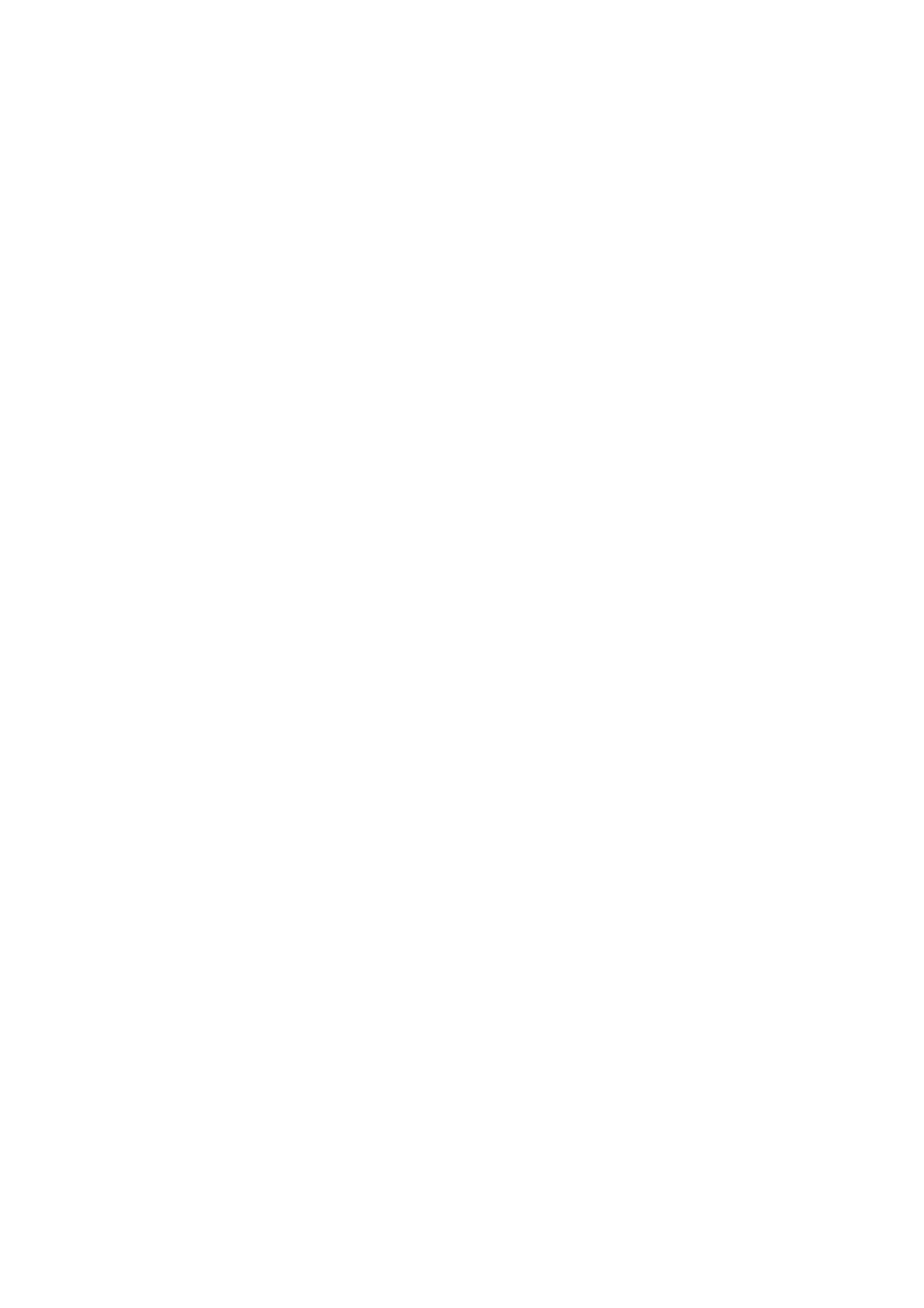
AgfaPhoto OPTIMA 103
1
Table of Contents
Preface ....................................................................................................3
About this Manual ..............................................................................3
Safety and Handling Precautions..........................................................3
Disposal of Waste Equipment by Users in Private Households in the
European Union .................................................................................4
Using this Menu .................................................................................4
Introduction .............................................................................................5
System Requirements.........................................................................5
Main Features....................................................................................5
Package Contents...............................................................................6
Camera Views....................................................................................7
Camera Buttons .................................................................................8
Navigation Control..............................................................................9
Camera Memory...............................................................................10
Getting Started.......................................................................................10
Attach the Camera Strap...................................................................10
Inserting the Battery ........................................................................10
Inserting an SD/SDHC Memory Card..................................................11
Charging the Battery ........................................................................11
Turning the Power On and Off...........................................................12
Initial Settings..................................................................................12
Modes.............................................................................................12
Using the LCD monitor ............................................................................13
LCD Monitor Layout..........................................................................13
Changing the LCD Monitor Display.....................................................18
Recording Images, Videos and Voices.......................................................18
Taking Images .................................................................................18
Using the Stabilizer...........................................................................19
Setting the Zoom Control..................................................................19
Using Flash......................................................................................20
Setting the Focus Mode ....................................................................20
Using the Function Menu ..................................................................21
Using the Record Menu.....................................................................25
Setting the Scene Mode....................................................................25
Using Voices Recording.....................................................................33
Recording Videos..............................................................................38
Playback ................................................................................................40
Viewing in Single Navigation..............................................................40
Viewing Thumbnails .........................................................................41
Zooming images...............................................................................42
Playing Videos..................................................................................42
Playing Voice Recording....................................................................43
Playing Voice Memo..........................................................................43
Deleting an Image/Video/Audio.........................................................44
Playback Menu.................................................................................44
Using the Setup Menu.............................................................................53
Setting Sounds.................................................................................53
Setting Power Save...........................................................................53