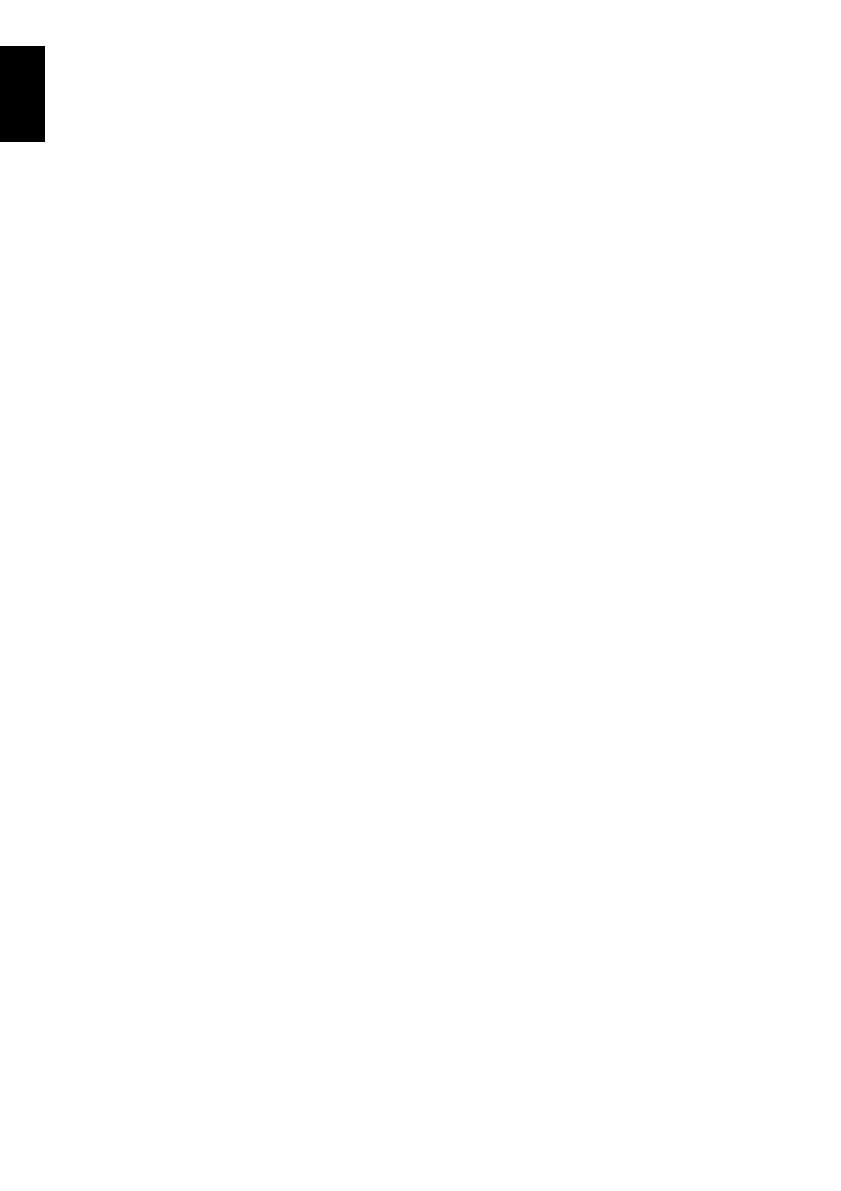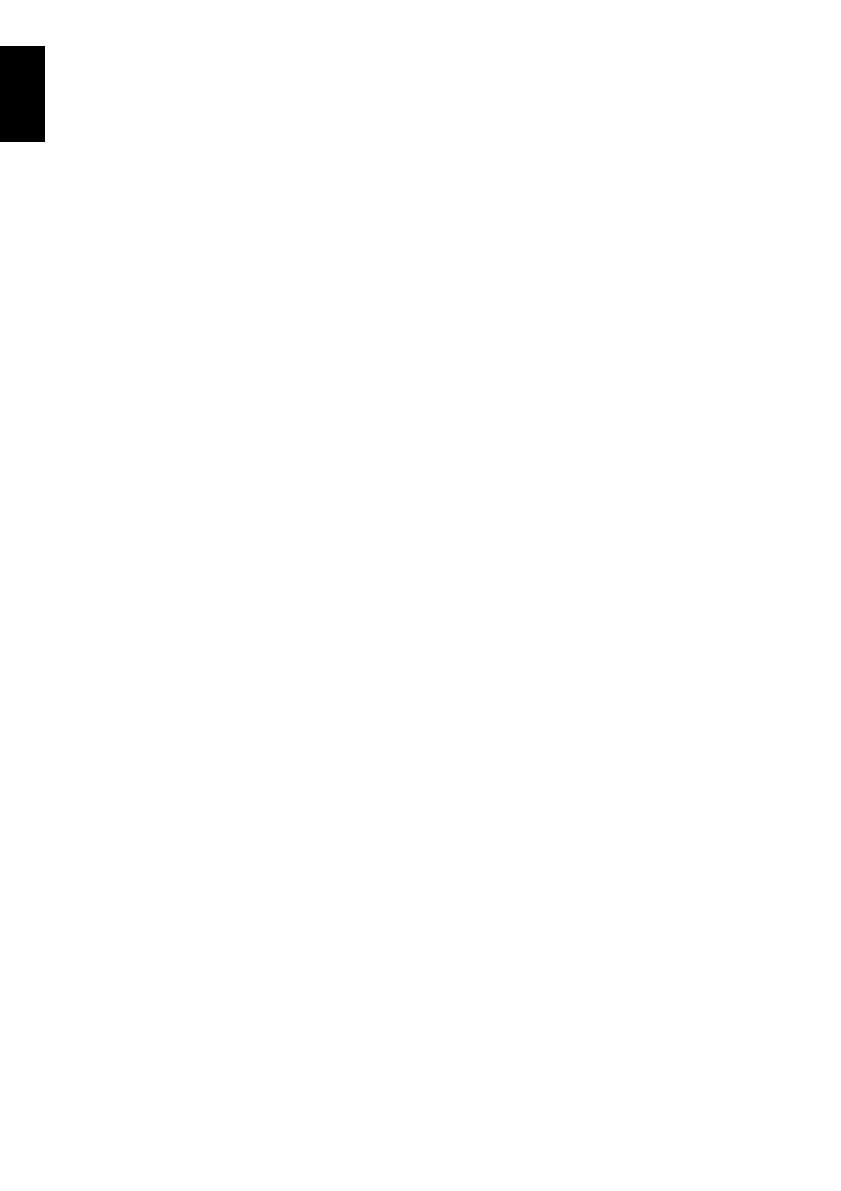
2
English
Contents
INSTALLING YOUR TV
Safety Precautions ...........................................4
Installation and important information ..............5
The remote control ..........................................7
Inserting batteries and effective range ........ 7
CONNECTING YOUR TV
Connecting external equipment ........................ 8
Bundling the cables ......................................... 9
Connecting an HDMI
®
or DVI device to the HDMI
input .......................................................... 10
To connect an HDMI device ...................... 10
To connect a DVI device ........................... 10
HDMI’s ARC (Audio Return Channel)
feature ................................................. 10
REGZA-LINK connection ................................. 11
Connecting a computer .................................. 12
To connect a PC to the RGB/PC terminal ... 12
To connect a PC to the HDMI terminal ...... 12
Connecting a home network ........................... 13
To connect the TV to a home network -
Wired ................................................... 13
To connect the TV to a home network with an
internet connection - Wireless ................ 13
Controls and input connections ...................... 14
Switching on ........................................... 14
Using the remote control .......................... 14
Using the controls and connections ........... 14
SETTING UP YOUR TV
Startup Application ........................................ 15
Quick Setup ............................................ 15
Ant/Cable/Satellite (if available) ............... 17
Satellite Settings ...................................... 17
Auto Tuning ............................................ 19
ATV Manual Tuning ....................................... 20
Tuning .................................................... 20
Skip ........................................................ 21
Sorting positions ...................................... 22
DTV Manual Tuning ....................................... 22
Manual Tuning ........................................ 22
Manual Tuning for DVB-C ........................ 23
Manual Tuning for DVB-S ......................... 23
DTV Settings .................................................. 23
Channels (Antenna/Cable) ....................... 23
Channels (Satellite) ................................. 24
Standby Channel Update ......................... 25
DVB Character Set ................................... 25
Dynamic Scan ......................................... 25
Location setting ....................................... 25
Analogue switch-off ............................... 25
CONTROLS AND FEATURES
General controls ............................................ 26
Quick Menu ............................................ 26
Selecting positions ................................... 26
The Time Display – analogue only ........... 26
Stereo and Bilingual transmissions ............ 26
Sound controls .............................................. 27
Volume controls and sound mute .............. 27
Dual ....................................................... 27
Balance .................................................. 27
Sound Navi ............................................. 27
Surround Settings .................................... 27
Dolby Volume
®
....................................... 28
Dynamic Range Control ........................... 28
Audio Level Offset ................................... 28
Audio Description .................................... 28
Widescreen viewing ....................................... 29
Picture controls .............................................. 31
Picture Mode ........................................... 31
Picture preferences .................................. 31
Reset ...................................................... 31
Colour Master ......................................... 31
Base Colour Adjustment ........................... 32
Colour Temperature ................................ 32
Auto Brightness Sensor Settings ................ 32
Active Backlight Control ........................... 33
Black/White Level .................................... 33
Static Gamma ......................................... 33
MPEG NR – Noise Reduction ..................... 33
DNR – Digital Noise Reduction ................. 33
Resolution+ ............................................ 33
Active Vision M100 .................................. 33
Film Stabilization ..................................... 34
Resetting the advanced picture settings ..... 34
Expert Picture Settings .............................. 34
Control Visualization ............................... 35
Automatic Format (Widescreen) ................ 35
4:3 Stretch .............................................. 35
Blue Screen ............................................. 35
Picture Position ........................................ 36
Picture still .............................................. 36
HDMI Information Display ........................ 36
Using your home network .............................. 37
Setting up the Network .................................. 38
Wireless Setup ........................................ 38
Advanced Network Setup ......................... 40
DNS Setup .............................................. 41
Network Connection Test ......................... 42
Using the software keyboard .......................... 42