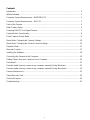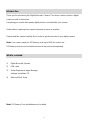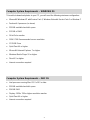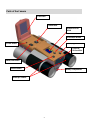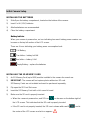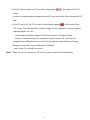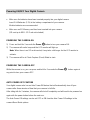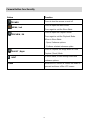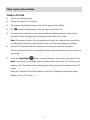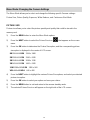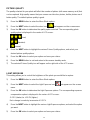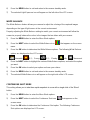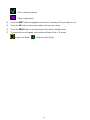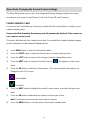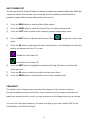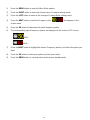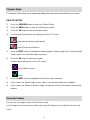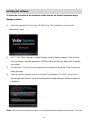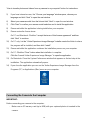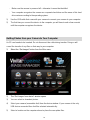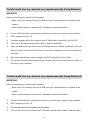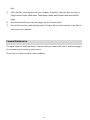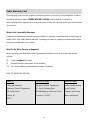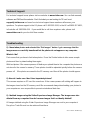Vivitar VIV-CV-1225V User manual
- Category
- Camera accessories
- Type
- User manual
This manual is also suitable for
Vivitar VIV-CV-1225V is a versatile device that combines the functionality of a digital camera and binoculars. Capture life's moments with its photo-capturing capabilities, utilizing an SD card for storage. Explore the world with its binocular feature, providing a unique perspective. Easily transfer your captured memories to your computer using the included USB cable.
Vivitar VIV-CV-1225V is a versatile device that combines the functionality of a digital camera and binoculars. Capture life's moments with its photo-capturing capabilities, utilizing an SD card for storage. Explore the world with its binocular feature, providing a unique perspective. Easily transfer your captured memories to your computer using the included USB cable.




















-
 1
1
-
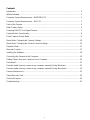 2
2
-
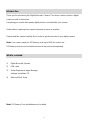 3
3
-
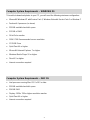 4
4
-
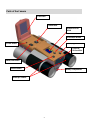 5
5
-
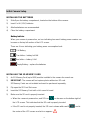 6
6
-
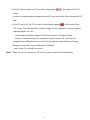 7
7
-
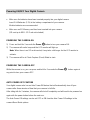 8
8
-
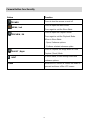 9
9
-
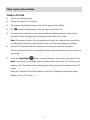 10
10
-
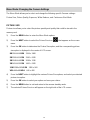 11
11
-
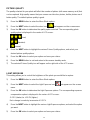 12
12
-
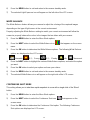 13
13
-
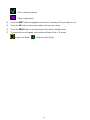 14
14
-
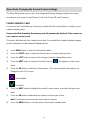 15
15
-
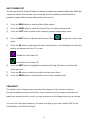 16
16
-
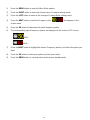 17
17
-
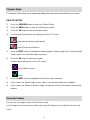 18
18
-
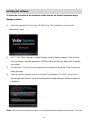 19
19
-
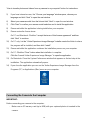 20
20
-
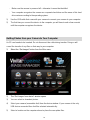 21
21
-
 22
22
-
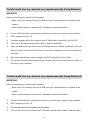 23
23
-
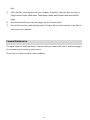 24
24
-
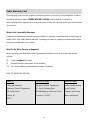 25
25
-
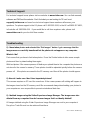 26
26
Vivitar VIV-CV-1225V User manual
- Category
- Camera accessories
- Type
- User manual
- This manual is also suitable for
Vivitar VIV-CV-1225V is a versatile device that combines the functionality of a digital camera and binoculars. Capture life's moments with its photo-capturing capabilities, utilizing an SD card for storage. Explore the world with its binocular feature, providing a unique perspective. Easily transfer your captured memories to your computer using the included USB cable.
Ask a question and I''ll find the answer in the document
Finding information in a document is now easier with AI
Related papers
Other documents
-
Sakar 98379 User manual
-
Sakar 26480 User manual
-
Sakar 98327 User manual
-
Apex Digital BC-2100 User manual
-
Harbor Freight Tools 91956 User manual
-
Sharper Image 12X Zoom Digital Camera Binoculars User manual
-
AGM Voyage TB Series User manual
-
Barska AH11358 Owner's manual
-
Celestron VistaPix 8x32 User manual
-
Bushnell Instant Replay Sync Focus 118326 Image View User manual