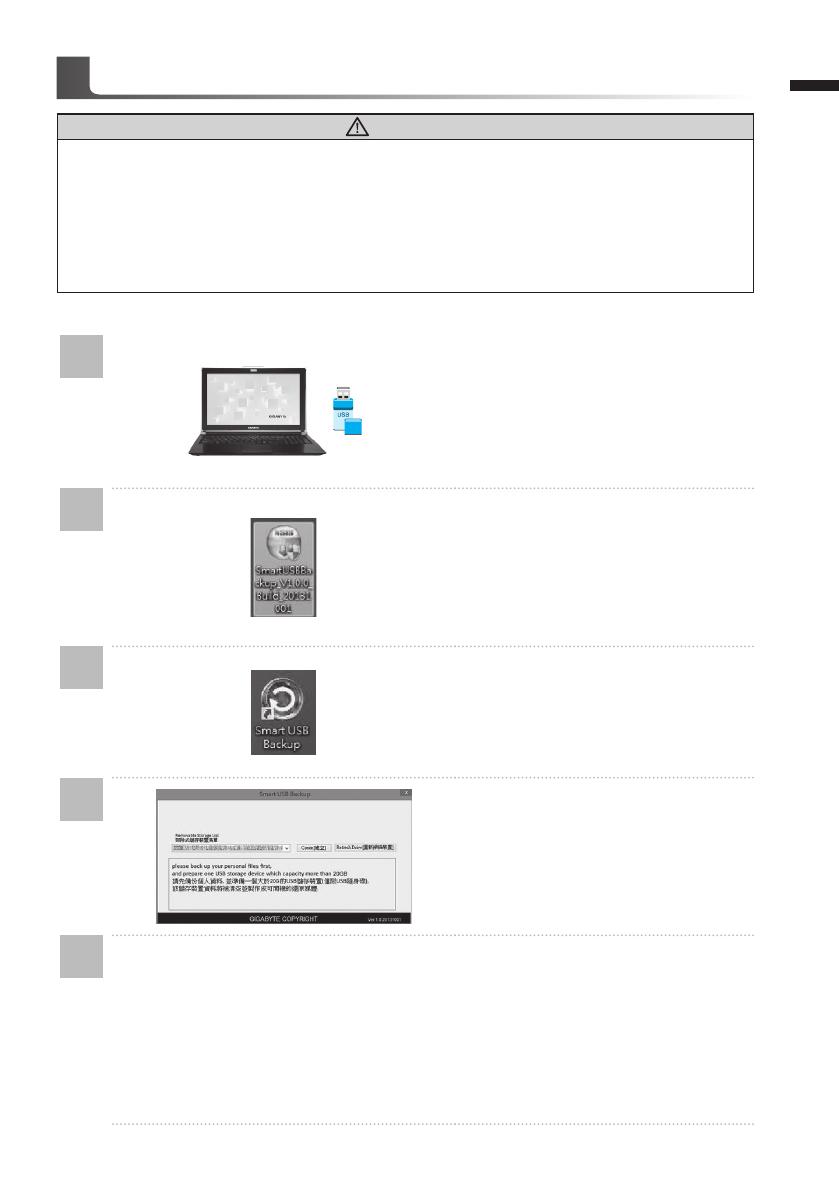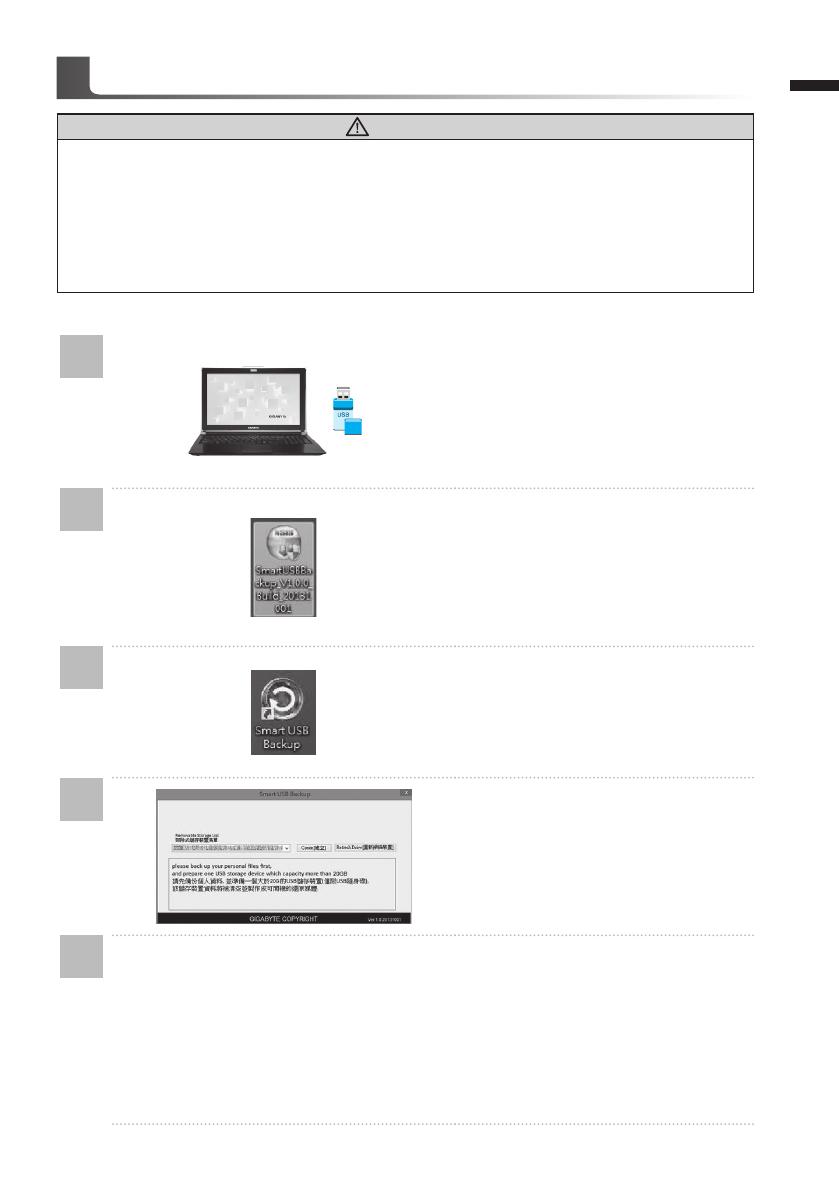
English
9
English
8
Smart USB Backup Guide
(Original: Recovery Image USB)
WARNING
●
You can backup original recovery image through this application in case of losing by device damage.
●
You can backup original recovery image to USB disk and restore the system if any storage system
replacement with the recovery USB disk.
●
Before you restore the system through the recovery USB disk, please make sure that you have already
made the backup of your data.
●
Please DO NOT shut down or un-plug the system when performing backup through recovery USB disk.
1
>20G
• Please plug in the USB disk which is
at least 20GB in capacity to make the
original image (backup the data in USB
rst. All data will be eliminated during
the creation of recovery USB disk)
2
• Insert the driver disk to your optical
drive and run the install of “Smart USB
Backup” (for none-ODD model, please
use USB ODD device or download
from http://www.gigabyte.com
3
• Run the “Smart USB Backup” after
nishing the install.
4
• Select your USB disk from the drop-
down list and start to create the
recovery USB disk.
5
• The window will pop out when the creation of recovery disk is done.
• Please press F12 on starting the system when you need to restore the system. Select
“boot from recovery USB disk” and the system will be restored.
• The time needed for restore will be around 30 mins(time needed may vary by USB disk
model) .