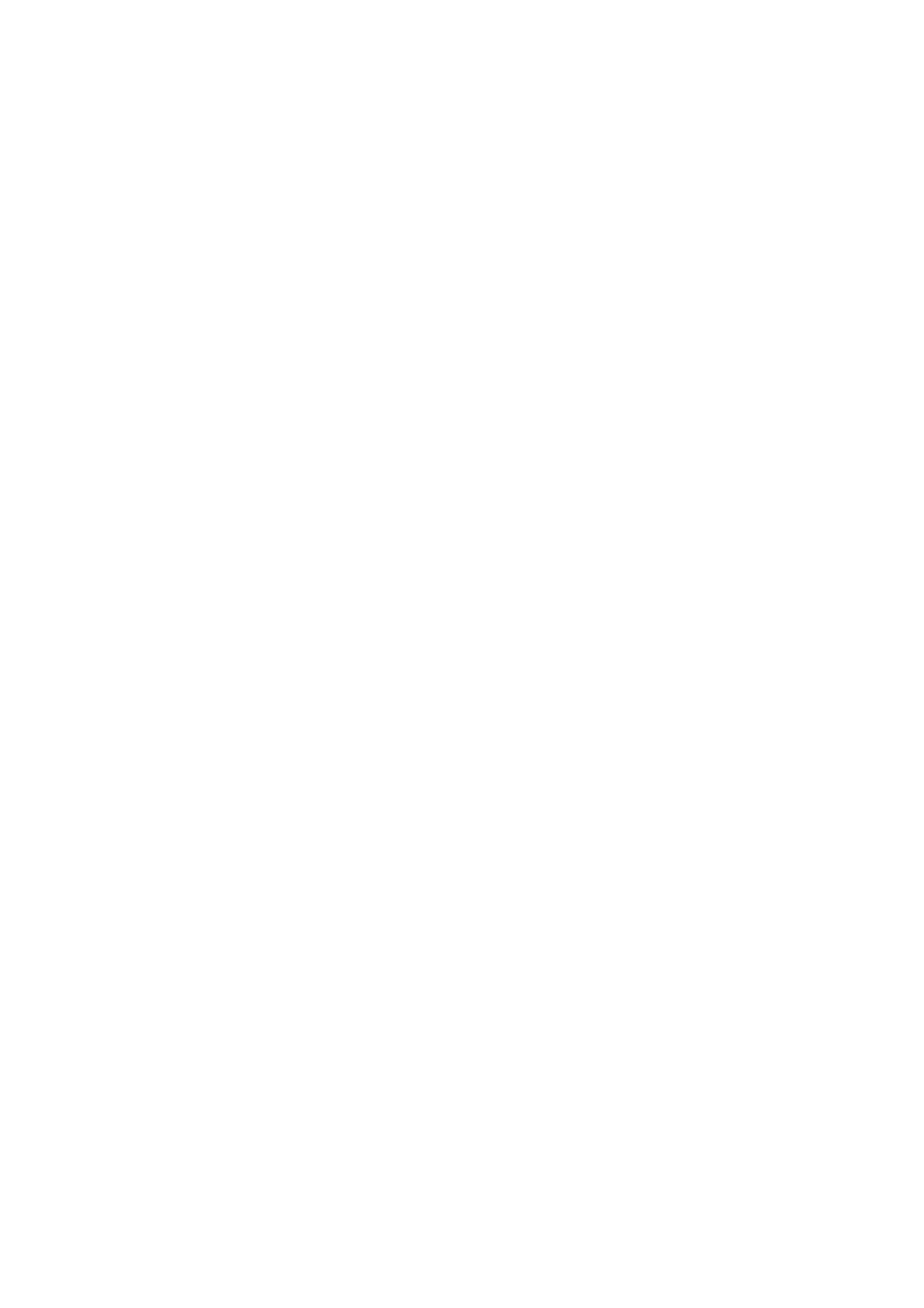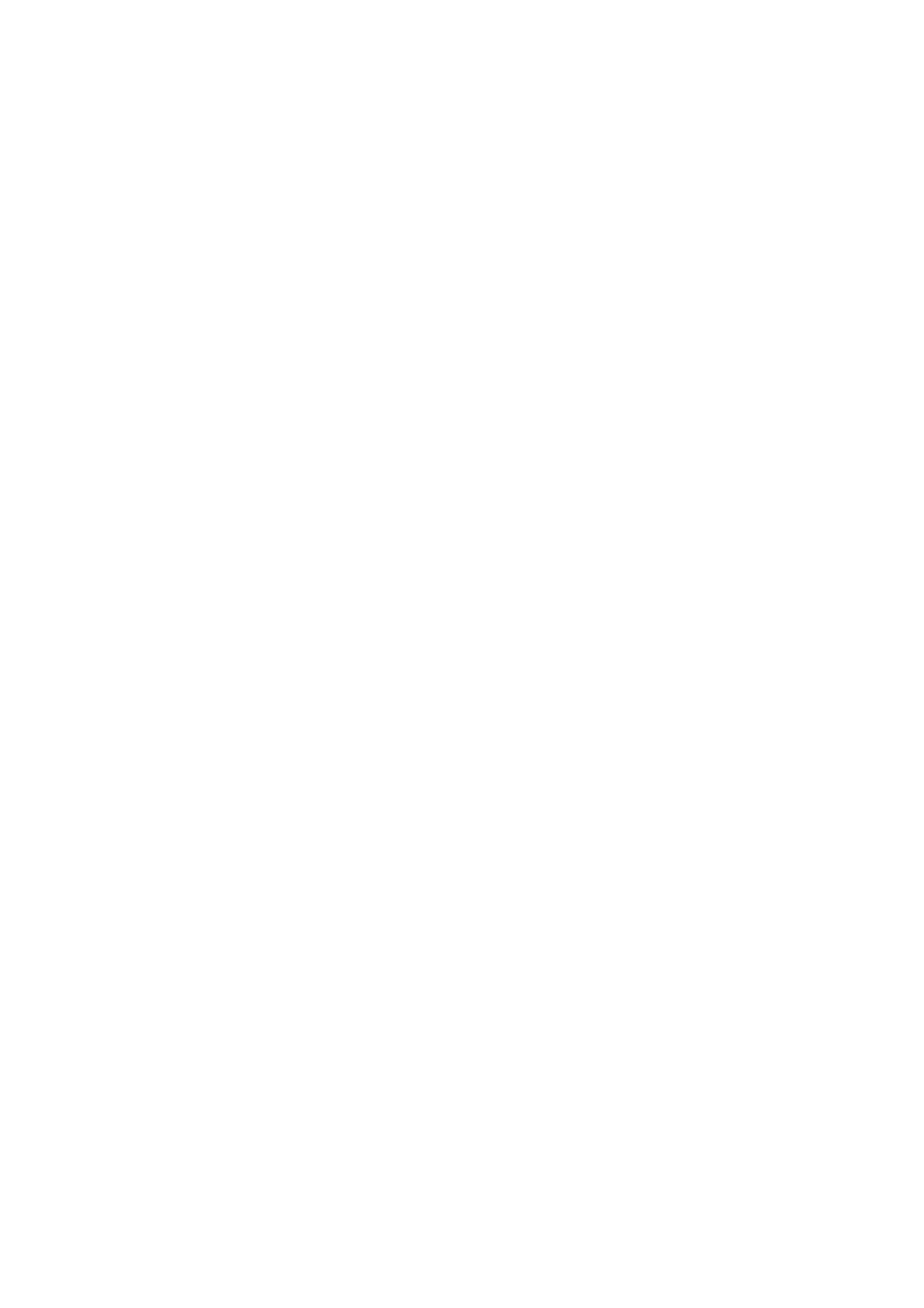
4.13.1 IPv6 Default Gateway....................................................................................................... 77
4.13.2 IPv6 Static Route.............................................................................................................. 78
4.14 Forwarding.................................................................................................................... 79
4.14.1 Virtual Servers .................................................................................................................. 79
4.14.2 Port Triggering.................................................................................................................. 81
4.14.3 DMZ.................................................................................................................................. 83
4.14.4 UPnP ................................................................................................................................83
4.15 Parental Control............................................................................................................ 84
4.16 Firewall ......................................................................................................................... 86
4.16.1 Rule .................................................................................................................................. 86
4.16.2 LAN Host .......................................................................................................................... 87
4.16.3 WAN Host......................................................................................................................... 88
4.16.4 Schedule........................................................................................................................... 89
4.17 IPv6 Firewall ................................................................................................................. 91
4.17.1 IPv6 Rule .......................................................................................................................... 91
4.17.2 IPv6 LAN Host .................................................................................................................. 92
4.17.3 IPv6 WAN Host................................................................................................................. 93
4.17.4 IPv6 Schedule................................................................................................................... 94
4.18 IPv6 Tunnel................................................................................................................... 95
4.19 Bandwidth Control ........................................................................................................ 98
4.20 IP&MAC Binding ...........................................................................................................99
4.20.1 Binding Settings................................................................................................................ 99
4.20.2 ARP List.......................................................................................................................... 100
4.21 Dynamic DNS .............................................................................................................101
4.22 Diagnostic................................................................................................................... 101
4.23 System Tools ..............................................................................................................102
4.23.1 System Log..................................................................................................................... 102
4.23.2 Time Settings.................................................................................................................. 103
4.23.3 Manage Control.............................................................................................................. 104
4.23.4 CWMP Settings .............................................................................................................. 105
4.23.5 SNMP Settings ............................................................................................................... 106
4.23.6 Backup & Restore........................................................................................................... 107
4.23.7 Factory Defaults.............................................................................................................. 107
4.23.8 Firmware Upgrade.......................................................................................................... 108
4.23.9 Reboot ............................................................................................................................ 109
4.23.10 Statistics...................................................................................................................... 109