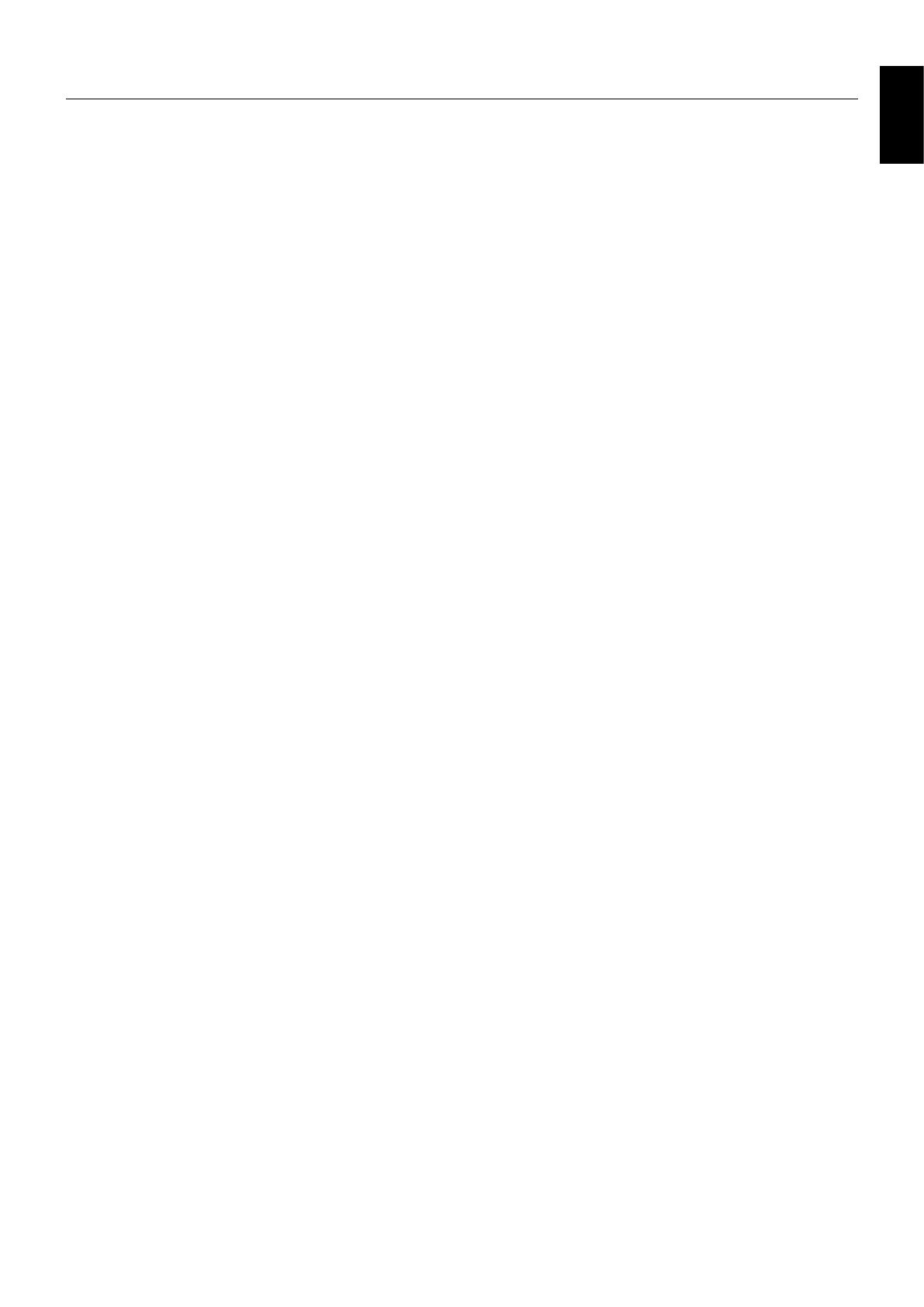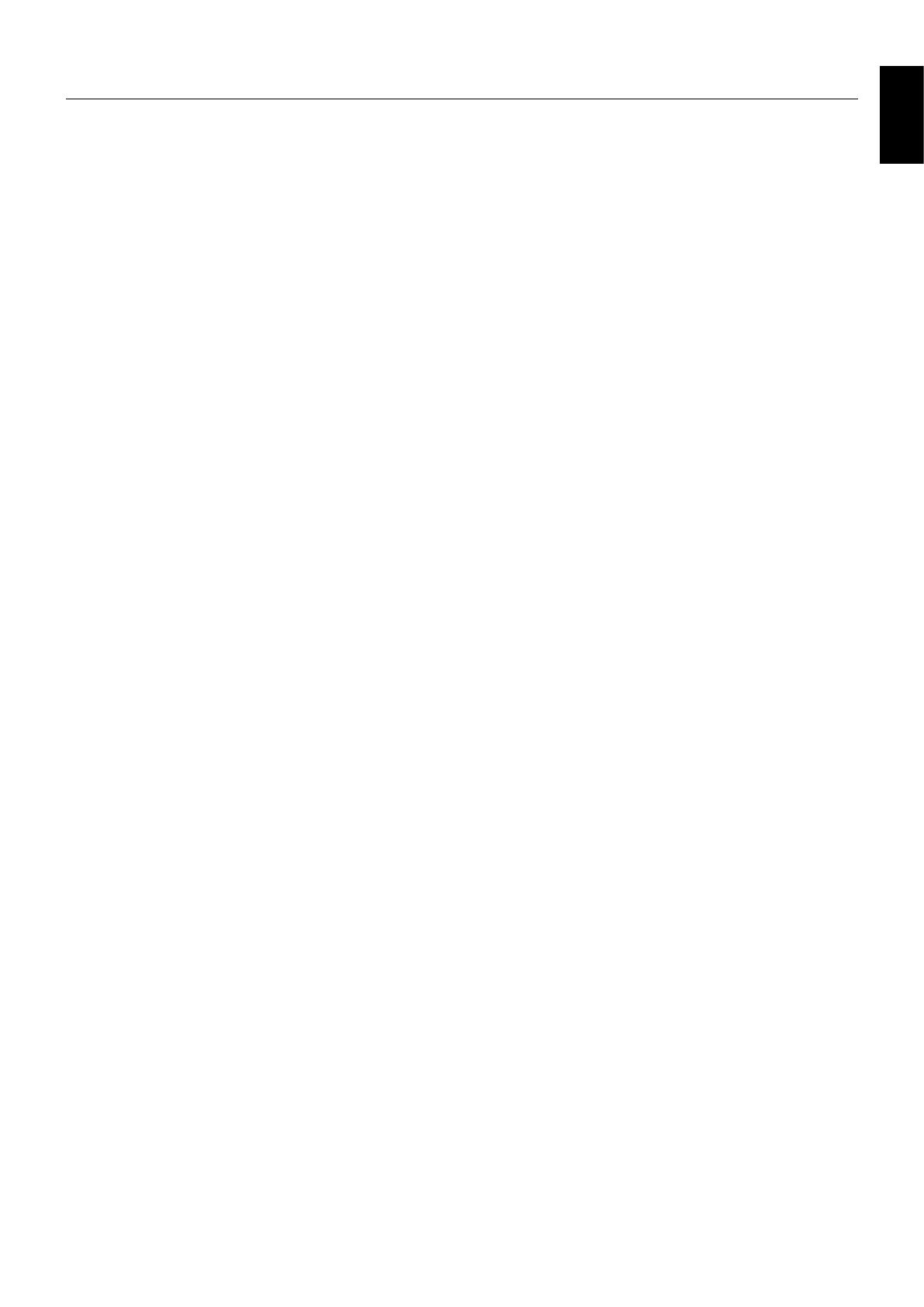
English-3
English
FOR OPTIMUM PERFORMANCE, PLEASE NOTE THE
FOLLOWING WHEN SETTING UP AND USING
THE MULTI-FUNCTION MONITOR:
• DO NOT OPEN THE MONITOR. There are no user
serviceable parts inside and opening or removing covers may
expose you to dangerous shock hazards or other risks. Refer
all servicing to qualifi ed service personnel.
• Do not spill any liquids into the cabinet or use your monitor
near water.
• Do not insert objects of any kind into the cabinet slots,
as they may touch dangerous voltage points, which can
be harmful or fatal or may cause electric shock, fi re or
equipment failure.
• Do not place any heavy objects on the power cord.
Damage to the cord may cause shock or fi re.
• Do not place this product on a sloping or unstable cart, stand
or table, as the monitor may fall, causing serious damage to
the monitor.
•
Do not mount this product upside down for an extended period
of time as it may cause permanent damage to the screen.
• The power supply cord you use must have been approved by
and comply with the safety standards of your country. (Type
H05VV-F 3G 1mm
2
should be used in Europe)
• In UK, use a BS-approved power cord with molded plug
having a black (13A) fuse installed for use with this monitor.
• Do not place any objects onto the monitor and do not use the
monitor outdoors.
• Do not bend, crimp or otherwise damage the power cord.
• If glass is broken, handle with care.
• Do not cover vent on monitor.
• Do not use monitor in high temperature, humid, dusty, or oily
areas.
• If monitor or glass is broken, do not come in contact with the
liquid crystal and handle with care.
• Allow adequate ventilation around the monitor, so that heat
can properly dissipate. Do not block ventilated openings or
place the monitor near a radiator or other heat sources.
Do not put anything on top of the monitor.
• The power cable connector is the primary means of detaching
the system from the power supply. The monitor should be
installed close to a power outlet, which is easily accessible.
•
Do not move or mount this product by hanging a rope or wire
to the backside handle.
Do not mount or secure this product by using the backside
handle. It may fall and cause personal injury.
• Handle with care when transporting. Save packaging for
transporting.
• If using the cooling fan continuously, it is recommended to
wipe holes clean a minimum of once a month.
• Please clean the holes of back cabinet to reject dirt and dust
at least once a year because of set reliability.
• When using a LAN cable, do not connect to a peripheral
device with wiring that might have excessive voltage.
• Do not use monitor under rapid temperature and humidity
change condition or avoid cold air from air-conditioning outlet
directly, as it may shorten the lifetime of the monitor or cause
condensation. If condensation happens, let the monitor stand
unplugged until there is no condensation.
Connecting to a TV*
• Cable distribution system should be grounded (earthed) in
accordance with ANSI/NFPA 70, the National Electrical Code
(NEC), in particular Section 820.93, Grounding of Outer
Conductive Shield of a Coaxial Cable.
• The screen of the coaxial cable is intended to be connected
to earth in the building installation.
Immediately unplug your monitor from the wall outlet and refer
servicing to qualifi ed service personnel under the following
conditions:
• When the power supply cord or plug is damaged.
•
If liquid has been spilled, or objects have fallen into the monitor.
• If the monitor has been exposed to rain or water.
• If the monitor has been dropped or the cabinet damaged.
• If you notice any structural damage such as cracks or
unnatural wobbling.
• If the monitor does not operate normally by following
operating instructions.
Recommended Use
• For optimum performance, allow 20 minutes for warm-up.
• Rest your eyes periodically by focusing on an object at least
5 feet away. Blink often.
• Position the monitor at a 90° angle to windows and other light
sources to minimize glare and refl ections.
• Clean the LCD monitor surface with a lint-free, non-abrasive
cloth. Avoid using any cleaning solution or glass cleaner!
• Adjust the monitor’s brightness, contrast and sharpness
controls to enhance readability.
• Avoid displaying fi xed patterns on the monitor for long
periods of time to avoid image persistence (after image
effects).
• Get regular eye checkups.
Ergonomics
To realize the maximum ergonomic benefi ts, we recommend the
following:
• Use the preset Size and Position controls with standard
signals.
• Use the preset Color Setting.
• Use non-interlaced signals.
• Do not use primary color blue on a dark background, as
it is diffi cult to see and may produce eye fatigue due to
insuffi cient contrast.
Cleaning the LCD Panel
• When the liquid crystal panel is dusty, please gently wipe
with a soft cloth.
• Please do not rub the LCD panel with hard material.
• Please do not apply pressure to the LCD surface.
• Please do not use OA cleaner as it will cause deterioration or
discolor on the LCD surface.
Cleaning the Cabinet
• Unplug the power supply
• Gently wipe the cabinet with a soft cloth
• To clean the cabinet, dampen the cloth with a neutral
detergent and water, wipe the cabinet and follow with a dry
cloth.
NOTE: DO NOT clean with benzene thinner, alkaline detergent,
alcoholic system detergent, glass cleaner, wax, polish
cleaner, soap powder, or insecticide. Rubber or vinyl
should not be in contact with the cabinet for an extended
period of time. These types of fl uids and materials can
cause the paint to deteriorate, crack or peel.
Safety Precautions, Maintenance & Recommended Use
* The product you purchased may not have this feature.