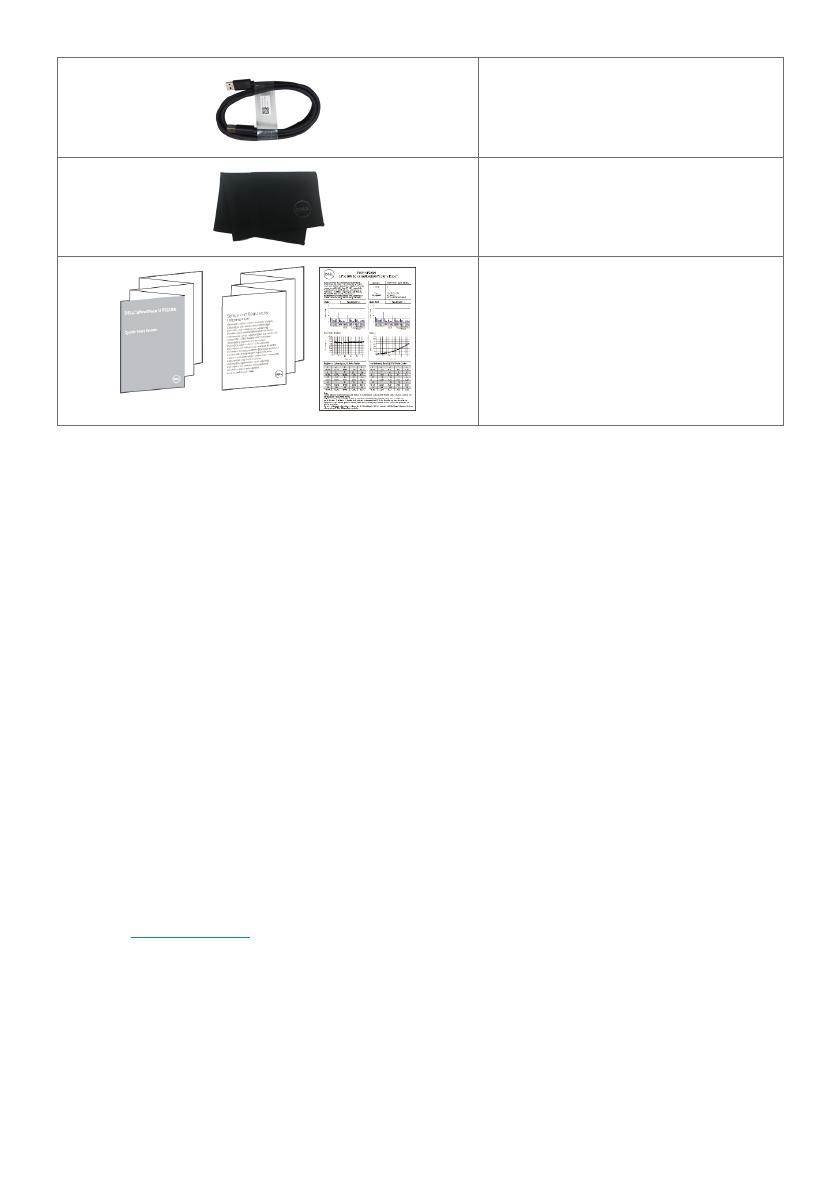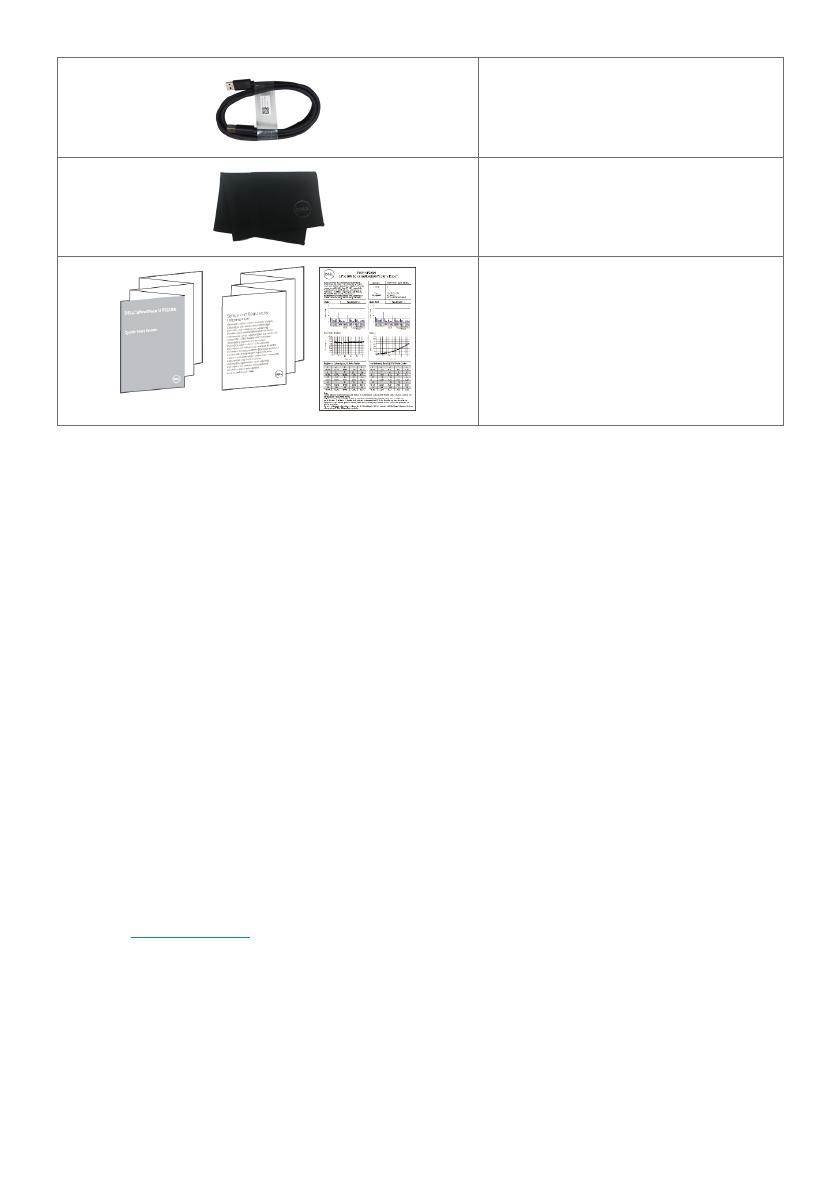
6 | About Your Monitor
USB 3.0 upstream cable (enables the
USB ports on the monitor)
Cleaning cloth
•Quick Setup Guide
•Safety and Regulatory Information
•Factory Calibration Report
Product Features
The Dell UltraSharp UP3218K monitor has an active matrix, TFT-LCD (Color Active Matrix
Liquid Crystal Display with a (WLED) The matrix employs Oxide Thin Film Transistor as the active
element) and LED backlight. The monitor features include:
• 80.01 cm (31.5-inch) active area display (Measured diagonally) QUHD 7680 x 4320
resolution, plus full-screen support for lower resolutions.
• Wide viewing angles with Adobe RGB 100%, DCI 98% color.
• Tilt, swivel, pivot and vertical extension adjustment capabilities.
• Removable pedestal and Video Electronics Standards Association (VESA™) 100 mm
mounting holes for flexible mounting solutions.
• Ultra-thin bezel minimizes the bezel gap in multi-monitor usage, enabling easier set up with
an elegant viewing experience.
• Dual DP to support 7680 x 4320 @ 60Hz.
• Support for Displayport version DP1.4.
• Plug and play capability if supported by your system.
• On-Screen Display (OSD) adjustments for ease of set-up and screen optimization.
• Security lock slot.
• Asset Management Capability.
• Energy Star Certified.
• EPEAT registered where applicable. EPEAT registration varies by country.
See www.epeat.net for registration status by country.
• RoHS compliant.
• BFR/PVC Free monitor (excluding cables).
• Arsenic-Free glass and Mercury Free for Panel only.
• Energy Gauge shows the energy level being consumed by the monitor in real time.
• 0.5 W standby power when in the sleep mode.