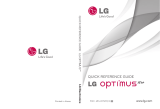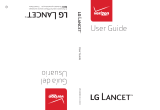16
The Basics
contact's available options, touch and hold the contact in the Contacts list
until the Context menu opens.
Drag
– Touch and hold an item for a moment and then, without lifting your
finger, move your finger on the screen until you reach the target position.
For example, you can drag items on the Home screen to reposition them.
Swipe, slide, or flick
– Move your finger quickly across the surface of the
screen, without pausing when you first touch it (so you don't drag an item
instead). For example, you can browse through the different Home screens
by swiping to the left or right, slide the screen up or down to scroll through
a list, or remove an application from the Recent Apps screen by flicking its
graphic off the screen.
Double-tap
– Tap the screen twice quickly to zoom, highlight text, or turn
the screen off. For example, quickly double-tap a section of a webpage to
adjust that section to fit the width of the screen and zoom in and out when
viewing a picture and when using Maps. Double-tap a word to highlight it.
Double-tap on the Lock screen, the Status Bar, or an empty spot on the
Home screen to turn the screen off.
Pinch-to-zoom
– Use your index finger and thumb in a pinching motion (to
zoom out) or spreading motion (to zoom in) when using Chrome, a map,
photos, the Contacts list, the Favorites list, the Groups list, a music list, and
Polaris Viewer 5 documents. Spread apart to make screen information
larger (easier to see and read), or pinch together to view more area and
information. The pinch gesture also changes the Home screen. Pinch in on
the Home screen to change to mini canvas view, then spread apart to
return to the normal Home screen view. Spread apart on the normal Home
screen to hide all of your Home screen items, then pinch in to redisplay
them.
Rotate the screen
– From many apps and menus, the orientation of the
screen adjusts to the device's physical orientation. You can deactivate this
function in the Display settings menu.