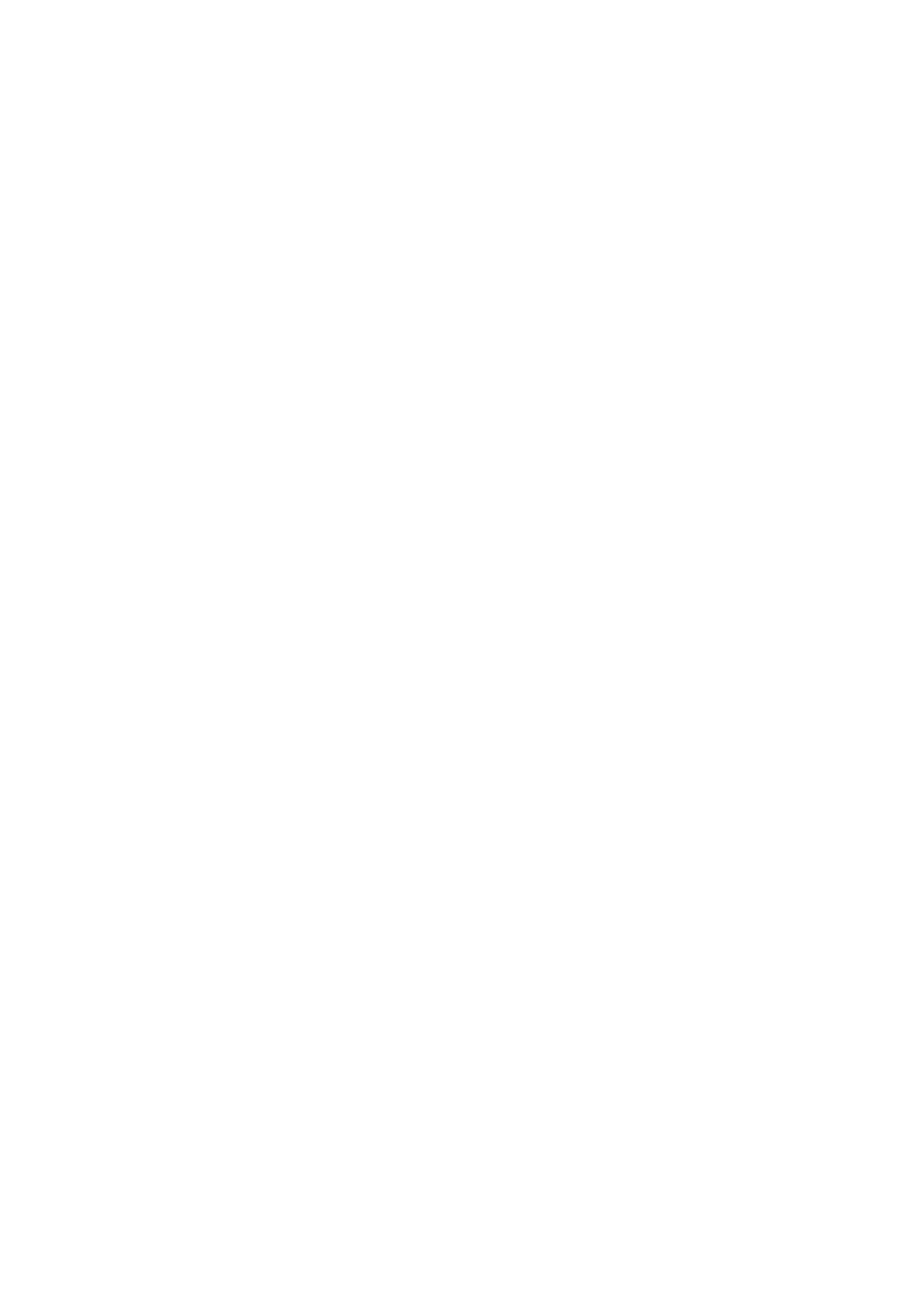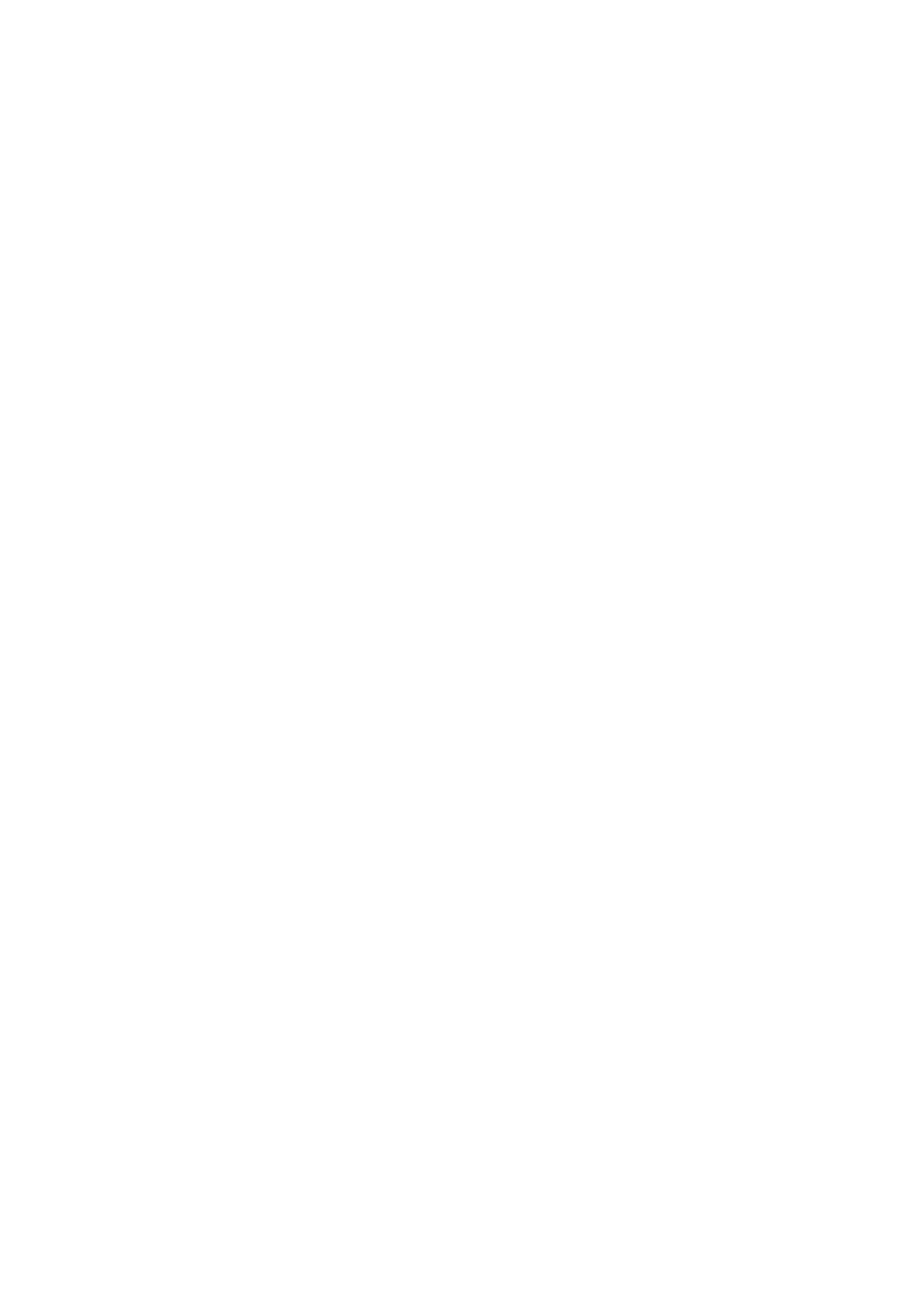
Removing a drive carrier...............................................................................................................................................75
Installing a drive carrier................................................................................................................................................. 76
Removing the drive from the drive carrier..................................................................................................................77
Installing a drive into the drive carrier......................................................................................................................... 78
System memory...................................................................................................................................................................79
General memory module installation guidelines.......................................................................................................... 81
Mode-specific guidelines.............................................................................................................................................. 82
Removing a memory module........................................................................................................................................82
Installing a memory module.......................................................................................................................................... 83
Processors and heat sinks..................................................................................................................................................84
Removing a heat sink.................................................................................................................................................... 84
Removing the AMD processor.....................................................................................................................................85
Installing the AMD processor....................................................................................................................................... 88
Installing the heat sink................................................................................................................................................... 91
Rear drive cage....................................................................................................................................................................92
Removing the rear drive cage......................................................................................................................................93
Installing the rear drive cage........................................................................................................................................ 93
Drive backplane....................................................................................................................................................................94
Removing the drive backplane ....................................................................................................................................96
Installing the drive backplane....................................................................................................................................... 97
Removing the rear drive backplane.............................................................................................................................98
Installing the rear drive backplane............................................................................................................................... 99
Expansion cards and expansion card risers.................................................................................................................... 100
Expansion card installation guidelines........................................................................................................................100
Removing expansion card from the expansion card riser.......................................................................................102
Installing expansion card into the expansion card riser........................................................................................... 104
Removing an expansion card......................................................................................................................................105
Installing an expansion card........................................................................................................................................ 107
Removing expansion card risers.................................................................................................................................108
Installing the expansion card risers.............................................................................................................................110
Optional MicroSD or vFlash card......................................................................................................................................112
Removing the MicroSD card....................................................................................................................................... 112
Installing the MicroSD card..........................................................................................................................................113
Optional IDSDM or vFlash module....................................................................................................................................114
Removing the IDSDM or vFlash module.................................................................................................................... 114
Installing the IDSDM or vFlash module...................................................................................................................... 115
LOM riser card.................................................................................................................................................................... 116
Removing the LOM riser card.....................................................................................................................................116
Installing the LOM riser card....................................................................................................................................... 118
Mini PERC card..................................................................................................................................................................120
Removing the mini PERC card................................................................................................................................... 120
Installing the mini PERC card...................................................................................................................................... 121
Cable routing.......................................................................................................................................................................123
System battery...................................................................................................................................................................127
Replacing the system battery.....................................................................................................................................127
Optional internal USB memory key..................................................................................................................................128
Replacing optional internal USB memory key...........................................................................................................128
Optional optical drive.........................................................................................................................................................129
Removing the optical drive......................................................................................................................................... 129
Installing the optical drive............................................................................................................................................130
Contents
5