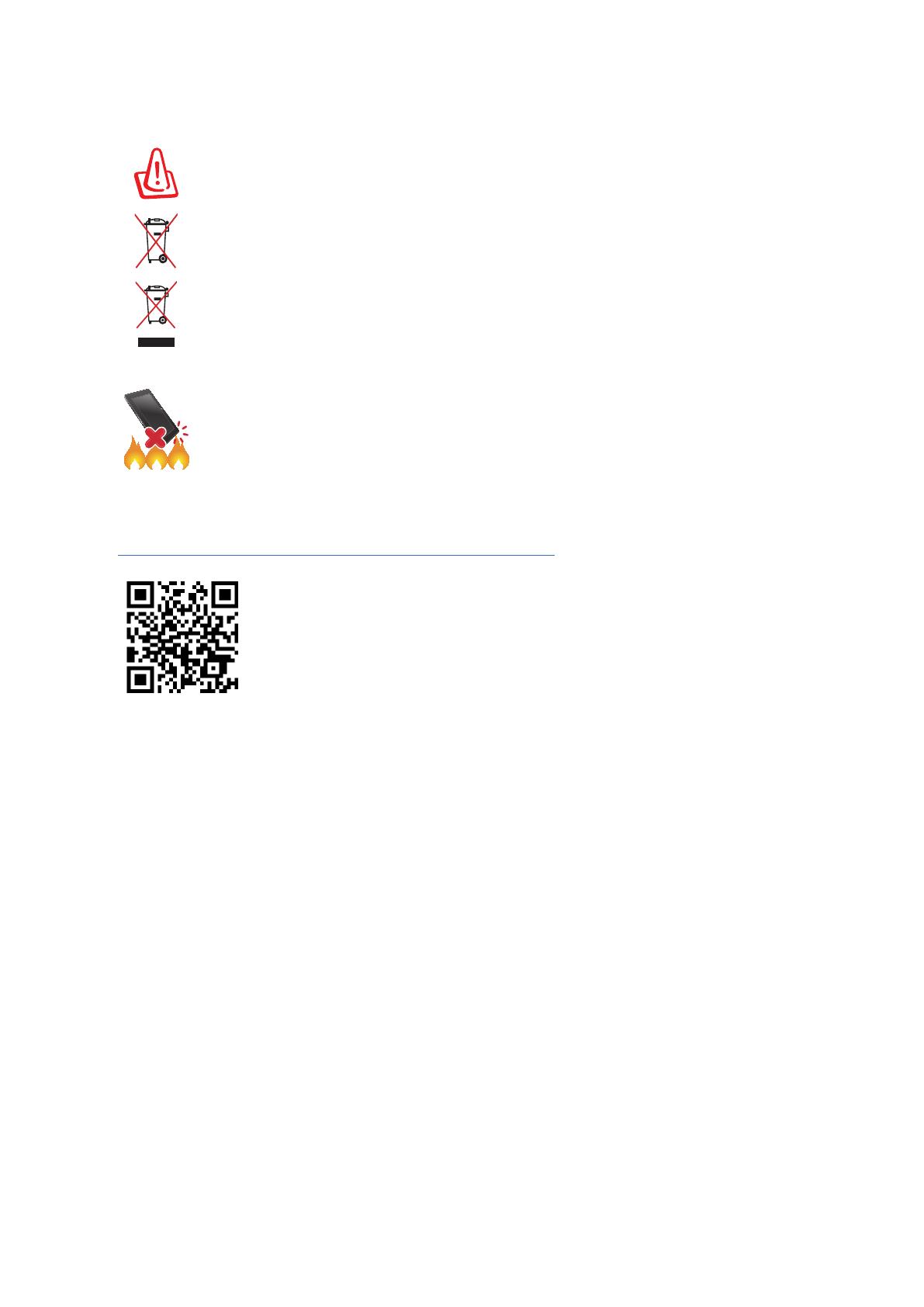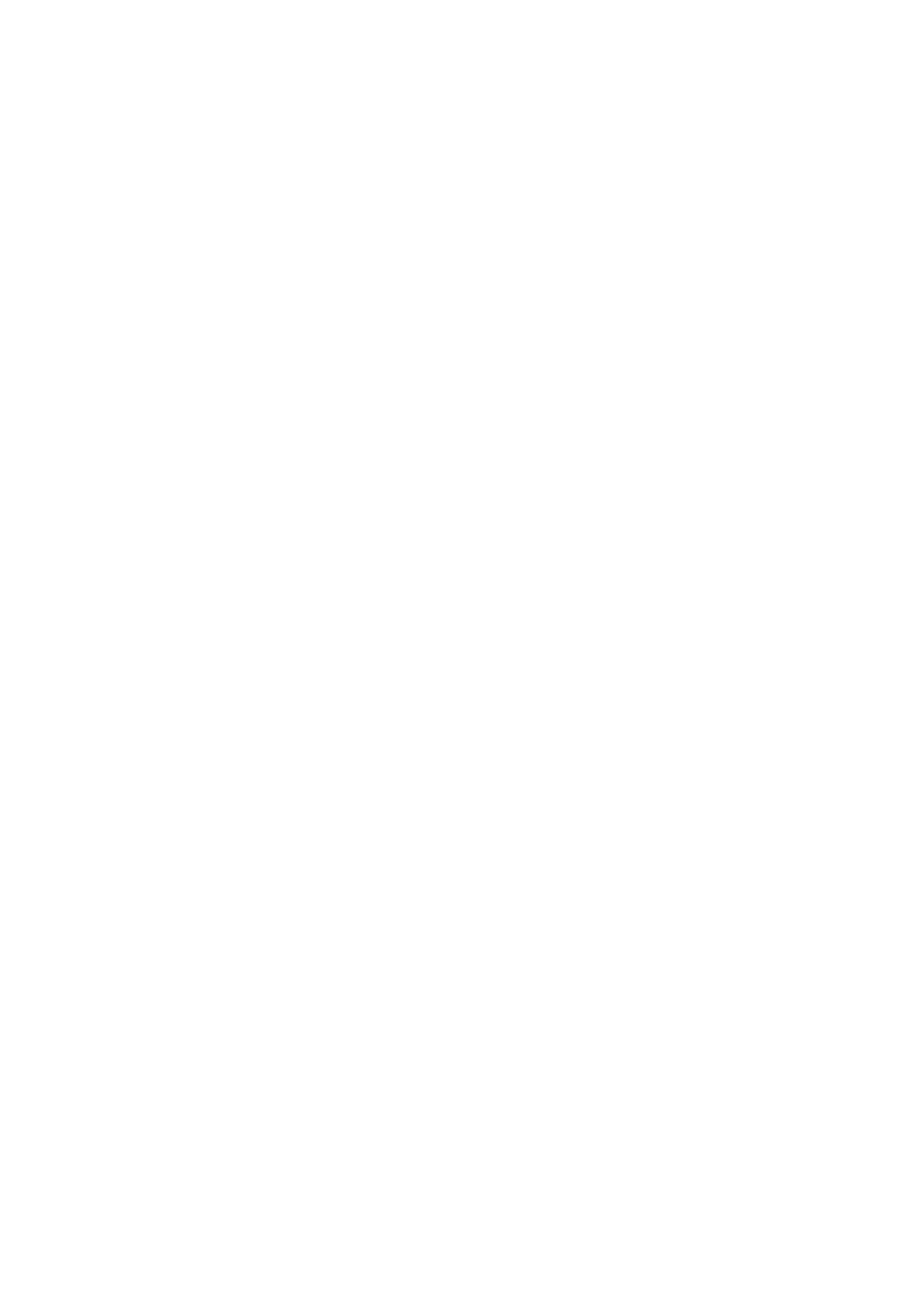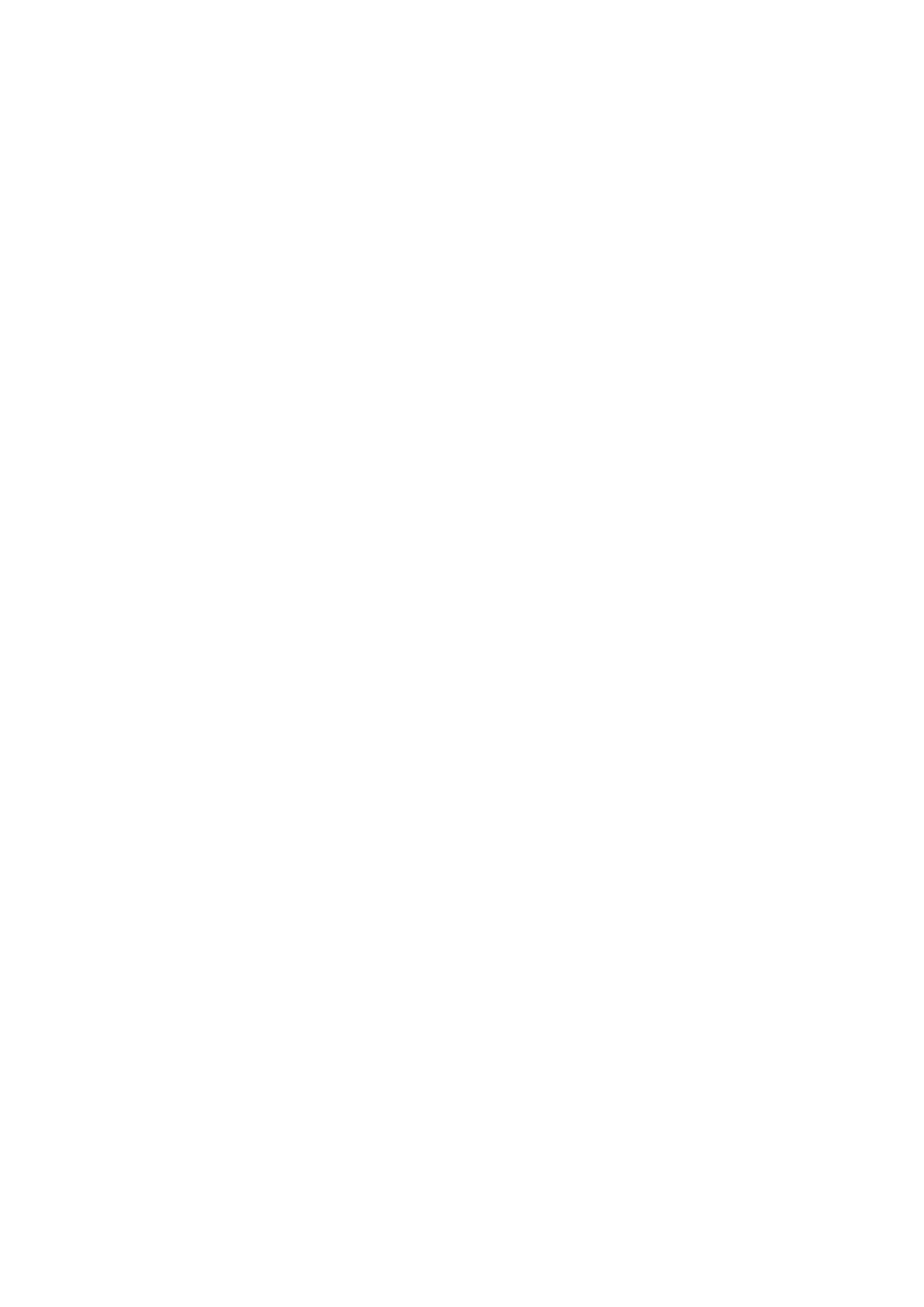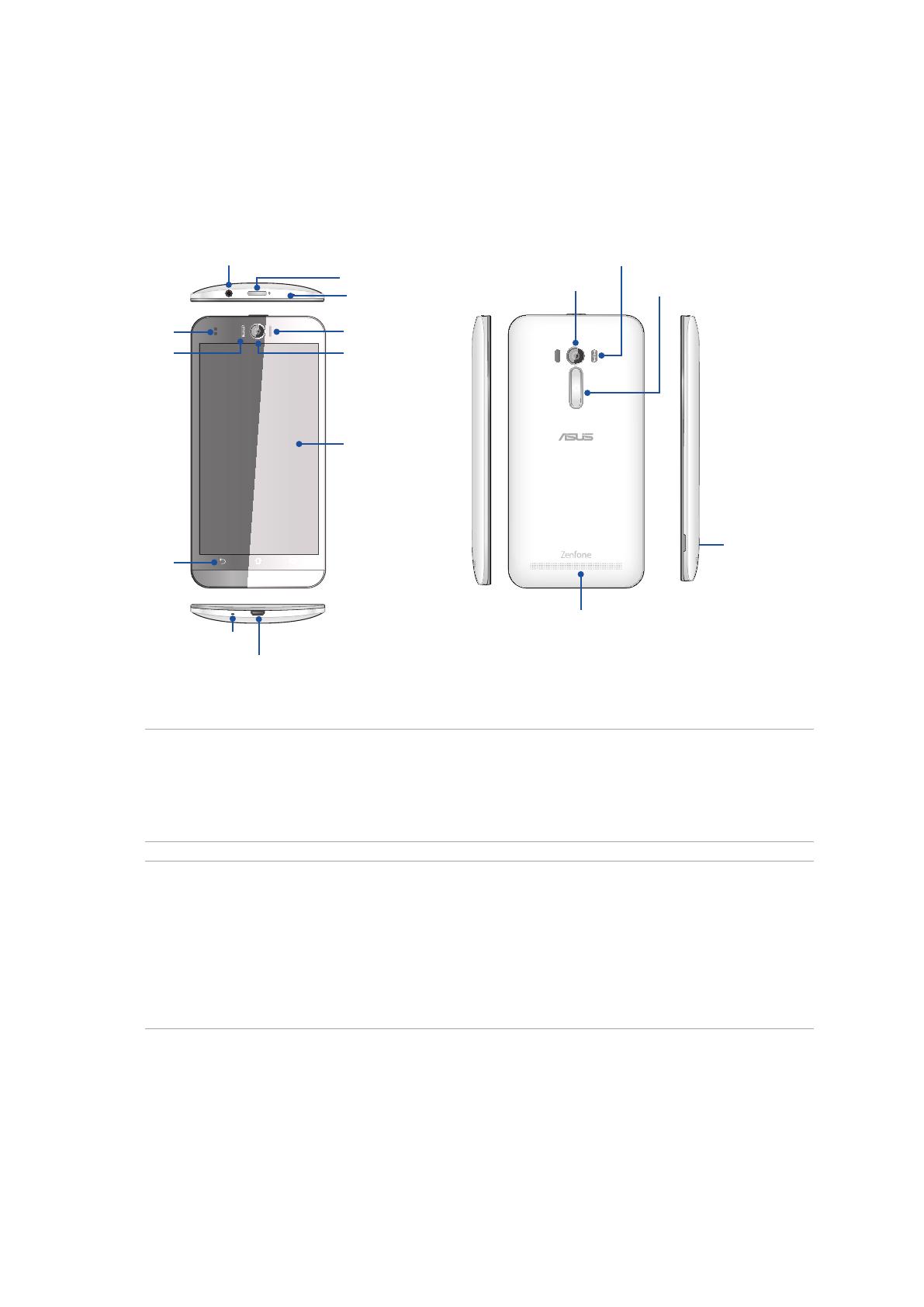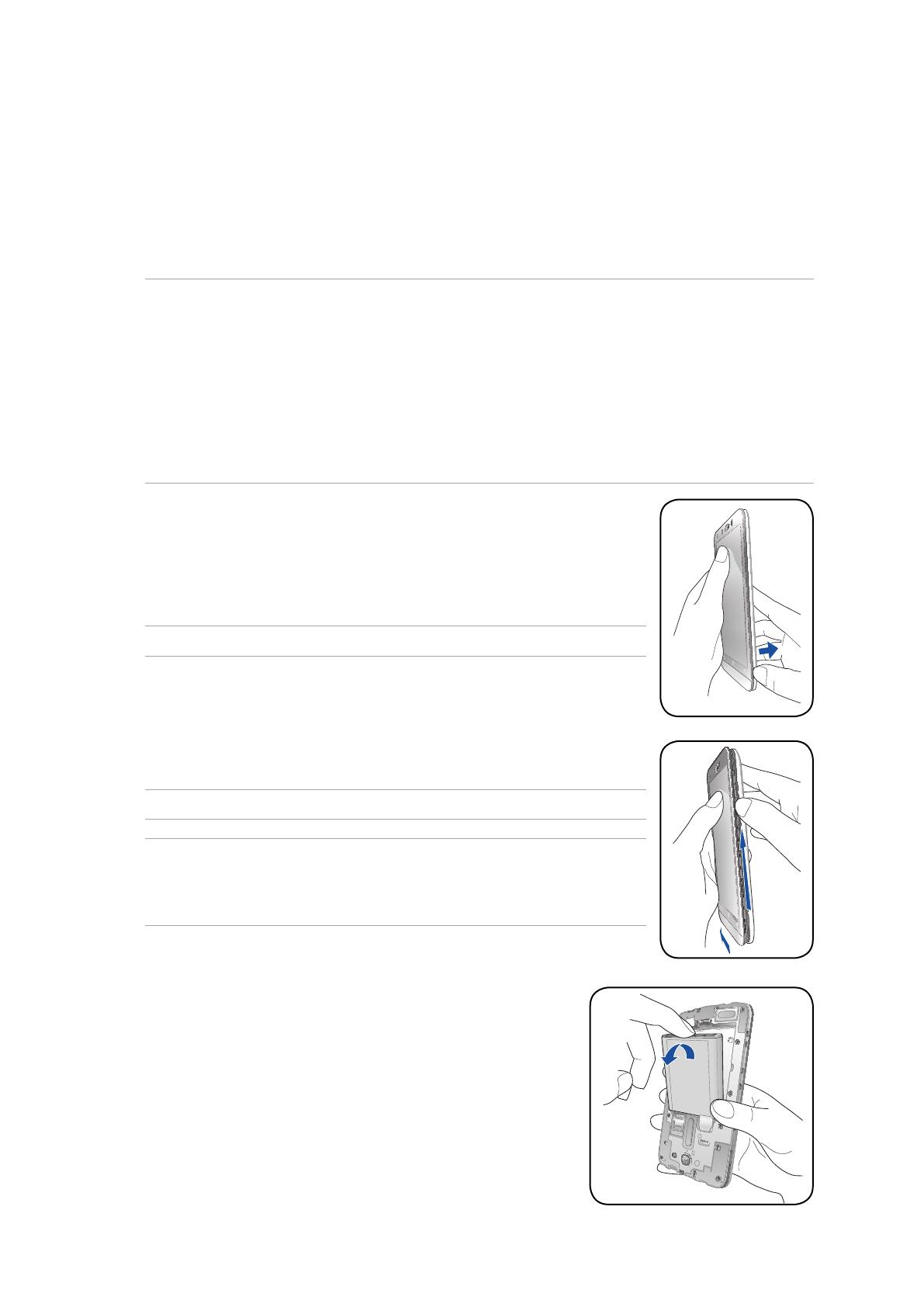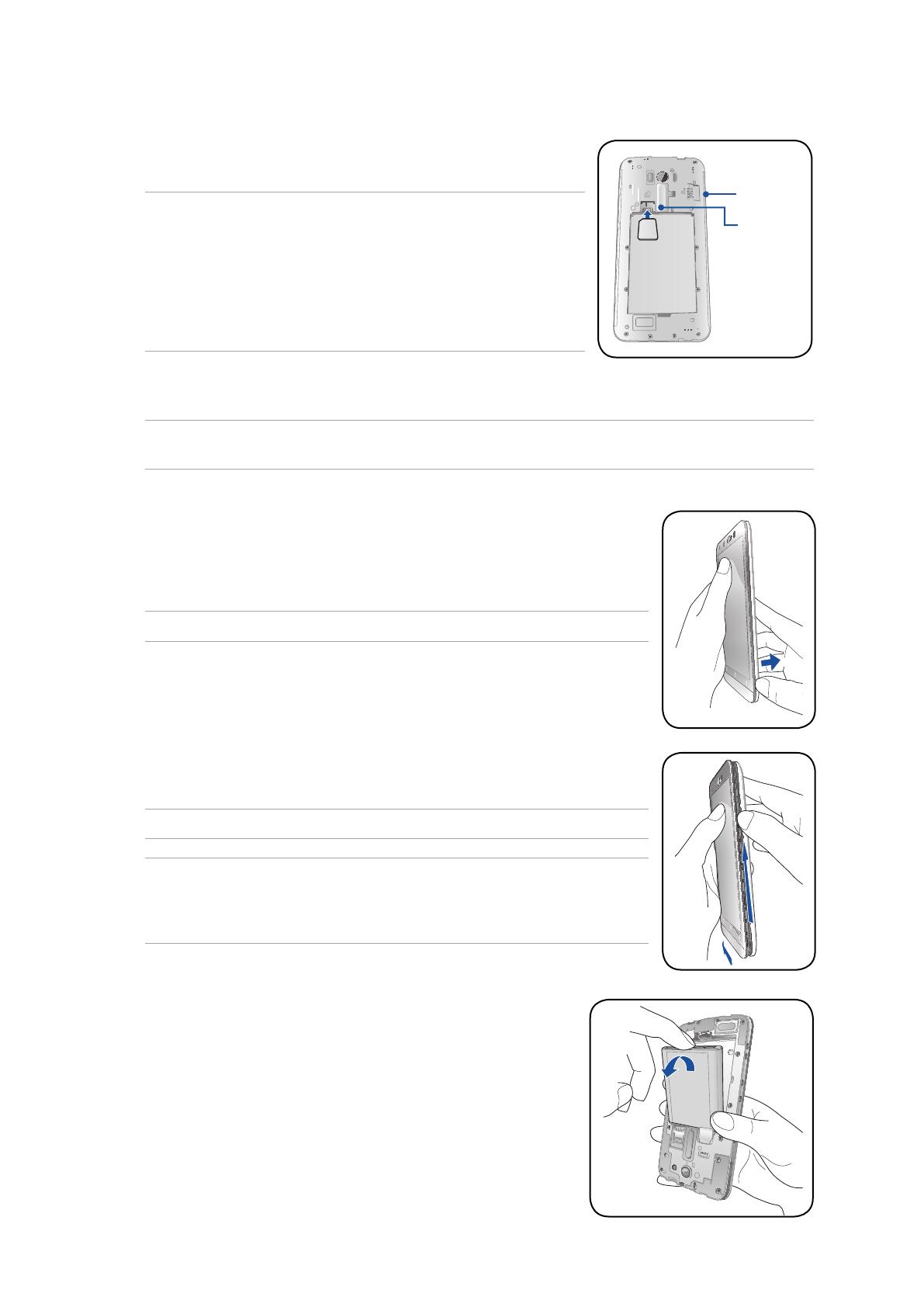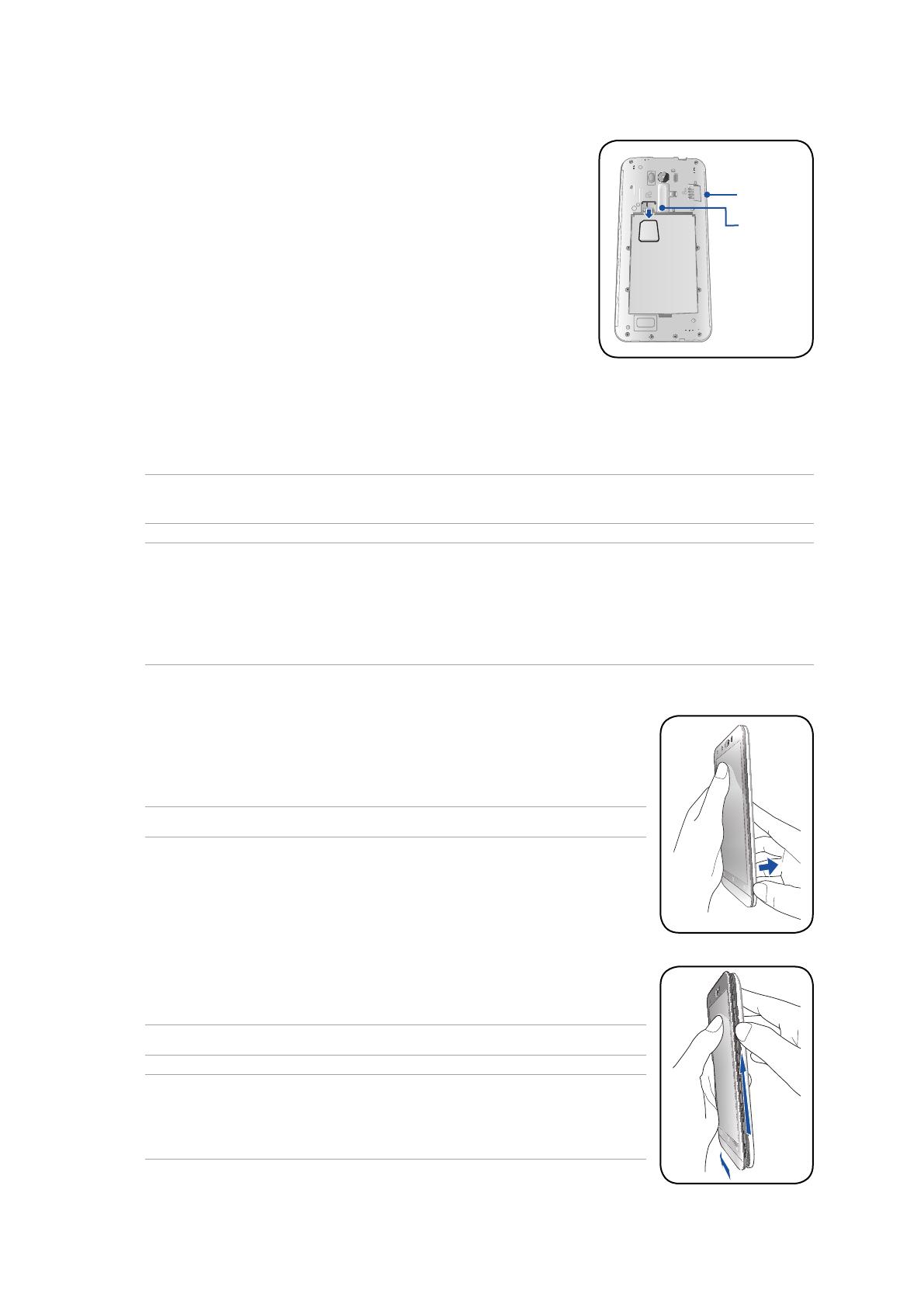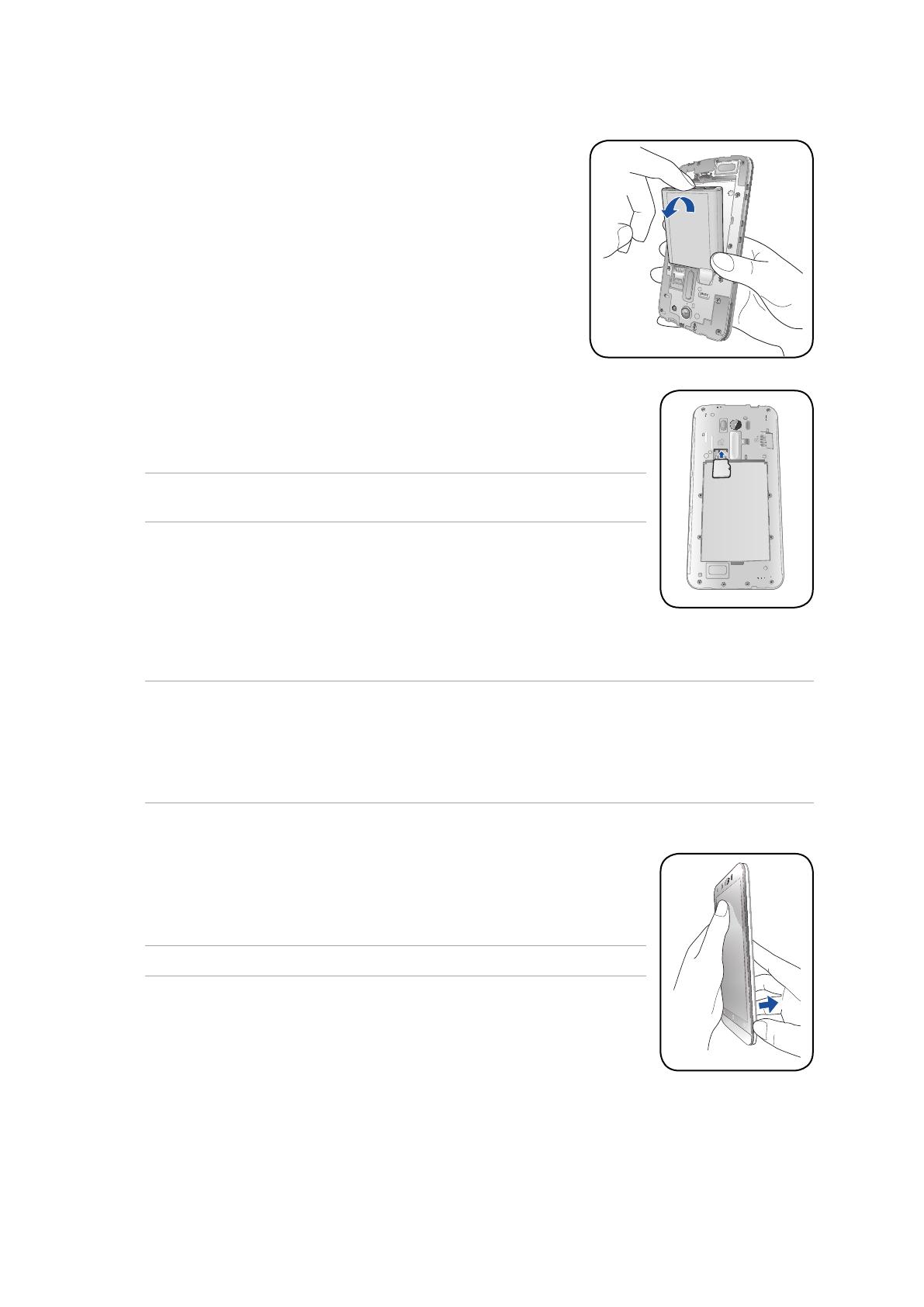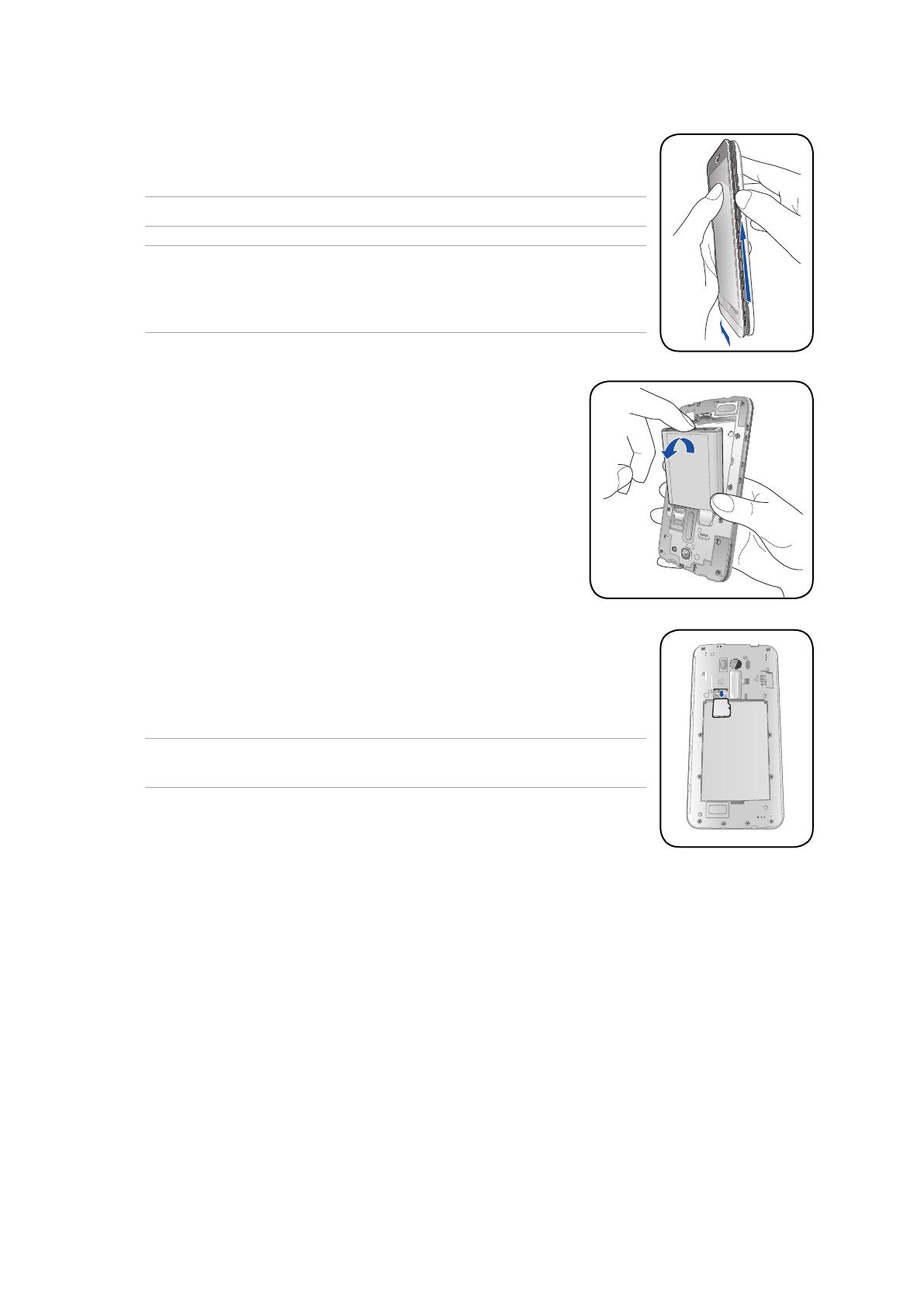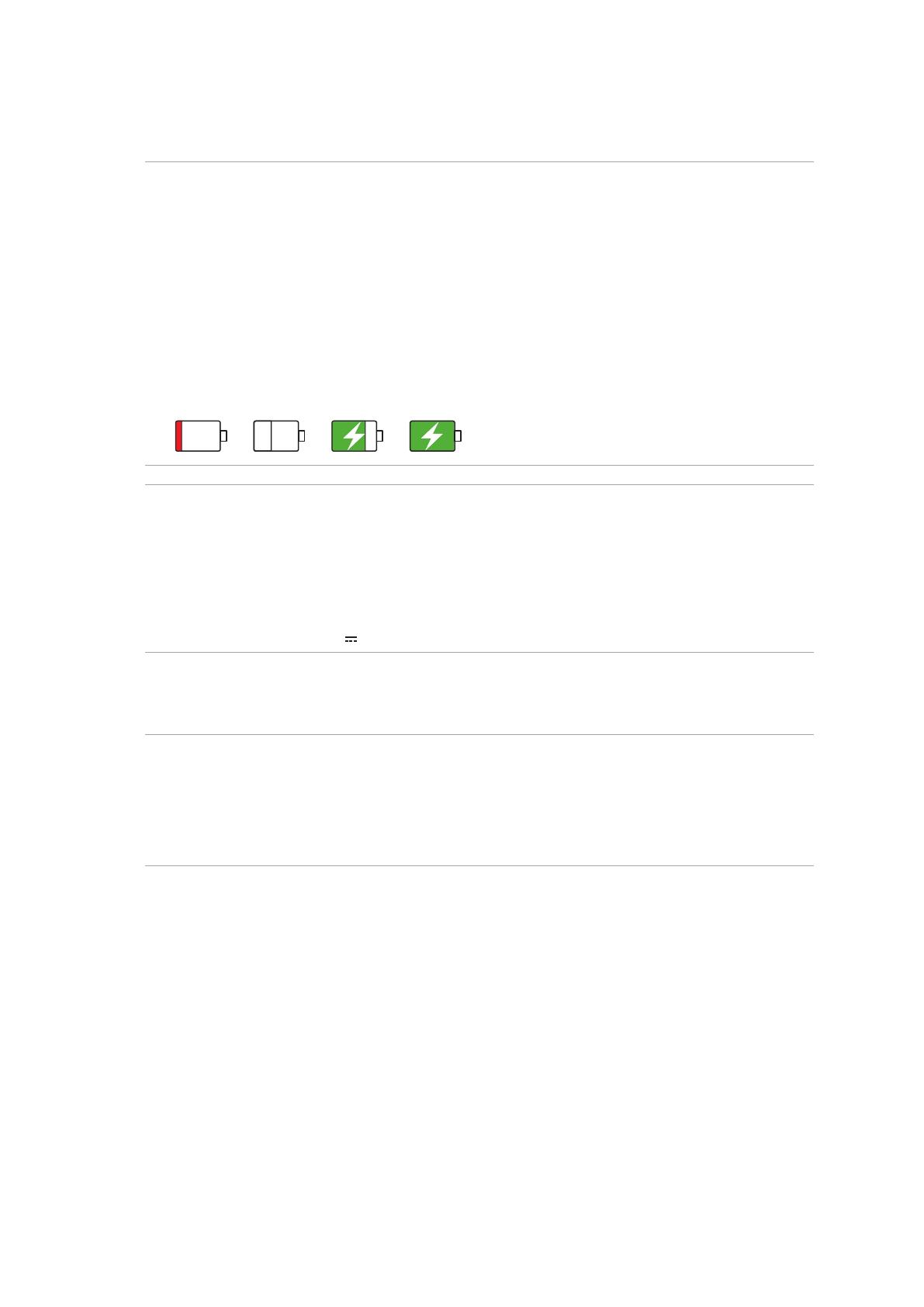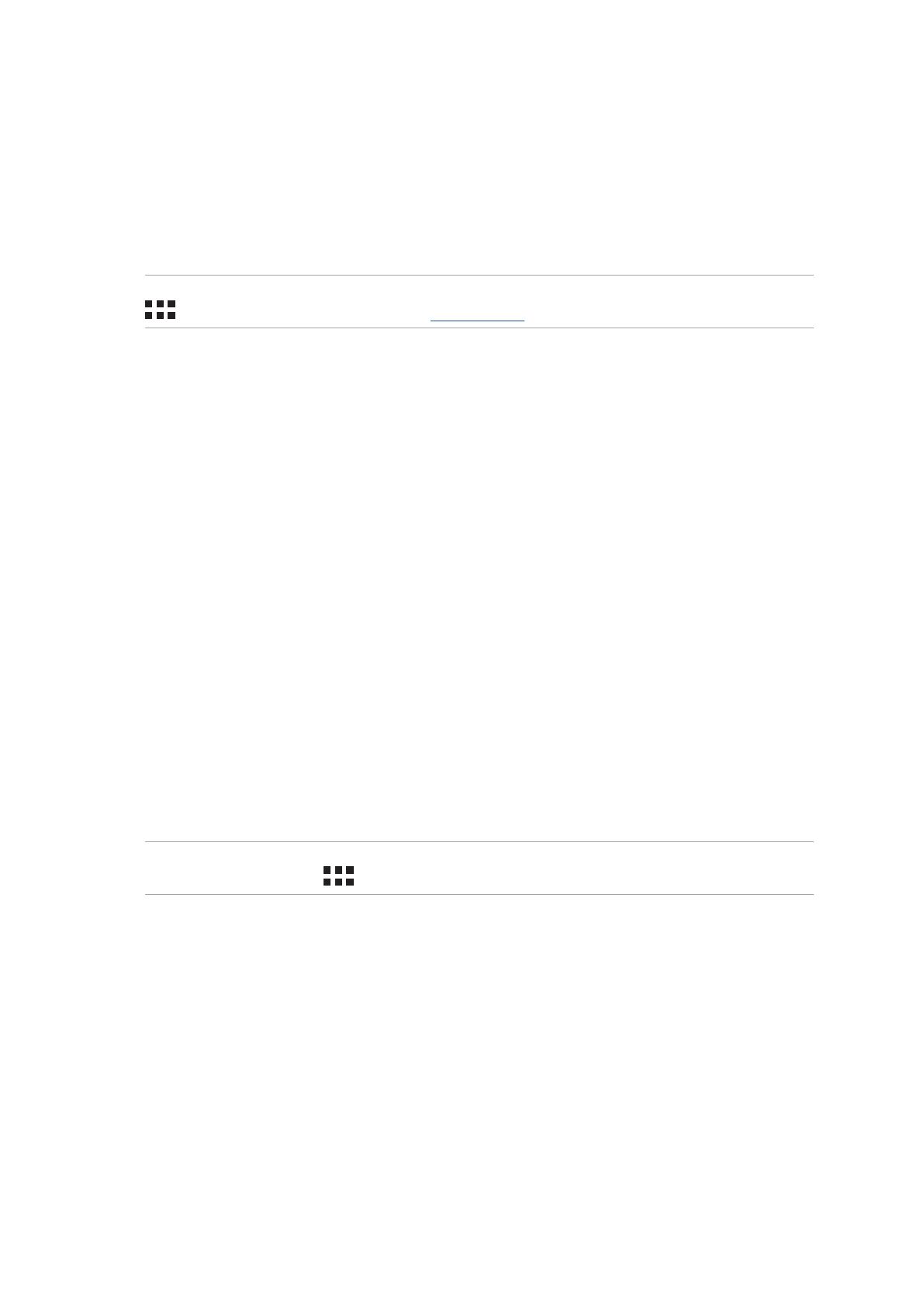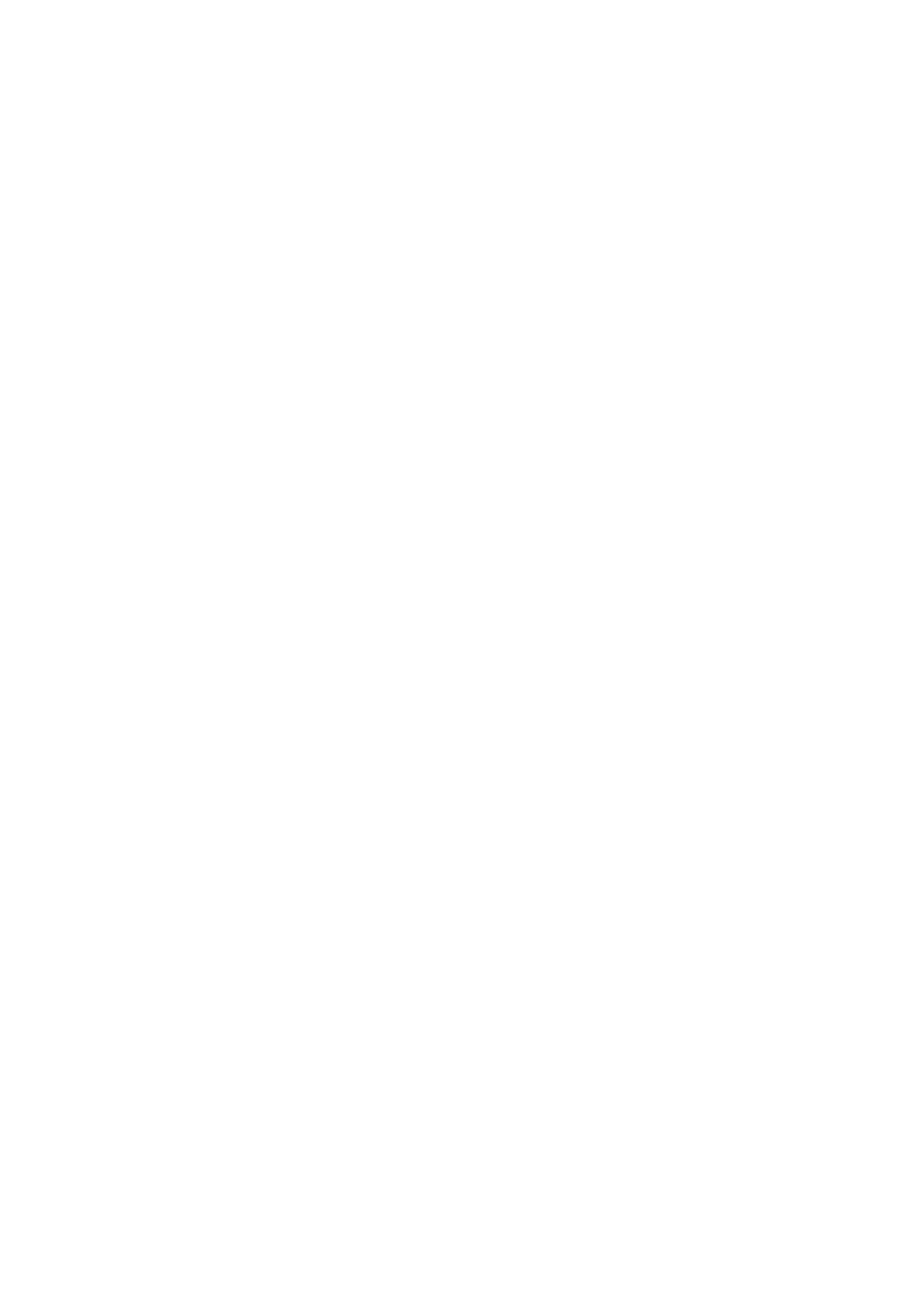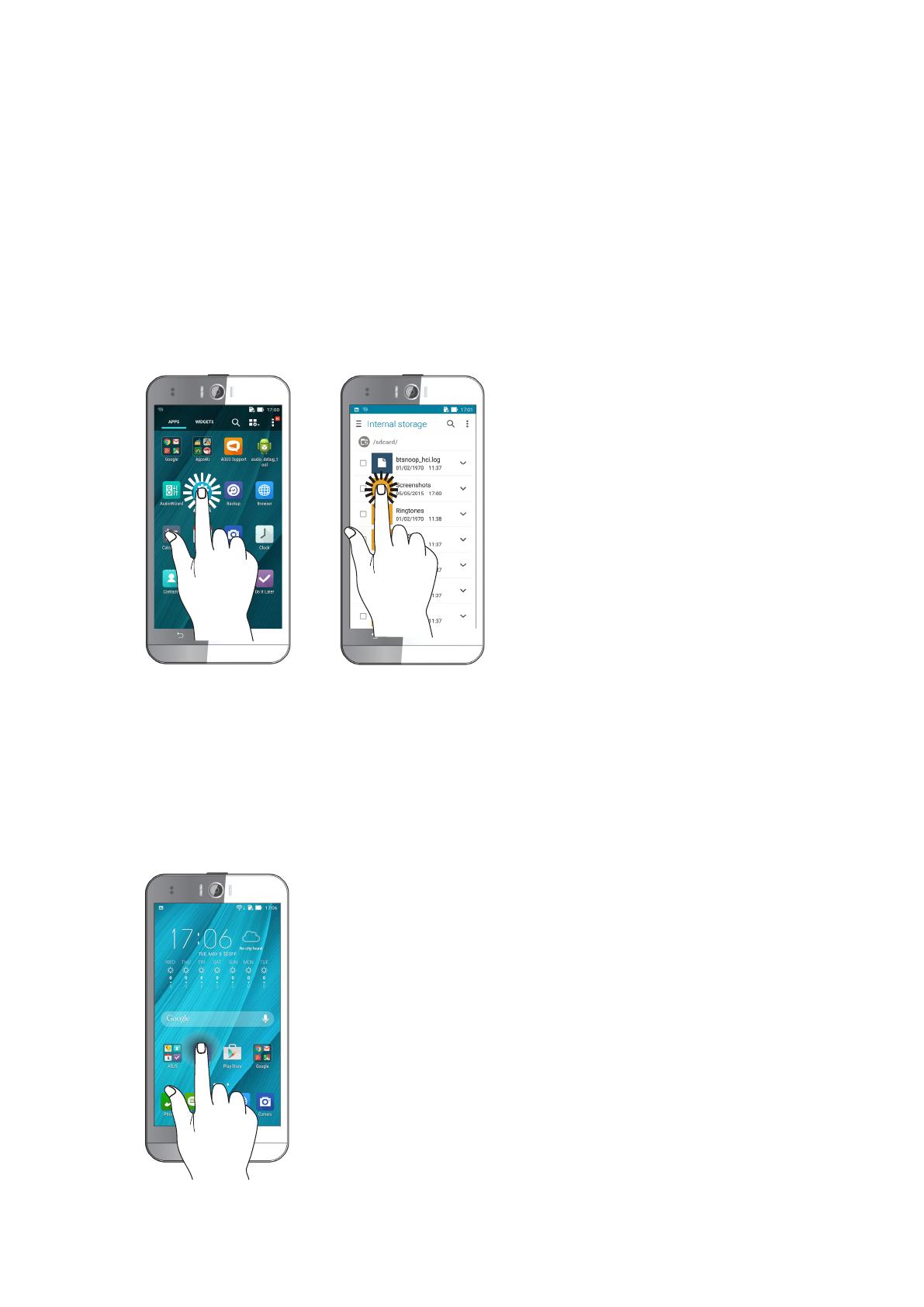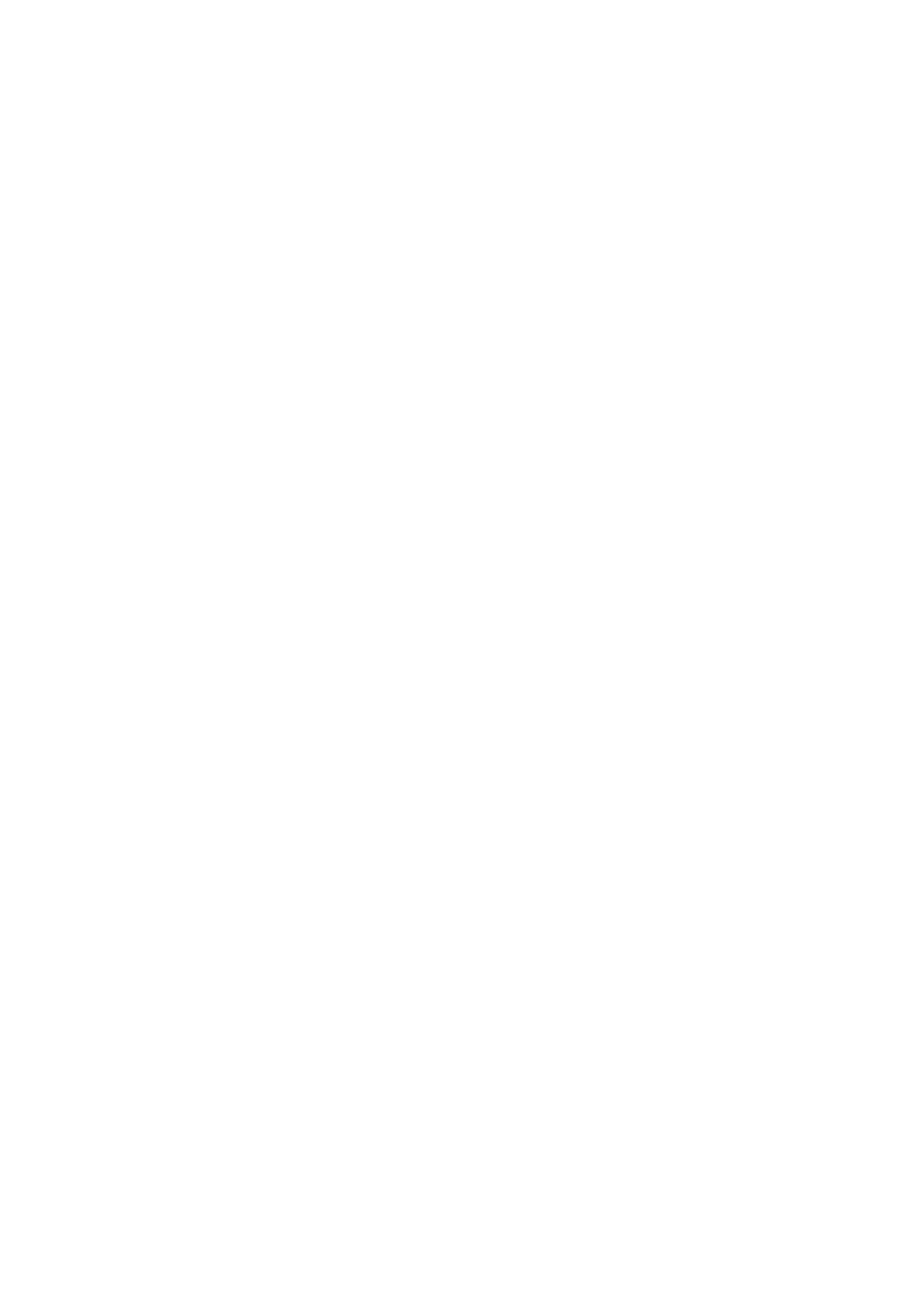
5
Accepting or declining invites to events ....................................................................................44
Getting event-related alerts ............................................................................................................45
Getting the weather updates .......................................................................................................... 47
Do It Later .................................................................................................................... 48
Adding to-do tasks .............................................................................................................................48
Prioritizing to-do tasks ......................................................................................................................48
Calling back now .................................................................................................................................49
Emailing now ........................................................................................................................................49
Catching up on my online reading now .....................................................................................49
Replying now ........................................................................................................................................50
Deleting to-do tasks ...........................................................................................................................50
SuperNote ...................................................................................................................51
Creating a notebook ..........................................................................................................................52
Sharing a notebook on the Cloud .................................................................................................52
Sharing a note to the Cloud ............................................................................................................52
File Manager................................................................................................................53
Accessing the internal storage .......................................................................................................53
Accessing the external storage device ........................................................................................53
Accessing Cloud Storage ..................................................................................................................53
The Cloud ....................................................................................................................54
ASUS WebStorage ...............................................................................................................................54
Data Transfer ...............................................................................................................55
4 Keeping in touch
Call in style ..................................................................................................................56
Dual SIM feature ...................................................................................................................................56
Making calls ........................................................................................................................................... 58
Receiving calls ......................................................................................................................................62
Managing your call logs ....................................................................................................................62
Other call options ................................................................................................................................ 64
Managing multiple calls ....................................................................................................................65
Recording calls .....................................................................................................................................68
Managing contacts .....................................................................................................69
Contacts Settings ................................................................................................................................69
Setting up your profile ......................................................................................................................69
Adding contacts ................................................................................................................................... 70
Setting up your VIPs ...........................................................................................................................71
Marking your favorite contacts ......................................................................................................73
Importing contacts .............................................................................................................................73
Exporting contacts .............................................................................................................................. 74
Social networking with your contacts .........................................................................................75
Linking your contacts’ info ...............................................................................................................76
Backup/restore call logs .................................................................................................................... 76
Send messages and more ..........................................................................................78
Messaging ..............................................................................................................................................78
Omlet Chat ............................................................................................................................................. 80