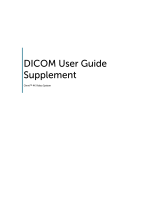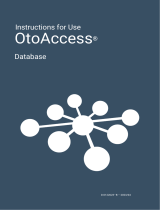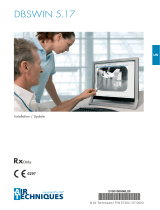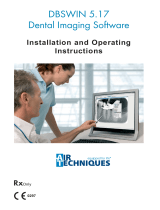Midmark Progeny Imaging Vet Installation guide
- Type
- Installation guide
This manual is also suitable for
Midmark Progeny Imaging Vet, a cutting-edge digital imaging system, empowers veterinary professionals with advanced capabilities for acquiring, viewing, storing, and managing high-quality diagnostic images. It seamlessly integrates with existing practice management software, enhancing workflow efficiency. Progeny Imaging Vet supports a wide range of imaging modalities, including digital X-rays and intraoral videos, ensuring comprehensive diagnostic capabilities.
Midmark Progeny Imaging Vet, a cutting-edge digital imaging system, empowers veterinary professionals with advanced capabilities for acquiring, viewing, storing, and managing high-quality diagnostic images. It seamlessly integrates with existing practice management software, enhancing workflow efficiency. Progeny Imaging Vet supports a wide range of imaging modalities, including digital X-rays and intraoral videos, ensuring comprehensive diagnostic capabilities.




















-
 1
1
-
 2
2
-
 3
3
-
 4
4
-
 5
5
-
 6
6
-
 7
7
-
 8
8
-
 9
9
-
 10
10
-
 11
11
-
 12
12
-
 13
13
-
 14
14
-
 15
15
-
 16
16
-
 17
17
-
 18
18
-
 19
19
-
 20
20
-
 21
21
-
 22
22
Midmark Progeny Imaging Vet Installation guide
- Type
- Installation guide
- This manual is also suitable for
Midmark Progeny Imaging Vet, a cutting-edge digital imaging system, empowers veterinary professionals with advanced capabilities for acquiring, viewing, storing, and managing high-quality diagnostic images. It seamlessly integrates with existing practice management software, enhancing workflow efficiency. Progeny Imaging Vet supports a wide range of imaging modalities, including digital X-rays and intraoral videos, ensuring comprehensive diagnostic capabilities.
Ask a question and I''ll find the answer in the document
Finding information in a document is now easier with AI
Related papers
-
Midmark Progeny Imaging User guide
-
Midmark Progeny Imaging User guide
-
Midmark Progeny Imaging User guide
-
Midmark Progeny Imaging User guide
-
Midmark Progeny Imaging User guide
-
Midmark Progeny Imaging User guide
-
Midmark Progeny Imaging User guide
-
Midmark Progeny Imaging User guide
-
Midmark Progeny Imaging User guide
-
Midmark Progeny Imaging User guide
Other documents
-
HP Imaging and Printing Security Center Installation and Setup Guide
-
Gefen GTB-MINI-PACS User manual
-
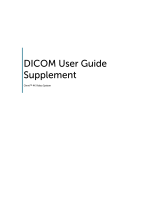 Hologic Omni 4K DICOM Video System Operating instructions
Hologic Omni 4K DICOM Video System Operating instructions
-
TEAC UR-4MD Instructions For Use Manual
-
Edgetech P.A.C.S. User Hardware Manual
-
Microtek MiPAX-Dental Workstation User manual
-
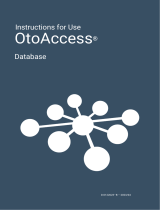 Interacoustics OtoAccess® Database Operating instructions
Interacoustics OtoAccess® Database Operating instructions
-
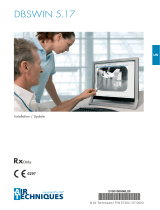 Air Techniques DBSWIN Imaging Software Owner's manual
Air Techniques DBSWIN Imaging Software Owner's manual
-
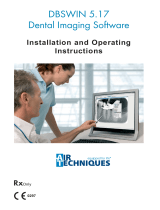 Air Techniques DBSWIN Imaging Software Owner's manual
Air Techniques DBSWIN Imaging Software Owner's manual