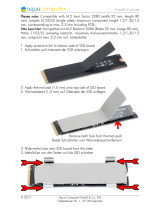• Brug en kablet ESD-håndledsrem, der er korrekt jordet. Brugen af trådløse antistatiske remme er ikke længere tilladt. De giver ikke
tilstrækkelig beskyttelse. Det giver ikke tilstrækkelig ESD-beskyttelse af dele med øget følsomhed over for ESD-skade, at du rører ved
chassis, inden du håndterer delene.
• Håndter alle statisk følsomme komponenter i et statisk sikkert område. Brug antistatisk gulv- og bordbelægning, hvor det er muligt.
• Når du pakker en statisk følsom komponent ud af emballagen, skal du ikke fjerne komponenten fra det antistatiske emballagemateriale,
før du er klar til at installere komponenten. Sørg for at aflade statisk elektricitet fra din krop, inden du åbner det antistatiske
emballagemateriale.
• Placer en statisk følsom komponent i en antistatisk beholder eller antistatisk emballage, inden du flytter den.
ESD-feltservicesæt
Det uovervågede feltservicesæt er det mest almindeligt brugte servicesæt. Hvert feltservicesæt inkluderer tre hovedkomponenter:
Antistatisk måtte, håndledsrem og ståltråd.
Komponenter i et ESD-feltservicesæt
Komponenterne i et ESD-feltservicesæt er:
• Antistatisk måtte – Den anti-statiske måtte er dissipativ, og dele kan placeres på den under serviceprocedurer. Når du bruger en
antistatisk måtte, bør din håndledsrem være stram, og ståltråden skal være forbundet til måtten og til alt blotlagt metal på det
systemet, der arbejdes på. Når den er indsat korrekt, kan servicedele fjernes fra ESD-posen og placeres direkte på måtten. ESD-
følsomme genstande er sikre i din hånd, på ESD-måtten, i systemet eller inde i en pose.
• Håndledsrem og ståltråd – Håndledsremmen og ståltråden kan forbindes enten direkte mellem dit håndled og det blotlagte metal på
hardwaren, hvis ESD-måtten ikke er nødvendig, eller forbindes til den antistatiske måtte for at beskytte hardware, som er midlertidigt
placeret på måtten. Den fysiske forbindelse mellem håndledsremmen og ståltråden og din hud, ESD-måtten og hardwaren kaldes
"binding". Brug kun feltservicesæt med en håndledsrem, måtte og ståltråd. Brug aldrig trådløse håndledsremme. Vær altid opmærksom
på, at de indvendige ledninger i en håndledsrem er tilbøjelige til at blive beskadiget ved normal brug, og at de skal tjekkes regelmæssigt
med en remtester for at undgå utilsigtet ESD-hardwareskade. Det anbefales at teste håndledsremmen og bindingsledningen mindst én
gang om ugen.
• Tester til ESD-håndledsrem – Ledningerne inde i en ESD-rem er tilbøjelige til at blive beskadiget over tid. Når et uovervåget sæt
benyttes, er det bedste praksis regelmæssigt at teste remmen før brug og som minimum teste en gang om ugen. En
håndledsremtester er den bedste metode til at udføre denne test. Hvis du ikke har din egen håndledsremtester, skal du kontakte
regionskontoret for at høre, om de har en. For at udføre testen skal du sætte håndledsremmens bindingsledning ind i testeren, mens
den er fastgjort til dit håndled, og trykke på knappen for at teste. Et grønt LED-lys er tændt, hvis testen går godt; et rødt LED-lys er
tændt, og en alarm lyder, hvis testen mislykkes.
• Isolatorelementer – Det er afgørende at holde ESD-følsomme enheder, så som kølelegemehylstre af plastik, væk fra interne dele,
som er isolatorer og ofte meget strømførende.
• Arbejdsmiljø – Før implementering af ESD-feltservicesættet skal situationen ved kundeplaceringen vurderes. For eksempel er
implementering af sættet til et servermiljø anderledes end til et skrivebord eller bærbart miljø. Servere er typisk installeret i en rack inde
i et datacenter; skriveborde eller bærbare er typisk placeret på kontorskriveborde eller i båse. Kig altid efter et stort, åbent
arbejdsområde, der ikke roder, og som er stort nok til at implementere ESD-sættet, med yderligere plads til at rumme den type system,
som bliver repareret. Arbejdspladsen bør også være uden isolatorer, der kan forårsage en ESD-hændelse. På arbejdsområder bør
isolatorer så som Styrofoam og andre plasttyper altid flyttes mindst 12 tommer eller 30 centimeter væk fra følsomme dele inden
håndtering af hardware-komponenter.
• ESD-emballage – Alle ESD-følsomme enheder skal sendes og modtages i emballage, der er fri for statisk elektricitet. Statisk
elektricitet-afskærmede poser af metal foretrækkes. Dog bør du altid returnere den beskadigede del vha. den samme ESD-taske og
emballage, som den nye del ankom i. ESD-posen bør foldes og lukkes med tape, og al emballage af skum bør bruges i den originale
boks, som den nye del ankom i. ESD-følsomme enheder bør kun fjernes fra emballage på en ESD-beskyttet arbejdsoverflade, og dele
bør aldrig placeres oven på ESD-posen, da kun posens inderside er afskærmet. Placér altid dele i din hånd, på ESD-måtten, i systemet
eller inden i en pose fri for statisk elektricitet.
• Transport af følsomme komponenter – Ved transport af ESD-følsomme komponenter så som reservedele eller dele der skal
returneres til Dell, er det afgørende,at disse dele placeres i poser uden statisk elektricitet for sikker transport.
Opsummering: ESD-beskyttelse
Det anbefales, at alle feltserviceteknikere altid bruger det traditionelle tilsluttede ESD-antistatiske armbånd og den beskyttende
antistatiske måtte ved eftersyn af Dell-produkter. Derudover er det afgørende, at teknikere holder følsomme dele adskilte fra alle
isolatordele under udførsel af eftersyn, og at de bruger antistatiske poser.
8
Sådan arbejder du med computeren