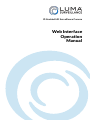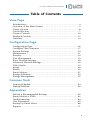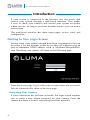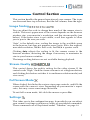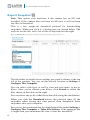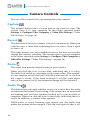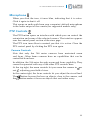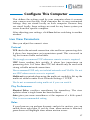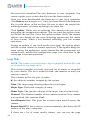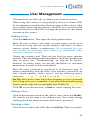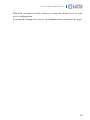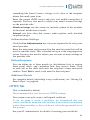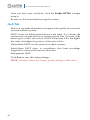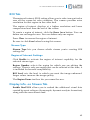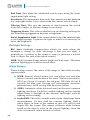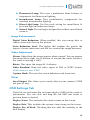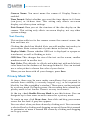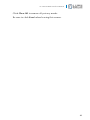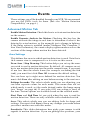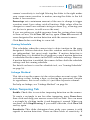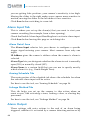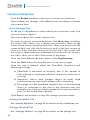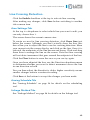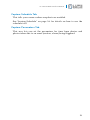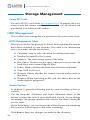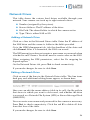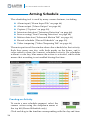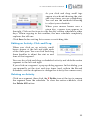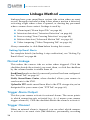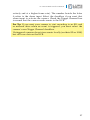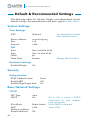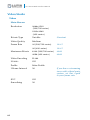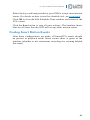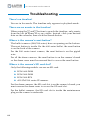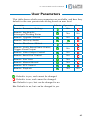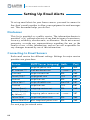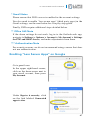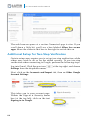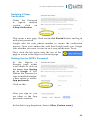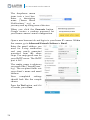Luma Surveillance LUM-300-BUL-IP-GR Owner's manual
- Type
- Owner's manual

IP-Enabled HD Surveillance Camera
Web Interface
Operation
Manual

2
IP Camera Web Interface Manual
Important Notes
If this camera is hooked up to an NVR, either directly or through
a network, we suggest that you perform all configuration for this
camera from the recorder. This keeps all your camera configurations
in one location.
The only capability you cannot set up at the NVR is smart motion
detection. See “Smart Motion & NVRs” on page 62 for details on
how to set this up with your NVR.
Motion Detection Compatibility
The standard motion detection settings on the NVR and this camera
are mutually exclusive; only one can be active at a time. If you set
motion detection on your NVR and click Save, it disables any motion
detection you set under Events in this camera (see “Events” on page
42). Likewise, if you click Save under Events on this camera, it
disables the motion detection on the NVR.
The Events motion detection on this camera has separate day and
night settings. If this is important to you, use the motion detection
on this camera. If not, use motion detection on your NVR.
The smart motion settings on this camera (see “Smart Motion” on
page 47) are compatible with standard motion settings on both the
NVR and the camera. Use of Smart Events motion detection will not
disable the standard settings on your NVR or camera.
We recommend that, when possible, smart motion be configured on
your camera (of course), and all other motion detection be configured
at your NVR.
Motion Detection Activation & Scheduling
When scheduling motion detection, the standard motion detection
on the NVR and that set under Events on the camera are both covered
by the motion detection schedule option.
Smart events from the camera are covered by the VCA schedule
option.
The continuous schedule option covers both standard and smart
motion detection.

3
IP Camera Web Interface Manual
Table of Contents
View Page
Introduction ..................................................................................... 4
Overview of the Main Screen.......................................................... 5
Camera Screen ................................................................................. 6
Control Section ................................................................................ 7
Camera Controls ............................................................................ 10
Playback Controls .......................................................................... 12
Timeline ......................................................................................... 14
Configuration Page
Configuration Page ........................................................................ 16
Configure This Computer .............................................................. 17
System Settings ............................................................................. 19
Maintenance .................................................................................. 21
Security .......................................................................................... 24
User Management .......................................................................... 25
Basic Network Settings.................................................................. 26
Advanced Network Settings .......................................................... 30
Video/Audio ................................................................................... 33
Image.............................................................................................. 36
Events ............................................................................................. 42
Smart Motion ................................................................................. 47
Storage Schedule ........................................................................... 50
Storage Management ..................................................................... 52
Common Tools
Arming Schedule ........................................................................... 54
Linkage Method ............................................................................. 56
Appendices
Default & Recommended Settings ................................................ 58
Smart Motion & NVRs ................................................................... 62
Troubleshooting............................................................................. 64
User Parameters ............................................................................. 65
Setting Up Email Alerts ................................................................ 66
Support .......................................................................................... 71

4
IP Camera Web Interface Manual
Introduction
If your system is connected to the Internet, you can access and
control your system through a web-based interface. This makes
it easy to check your cameras and control your system no matter
where you are. As long as you have Internet service, you can access
your system.
The web-based interface has three main pages: access, view, and
configuration.
Getting to Your Login Screen
During setup, your camera should have been customized to let you
to access it via the Internet, either by its direct IP address or by an
easy-to-remember DDNS address such as MyHome.WirepathDNS.
com. Reaching your camera’s IP leads to the following page:
From the access page, log in with your account name and password.
You are automatically taken to the view page.
Activating Your Camera
If your camera has not yet been activated, the login screen requires
you to create a new admin password for your camera. Once the
camera has been activated, everything functions normally.

5
IP Camera Web Interface Manual
Overview of the Main Screen
There are several major areas in the view page.
} The camera screen shows the current view of your surveillance
camera. See “Camera Screen” on page 6.
} The control section governs your general operations. See
“Control Section” on page 7.
} The camera controls let you adjust the camera. See “Camera
Controls” on page 10.
} The playback controls allow you to review recorded files. See
“Playback Controls” on page 12.
} The timeline is a visual representation of activity as well as a
playback control itself, see “Timeline” on page 14.
} If you want to view the configuration page options, see
“Configuration Page” on page 16.

6
IP Camera Web Interface Manual
Camera Screen
This area shows the current view of your camera, complete with all
of its OSD settings.
You cannot control the camera by interacting with the camera screen.
Instead, use the Control Section to the right (see the facing page), or
click the Playback button just below the camera name to open the
timeline (see “Timeline” on page 14).
Key Data
Just below the camera screen are several key pieces of data.
In the center, the screen displays the time stamp of what you are
viewing (system time in live mode, time stamp in playback mode).
In playback mode, the time stamp of the video is also given above the
yellow hash mark on the timeline.
To the left, a yellow label tells you if you are in live mode or playback
mode. If you are in playback mode, the camera also displays your
playback speed, and the timeline appears.
To the right is the name of the camera. This defaults to “IP camera”
but you can change this using “System Settings” on page 19.

7
IP Camera Web Interface Manual
Control Section
This section handles the general operation of your camera. The icons
are discussed here top to bottom, first the left column, then the right.
Image Scaling
You can adjust the scale to change how much of the camera view is
visible. The exact appearance of the screen depends on the browser
window size, your monitor’s resolution, and the stream quality (see
below). If the entire view is not visible, scroll bars appear to allow
you to pan to the area you wish.
“Auto” is the default view, scaling the image to the available space
in the browser, but does not preserve aspect ratio. X1 is the original,
unscaled resolution, X1/2 is half scale, and X1/4 is quarter scale.
Clicking Auto adjusts the scaling to fit the camera screen to the
browser window, distorting the image if necessary to maximize its
size in your browser window.
The image scaling buttons are not available during playback.
Stream Quality
This control shows the quality setting for the video stream. If the
control reads “High,” then the camera stream is set at high resolution,
and clicking this button switches it to medium resolution mode (and
vice versa).
Full Screen Mode
When clicked, this hides the various view page controls, and fills the
screen with the camera’s view. Depending on your monitor’s aspect
ratio, this may cause some image distortion.
To exit full-screen mode, left-click the mouse or press Esc.
Settings
This takes you to the configuration page, from which you can adjust
your camera’s settings or perform a variety of specialized commands.
These commands are all explained under “Timeline” on page 14.

8
IP Camera Web Interface Manual
Export Snapshot
Note: This option only functions if the camera has an SD card
installed. If the camera does not have an SD card, it will not have
any files to download.
This is a fast, rough-cut download protocol for downloading
snapshots. When you click it, a dialog pops up, shown below. The
tools are on the left, and a list of files is displayed on the right.
The file folder to which the recordings are saved is shown at the top
left of the window. You can set this default location in Settings >
Configure This Computer.
You can select a file type, as well as start and stop times, to use as
filters. Once you’ve chosen your filters, click Search to refine the
files shown in the table on the right.
You can select any or all of the files in the table using the checkboxes.
When you click the Download button, the protocol takes all the
snapshots taken during that time period, then downloads those
snapshots onto your computer.
You can set the maximum size for downloaded files under Settings >
Configure This Computer > Video File Settings. If the aggregate file
is larger than your maximum file size, it does not download.

9
IP Camera Web Interface Manual
Export Video
Note: This option only functions if the camera has an SD card
installed. If the camera does not have an SD card, it will not have
any files to download.
This is a fast, rough-cut download protocol for downloading video.
When you click it, a dialog pops up, shown at left. The tools are on
the left, and a list of files is displayed on the right.
The file folder to which the recordings are saved is shown at the top
left of the window. You can set this default location in Settings >
Configure This Computer.
You can select a file type, as well as start and stop times, to use as
filters. Once you’ve chosen your filters, click Search to refine the
files shown in the table on the right.
You can select any or all of the files in the table using the checkboxes.
When you click the Download button, the protocol takes all the
recordings taken during that time period. It clips longer recordings
at the designated start and end time. Then the system downloads
those files, one file for each event.
You can set the maximum size for downloaded files under Settings
> Configure This Computer > Video File Settings. If a given file is
larger than your maximum file size, the system splits the download
into multiple files.

10
IP Camera Web Interface Manual
Camera Controls
This set of five controls lets you manipulate your cameras.
Capture
The leftmost button takes a screen grab of the camera’s view. The
system saves it to your computer in the folder specified under
Settings > Configure This Computer > Video File Settings (“Video
File Settings” on page 18).
Record
This button sets the active camera to record continuously. When you
click the icon, it turns blue, indicating that it is active. Click it again
to shut it off.
This takes priority over any scheduled activity, but does not actually
change the camera’s schedule. The system saves it to your computer
in the folder specified under Settings > Configure This Computer >
Video File Settings (“Video File Settings” on page 18).
Zoom
The zoom icon provides digital zoom for your camera.
When you click the icon, it turns blue, indicating that it is active.
You then click and drag a rectangle in the camera view. The zoomed-
in view remains active until you click the zoom icon off, or click on
the camera’s screen. If the zoom rectangle is not the same aspect
ratio of the camera (16:9), the zoomed-in image will be distorted.
Audio On
This button lets you toggle whether or not you want to hear the audio
stream from that camera or recording, if the camera has an associated
microphone and you have speakers hooked up to your recorder or
computer. When you click the icon, it turns blue, indicating that it is
active. In addition, a volume slider appears.
While audio is active, hovering your mouse over the audio icon
makes the volume slider reappear. Click the icon again to shut it off.

11
IP Camera Web Interface Manual
Microphone
When you click the icon, it turns blue, indicating that it is active.
Click it again to shut it off.
This opens an audio path from your computer’s default microphone
to the audio output at the camera (for supported models only).
PTZ Controls
The PTZ button opens an interface with which you can control the
orientation and zoom of the selected camera. The interface appears
over the control panel section of the view page.
The PTZ icon turns blue to remind you that it is active. Close the
PTZ control panel by clicking the PTZ icon again.
Camera Controls
Note that only the 700 series cameras have motorized zoom
and focus. Other Luma cameras have no capabilities that can be
controlled from here.
In addition, the 700 series has only zoom and focus capability. They
cannot be operated with any of the other PTZ controls here.
At the top right, the zoom controls let you zoom the camera in
or
out , adjusting your field of view.
In the center right, the focus controls let you adjust the visual feed.
The
button focuses the lens on objects close to the camera, and
the button makes it focus on objects that are farther away.

12
IP Camera Web Interface Manual
Playback Controls
Just below the channel grid are playback controls that help you
maneuver through your recordings. Note that if your camera is in
live mode, the playback controls do not show. They only show when
you are in playback mode.
You can control the playback of events, going either forward or
backward. You can also click anywhere on the timeline to begin
playback at that position.
Play/Pause
This button starts the playback playing (or pauses it) in whichever
direction is currently set, forward or backward.
Jump 15 Seconds
These buttons jump the recording forward or backward roughly 15
seconds when in playback mode.
Play Forward/Backward
When a recording is playing, you can use the play forward button to
toggle playback speed. This varies from 1x–4x when using the web
interface. The speed is shown in yellow above and to the left of the
playback controls. You can also use the play backward button to
play at 1x speed in reverse. There are no other speeds available in
reverse-play mode.
When the recording has been paused, you can use the use the play
forward button to toggle from 1/2x speed down to playback by
frame. The speed is displayed in the yellow text. While in playback
by frame mode, click on the channel view to advance the video by
one captured frame. Note that if any frames were dropped during
recording, the time stamp may jump farther than expected.
The play backward button has no effect when the playback is paused.
Next Event / Previous Event
Clicking these buttons jumps you ahead to the start of the next event
in the timeline, or back to the start of the event prior to the one you
are watching.

13
IP Camera Web Interface Manual
Go to Live
This button only appears in playback mode. Clicking it ends playback
and returns you to real-time viewing.
Clip
This button allows you to extract recordings from a desired span of
time.
Click on the Clip button (it turns blue). Move your mouse over the
timeline to wherever you want the extracted video to start. Note
that as you move your mouse, a yellow time stamp appears above it,
allowing you precision control over your start time. Click once to set
your start time, then move your mouse to the right and click again to
define the stop time.
Once the start and stop times are defined, the system opens up a
download window between those times. Select the cameras you
want, and it saves that clip for those selected cameras.
The files are saved to the download directory designated under
Settings > Configure This Computer.

14
IP Camera Web Interface Manual
Timeline
Note that if your camera is in live mode, the timeline does not show.
The timeline only shows in playback mode.
The timeline is a graphical representation of the camera’s activity.
While SD cards and NAS drives can hold recorded videos beyond
the 48-hour limit, the timeline graph only shows recordings from
the last two days. To view activity beyond those two days, use the
calendar at the bottom right (see facing page).
Within the timeline, a blue bar shows when the camera was recording
normally, either because it was scheduled for continuous recording
or because an operator recorded manually. The green lines indicate
when the camera was recording an event, either due to motion
detection or an alarm being triggered.
The yellow bar with the time and date stamp shows what position
in the camera’s timeline of activity is being shown. This displays the
time stamp of the recording’s current frame.
If the yellow bar moves off the right end of the timeline, the timeline
automatically refreshes with the yellow bar at the center.
Click anywhere on the timeline to begin playback at that position.
Changing the Span
The web interface timeline has seven zoom levels, ranging from a
half hour (measured end to end) to 24 hours.
You have several options to control how much time the timeline
shows. In the center of the window, you can press the
keys to
zoom in and out of the timeline, shifting up and down one level per
click.
You also have
and buttons at opposite ends of the timeline.
These buttons shift the timeline forward or backward half of the
current span. For example, if you are in the one-hour span centered
on 10:00 a.m., then clicking the right arrow centers the timeline at
10:30 a.m. (it maintains the one-hour span).

15
IP Camera Web Interface Manual
The timeline does not extend back more than 48 hours; if you scroll
48 hours into the past on the timeline, no further events show. To see
events and review video over 48 hours old, use the calendar button
at the bottom right.
The Calendar
In the lower right corner of the screen,
a calendar lets you choose a day to
investigate. Use the arrows at the top
of the calendar to move to different
months or years.
To select, click on a day and press the
Search button. The camera loads the
recordings for that day, positions the
marker at the start of the day’s first
recording, and begins playback at normal speed.

16
IP Camera Web Interface Manual
Configuration Page
This page has a number of menus on it, which give you complete
control over camera. Where possible, use the NVR’s menus to control
your camera to keep all configurations readily accessible.
Informational Elements
The upper right-hand corner of each of these pages shows your login
account name and a logout button.
Just below them is a connection status notice. If you are connected to
OvrC, you’ll see this icon:
. If not, this
icon says . If your cloud service
is not connected, then the camera has a bad DNS setting. You can
address this under Basic Network Settings > TCP/IP under the DNS
Server settings (see “TCP/IP Tab” on page 26).
Logging Out
When you are done, click Logout in the upper right-hand corner next
to your account name, especially if you are on a shared computer.
Pro Tip: Do not “log out” just by closing the tab; certain browser
settings might keep the session open even though the tab has been
closed, which is a security and privacy risk.

17
IP Camera Web Interface Manual
Configure This Computer
This defines the settings used by your computer when it accesses
your camera over the web. Each computer has its own customized
settings; they are stored locally on each computer. Because they
are stored locally, these settings are used for any Luma system you
access from that specific computer.
After adjusting your settings, click Save before switching to another
window.
Live View Parameters
Here you adjust the camera’s view.
Protocol
TCP checks the network connection state and favors preserving data.
It places less importance on transmission speed. This can result in
lag, but is more stable and reliable.
We strongly recommend TCP whenever remote access is required.
UDP favors sending data quickly. It places less importance on
preserving data. It is faster than TCP, but should only be used with
strong, reliable network connections.
We recommend UDP only on isolated networks and VLANs. Do not
use UDP when remote access is required.
Multicast is required when using the multicast capability. Set up the
multicast address under Basic Network Settings > TCP/IP.
We do not recommend using multicast if you can avoid it.
Play Performance
Shortest Delay sacrifices smoothness for immediacy. The view
updates when a single frame has been buffered.
Auto gives you more smoothness at the expense of a little speed.
This is our recommended setting.
Rules
If your browser can perform dynamic analysis for motion, you can
enable those rules here. If you do, then, when motion is detected,
green boxes will highlight areas where motion occurs.

18
IP Camera Web Interface Manual
Video File Settings
At the top of this section, you can set your desired maximum video
file size. When this size is exceeded, a new file is created to continue
your recording.
The bottom two boxes specify where video files are saved when
created or downloaded. These files are saved to the PC, not to a hard
drive on the network. To change the file paths, click Browse and
navigate to the folder you want.
Save recorded video to is the path for those files that you record
manually from the view page, while accessing the system from this
particular PC.
Save exported files to is the path for photos and videos that you
fetch using the export tool.
Snapshot Settings
At the top of this section, you can set the default format for snapshots.
The two boxes below that specify where to save snapshots when they
are created or downloaded. These files are saved to the PC, not to a
hard drive on the network. To change the file paths, click Browse
and navigate to the folder you want.
Save snapshots from live view to is the path for those files that you
record manually from the view page in live mode, while accessing
the system from this PC.
Save snapshots from playback to is the path for photos that you take
from the view page while watching saved footage.

19
IP Camera Web Interface Manual
System Settings
System Information Tab
This presents data for your camera. This is where you look for its
MAC address, firmware version, etc.
This table is for information only. Aside from the device name and
number you cannot edit the details here.
Time Settings Tab
NOTE: If your camera is hooked to your NVR, it automatically syncs
time with your NVR every five minutes, regardless of these settings.
This window lets you choose your time zone, decide how your
system will maintain the time, and opt in or out of daylight saving
time. After adjusting your time settings, click Save before switching
to another menu.
Choose your time zone with the drop down menu at the top. North
American time zones range from Hawaii (GMT-10:00) in the west to
Newfoundland (GMT-03:30) in the east.
Next, choose either network time protocol (NTP) or manual time
sync. This determines how your system checks to ensure that its
time stamps remain accurate. Selecting one option deselects the
other. We strongly recommend using NTP.
NTP
With NTP, your network pings the national server to synchronize
to Coordinated Universal Time. This provides you with your most
accurate time stamping. Using NTP requires Internet access.
There is no need to change any of the settings, unless you want to
adjust the interval due to bandwidth or precision concerns.
Server Address: This is the site your camera pings for time stamps.
NTP Port: This port communicates with the time server.
Interval: This shows how often your camera checks for an update.
Manual Time Sync
With manual sync, your camera uses its internal clock. We do not
recommend this setting because any electronic system’s internal

20
IP Camera Web Interface Manual
clock can drift. However, this choice is your only option if your
network is not connected to the Internet.
Device Time shows the current time setting of the camera. It cannot
be edited here.
Set Time lets you specify a time that you want to use. As soon as you
press OK, the camera resets to that time.
Alternatively, you can click Sync with computer time. When you
click the checkbox, the camera communicates with the network
computer and adjusts its time to match. Although the box remains
checked, this synchronization happens only once (the box becomes
unchecked when you leave this screen).
DST
The daylight saving time (DST) tool works with both NTP and
manual time settings.
By default, daylight saving time is enabled. If your location does not
observe daylight saving time, click Enable DST to remove the check
mark and disable DST adjustment.
The Start Time and End Time boxes set the month, week, day, and
hour (in 24-hour time) that daylight saving time starts and ends.
NOTE: You are not setting the day and date with this tool. Instead,
you are selecting (for example) the second Sunday in March.
The DST Offset drop-down sets the amount that the time changes.
As of 2016 in the most of the US and Canada, you can keep the
default settings.
Places that do not observe daylight saving time include Arizona
(outside of Navajo territory), Hawaii, Saskatchewan, and a number
of local exceptions across Canada. For Arizona and Hawaii, disable
DST. For Saskatchewan, disable DST and set your system to Central
Time. For other exceptions, check local regulations.
Hardware Settings Tab
This tab lets you activate the camera’s infrared light. We recommend
doing so.
Click Save when finished.
Page is loading ...
Page is loading ...
Page is loading ...
Page is loading ...
Page is loading ...
Page is loading ...
Page is loading ...
Page is loading ...
Page is loading ...
Page is loading ...
Page is loading ...
Page is loading ...
Page is loading ...
Page is loading ...
Page is loading ...
Page is loading ...
Page is loading ...
Page is loading ...
Page is loading ...
Page is loading ...
Page is loading ...
Page is loading ...
Page is loading ...
Page is loading ...
Page is loading ...
Page is loading ...
Page is loading ...
Page is loading ...
Page is loading ...
Page is loading ...
Page is loading ...
Page is loading ...
Page is loading ...
Page is loading ...
Page is loading ...
Page is loading ...
Page is loading ...
Page is loading ...
Page is loading ...
Page is loading ...
Page is loading ...
Page is loading ...
Page is loading ...
Page is loading ...
Page is loading ...
Page is loading ...
Page is loading ...
Page is loading ...
Page is loading ...
Page is loading ...
Page is loading ...
-
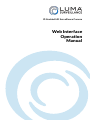 1
1
-
 2
2
-
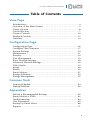 3
3
-
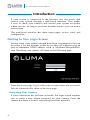 4
4
-
 5
5
-
 6
6
-
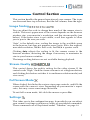 7
7
-
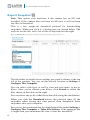 8
8
-
 9
9
-
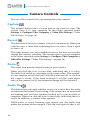 10
10
-
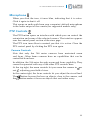 11
11
-
 12
12
-
 13
13
-
 14
14
-
 15
15
-
 16
16
-
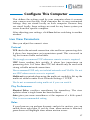 17
17
-
 18
18
-
 19
19
-
 20
20
-
 21
21
-
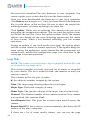 22
22
-
 23
23
-
 24
24
-
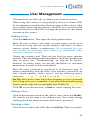 25
25
-
 26
26
-
 27
27
-
 28
28
-
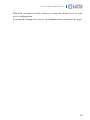 29
29
-
 30
30
-
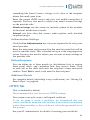 31
31
-
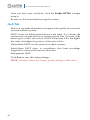 32
32
-
 33
33
-
 34
34
-
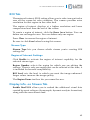 35
35
-
 36
36
-
 37
37
-
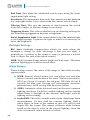 38
38
-
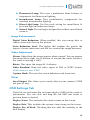 39
39
-
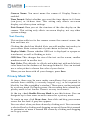 40
40
-
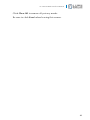 41
41
-
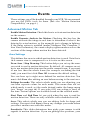 42
42
-
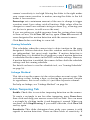 43
43
-
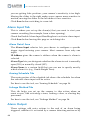 44
44
-
 45
45
-
 46
46
-
 47
47
-
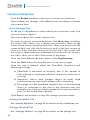 48
48
-
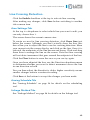 49
49
-
 50
50
-
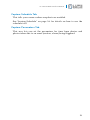 51
51
-
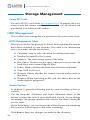 52
52
-
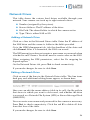 53
53
-
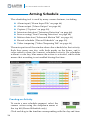 54
54
-
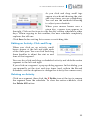 55
55
-
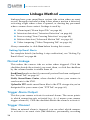 56
56
-
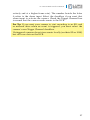 57
57
-
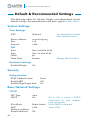 58
58
-
 59
59
-
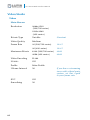 60
60
-
 61
61
-
 62
62
-
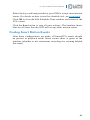 63
63
-
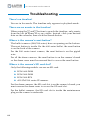 64
64
-
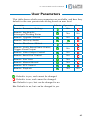 65
65
-
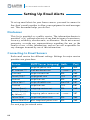 66
66
-
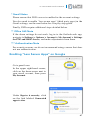 67
67
-
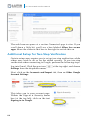 68
68
-
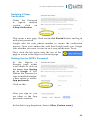 69
69
-
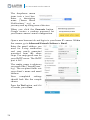 70
70
-
 71
71
Luma Surveillance LUM-300-BUL-IP-GR Owner's manual
- Type
- Owner's manual
Ask a question and I''ll find the answer in the document
Finding information in a document is now easier with AI
Related papers
-
Luma Surveillance LUM-510-DOM-IP-BL Owner's manual
-
Luma Surveillance LUM-300-CUB-IPW-WH Owner's manual
-
Luma Surveillance LUM-31-TUR-IP-WH User manual
-
Control4 LUM-310-NVR-16CH-2T Owner's manual
-
Luma Surveillance LUM-500-DOM-IP-BL Quick start guide
-
Luma Surveillance LUM-310-PTZ-IP-WH Quick start guide
-
Luma Surveillance LUM-300-CUB-IPW-WH Installation guide
-
Luma Surveillance LUM-500-BUL-IP-WH Quick start guide
-
Luma Surveillance LUM-500-PTZ-IP-WH Quick start guide
-
Luma Surveillance LUM-300-BUL-IP-WH Quick start guide
Other documents
-
Control4 LUM-X10-IP Installation guide
-
Control4 LUM-510-XVR Owner's manual
-
Xvision X2RN User manual
-
ESP NVR User manual
-
Interlogix TruVision NVR 71 User manual
-
Interlogix TruVision NVR 22 (SP) User manual
-
Aritech TruVision TVN-2208S-4T User manual
-
Interlogix TruVision NVR 11 User manual
-
 Aritech TruVision TruVision NVR 11 User manual
Aritech TruVision TruVision NVR 11 User manual
-
Swann DVR-1600 Series User manual