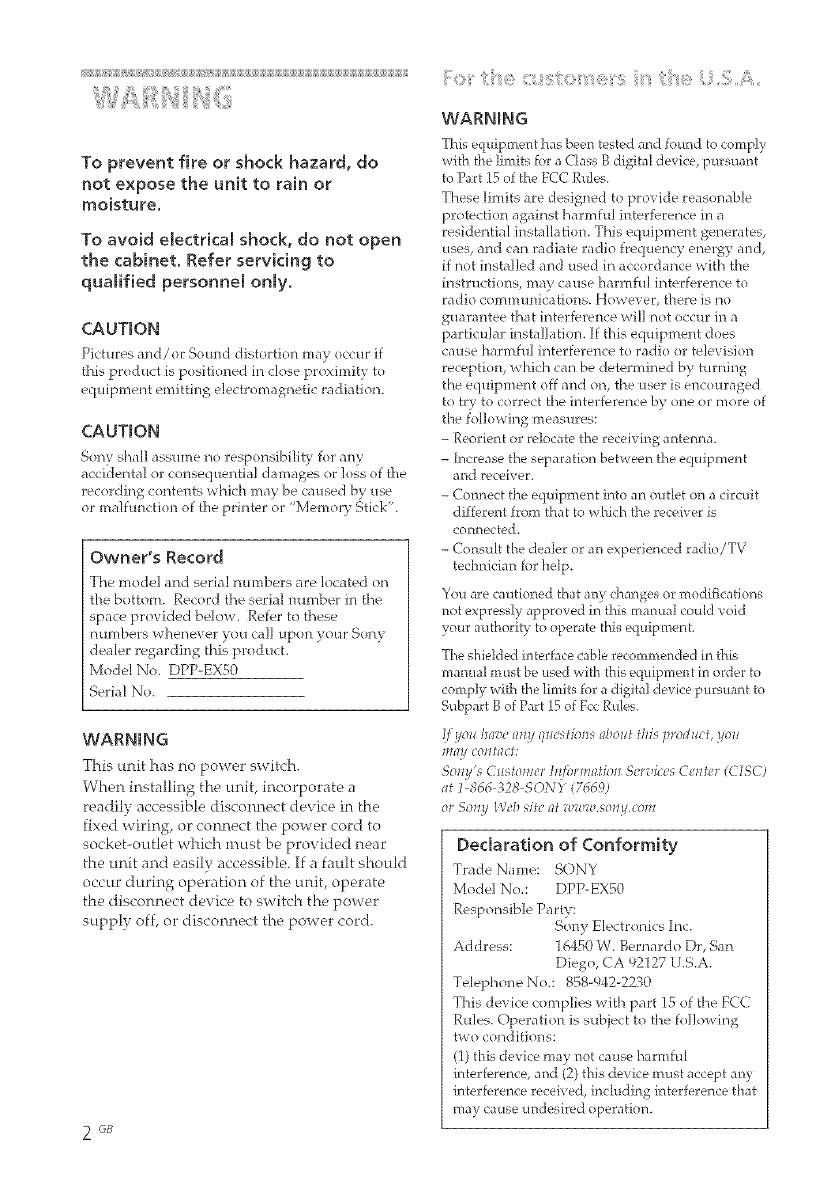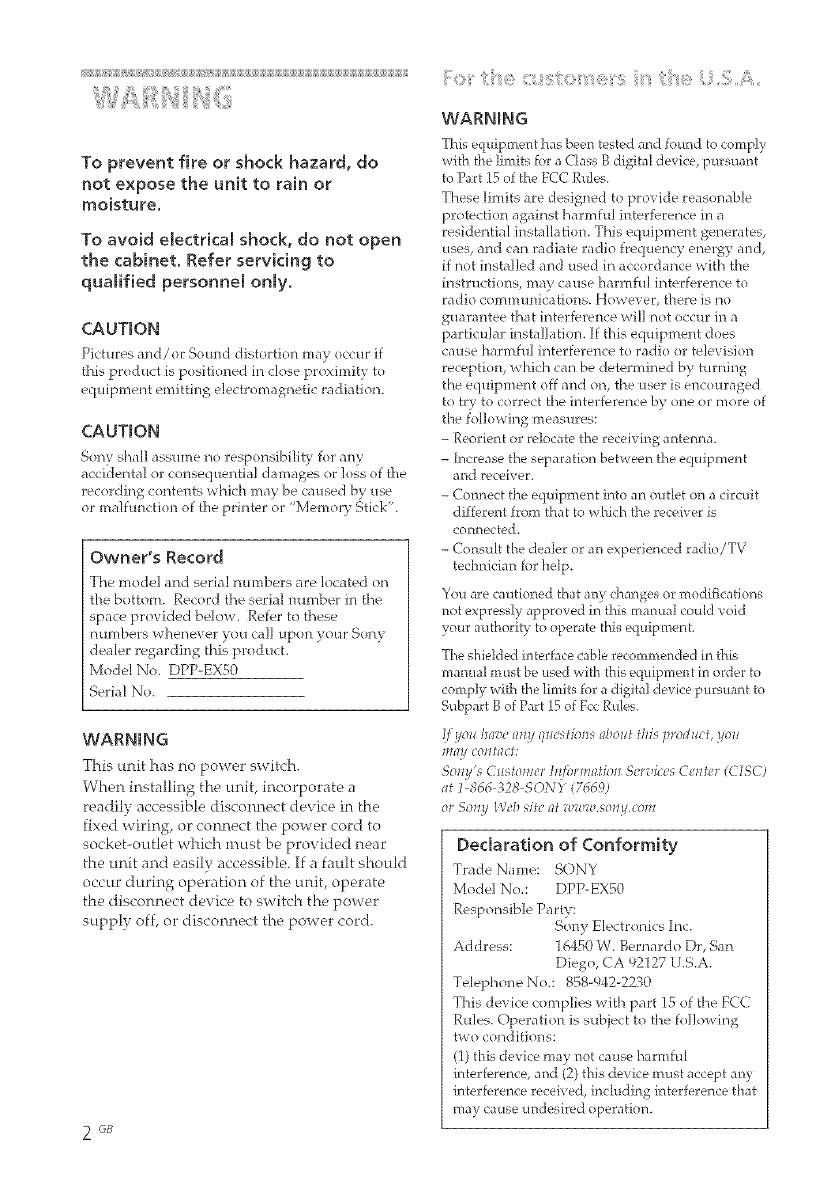
TopreventfireorshoCkhazard,do
not expose the unit to rain or
moisture,
To avoid e[ectrka[ shoCk, do not open
the cabinet. Refer servking to
qualified personnel only.
CAUTION
Pictures and/or Sound distorti(m may occur if
this prod uct is positioned [i_ close proximity to
equipment emitting electromagnetic radiation.
CAUTION
Sony shill assm_le t_o responsibility for any
accidental or conseq uent[al da mages or loss of the
recording contents which may be ca used by use
or malfunction of the printer or "Memory St[c];".
Owner's Re(:ord
The model and serial numbers are located on
the bottom. Record the serial number in the
space provided below. Refer to these
[um_bers whenever you call t[pon your Sony
dealer regarding this prod uct.
Mode[ No. DPP-EX50
Serial No.
WARNING
This unit has no power switch.
When installing the unit incorporate a
readily accessible disconnect device in the
fixed wiring, or connect the pov,'er cord to
socket-outlet which must he provided near
the unit and easily accessible. If a fault should
occur during operation of the unit, operate
the disconnect device to switch the power
supply off, or disconnect the power cord.
2 G_
WARNING
7hb equipment has been tested a_d found to comp[y
with the limits for a <'[ass B digita[ device, pursu;mt
to Pa_t 15 of the FCC Rubs.
These limits are designed to provide reasonable
protection against harmful interference in a
reside_tial iastallation. This equipment generatee
uses, and can radiate radio frequency energy and,
if not [nsta[]ed and used in accordance with the
ff-_struction_, may cause harmh[[ interference to
radio corn m tlIlicatioIls. However, there is []o
guarantee that interfereu< e will not occur in a
p trticu]ar i_stallation. If this equipment does
cause harmful interference to radio or television
reception, wlnich can be determined by turning
the equipment off and on, the user is encouraged
to try to correct the interference by one or more of
th_ fo[lowi_g measures:
- Reode_t or relocate the receiving antenna.
- Increase the separation between the equipment
and receiver.
- Colmect the equipment [r_to a;_ oudet on a circmt
different from that to which the receiver is
connected.
- Co;_suff the dealer or an experienced radio/TV
techmcian for help.
You are cautioned that aay changes or modifications
not expressly approved in this m;mual cou[d void
your authodty to operate [his equfpme_t.
The shieMed interface cable recommended in this
ma_ua[ must be used wi[h ffJs equipment in order to
comply with the l[mib ff)r a digital device pursuar_t 1o
Subpart B of Part 15 of Fcc Rules.
!fyoz_/mv_ _my qz_ stfl)tzs _lhola this prodzzct, yoz_
m_y co_t_ct:
SoHy'5 Ci_sto_ller It!fi)l'm_lfh?t_ Scl_;icl s Cit_tl, r (CISC)
;_t 1 866 328 SONY (76691
or So_ly W/'_/S/fC (It _l / / .50_Zy,CO_l¢
Dedaration of Conformity
Trade Name: SONY
Mode[ No.: DPP-EX5O
Responsible Party:
So_y Electronics Inc.
Address: 16450 W. Bemardo Dr, San
Diego, CA 92127 U.S.A.
Telephone No.: 858-942-2230
This device complies with part 15 of the ECC
Rules. Operation is subject to the following
two conditions:
(1) this device may not cause harmful
[nterferei_ce, and (2) this device must accept any
interfecei_ce received, inc[udirtg [nterfecence that
may cause undesired operation.