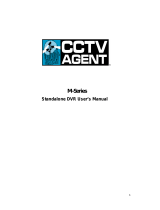Page is loading ...

TABLET APPLICATION FOR VIDEO WALL MATRIX

1.1 Installing the Application .................................................................................................................................... 3
2.1 Find IP address of Matrix .................................................................................................................................. 3
2.2 Tablet Configuration ........................................................................................................................................... 4
2.2.1 Run the application ................................................................................................................................. 4
2.2.2 Parameters setting .................................................................................................................................. 4
2.3. Router Configuration ......................................................................................................................................... 5
2.3.1 Log in the Router client page ................................................................................................................ 5
2.3.2 Adding a free IP address to router ........................................................................................................ 5
2.4 Plans Operation .................................................................................................................................................. 6
2.5 General Operation Instruction .......................................................................................................................... 7

PART ONE: INSTALLATION
1.1 Application installation
After the matrix system is setup and configured, load the “apk” for your tablet and
install it following the instructions supplied with your tablet or Android device. You will
see below icon after the installation.
PART TWO: CONFIGURATION
2.1 Find IP address of Matrix
Open the IP Config.exe on your PC, check the IP Address of the video wall matrix you
want to control by the tablet as below:
On the “NET” Tab, click “Search” to find the IP Address of the IP matrix
▲Notice: The default gateway of IP matrix is 192.168.0.1. Please ensure that the IP Address of each unit
is on the same gateway, or it won’t show up in the IPConfig.exe.
For example, If the IP Address of the computer is 192.168.6.50, all equipment IP Address should be
192.168.6.n.

2.2 Tablet Configuration
2.2.1 Run the application
Run the APP on your pad, you will see below interface. You can see the joystick in the
lower left corner, number panel in the middle, and other functional buttons:
Main Panel
2.2.2 Parameters setting
Touch the icon on the upper left corner, you will see below interface:
① Input the “server IP” with the IP address of the matrix you want to control.
② Server Port is “1026”
③ Server Per Second is “10”
④ Local port is “1026”
⑤ User is “1”

2.3. Router Configuration
2.3.1 Log in the Router client page
Log in your Router client page using a browser on PC. Locate the page named “WAN
SETTING”. Below picture for example:
▲Notice: Different brand of router may be different from the displayed interface, please
configure according to your router.
2.3.2 Adding a free IP address to router
Find “WAN Setting” page as below for example:
The free IP address will help your Pad to gain the WIFI signal from the router, after adding
the IP, don’t forget to click “Save”.

2.4 Plans Operation
Open the app on the pad, you will see upper right corner is an icon , touch it and
you will see below plan interface:
Plan Panel
You can have your schemes saved as a number by Client software on PC, a scheme is
like a saved layout on your video wall. You can touch the matching number of the plan on
pad to call out the scheme for your video wall.
For how to create “Plan”, please refer to Solution Patrol on “PC Client Software User
Manual”.

2.5 General Operating Instructions
Function
Operation instruction
Monitor split
N(Monitor No.)+MON+M(1/4/6/8/9/16/25)+MULT
Camera switch
N(Window No.)+WIN+M(Camera No.)+CAM
Windows splice
SHOT+MON+N(top left corner win No. of matrix)+MON+M
(bottom right corner win No. of matrix)+MON
Exit splicing
SHOT+WIN+N(win No. of splicing screen)+WIN
Patrol switch
N(Window No.)+WIN+M(current No.)+RUN
Stop patrol switch
N(Window No.)+WIN+M(current No.)+STOP
Group switch
M(current No.)+RUN
Stop group switch
M(current No.)+STOP
Split switch
N(Monitor No.)+MON+M(current No.)+RUN
Stop split switch
M(current No.)+STOP
Preset setting
N+(SHOT+PRESET)
Preset calling
N+PRESET
PTZ control
control current ptz moving
CAM up switch
FWD
CAM down switch
BWD
Matrix Address
switch
N(site No.)+M7
Keyboard lock
SHOT+LOCK
Keyboard unlock
LOCK
For any additional questions please contact our Technical support
department at 469-635-6820 Monday through Friday 8:00 AM -5:00
PM CST.
Note: The information supplied in this manual is subject to change without prior notice.
/