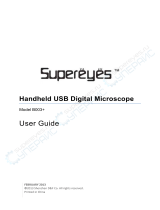Page is loading ...

2 I ENGLISH
1. INTRODUCTION
Thank you for purchasing the Celestron MicroSpin™ Digital Microscope. Please read this instruction manual carefully before
using this product and retain it for future reference. With proper care and maintenance, your microscope will provide you
years of service.
The MicroSpin Digital Microscope differs from a traditional optical microscope. Instead of an eyepiece, MicroSpin’s internal
camera sensor acts as a 10x eyepiece. The microscope connects to your computer via the USB 2.0 cable and the
magnified image of your specimen is displayed on your monitor. The integrated objective wheel has 6 objective lenses with
powers from 10x to 60x, resulting in 100x to 600x final magnification.*
You can capture and save still images and video to your computer using the included MicroSpin Digital Capture software.
*NOTE: The final magnification you can achieve depends on the size of your monitor—the larger the monitor, the higher the magnification.
Windows OS
• Windows 10 (32 bit or 64 bit)/Windows 7 (32 bit or 64
bit)/Windows XP SP2, SP3 systems/Windows Vista
(32 bit or 64 bit)
• CD-ROM drive
• CPU speed P4-1.8 GHz or above
• Minimum 512 MB RAM
• Minimum 8OO MB available hard disk space
• Available USB 2.0 port
Mac OS
• Mac OS X 10.4.8-Mac OS X systems 10.11.x
• CPU speed Power PC G3/G4/G5 or Intel-based
• CD-ROM drive
• Minimum 128 MB RAM
• Minimum 800 MB available hard disk space
• Available USB 2.0 port
SPECIFICATIONS
Magnification Powers 100x, 200x, 300x, 400x, 500x, 600x
Sensor 2 MP CMOS
Image File Format JPEG
Video Capturing Resolution 320 x 240, 640 x 480
Effective observation area Objective lens 100x = 3.6 x 2.70 mm
Objective lens 200x = 1.8 x 1.40 mm
Objective lens 300x = 1.2 x 0.90 mm
Objective lens 400x = 0.9 x 0.70 mm
Objective lens 500x = 0.7 x 0.50 mm
Objective lens 600x = 0.6 x 0.45 mm
OS systems supported
Windows 10/7/XP/Vista
Mac OS X 10.4.8x - Mac OS X 10.11x
Connection Type USB
Power 5V, 250 mA (through USB cable connected to computer)
Illuminators Upper and lower LED
Size 8.19in. x 5.12in. x 6.02in. / 208mm x 130mm x 153mm
Weight 0.77 lbs / 350 g

3 I ENGLISH
PARTS
1. Shutter trigger button
2. Objective wheel
3. Objective lenses (6)
4. Stage and lower illuminator LED
5. Illuminator selector switch
6. Upper iIluminator LED
7. Stage clips
8. Focus knob
9. USB cable
IN THE BOX
1
3
2
4
5 8 96 7
MicroSpin Digital
Microscope (1)
(3) Blank specimen
slides
(1) MicroSpin Digital
Capture software
(3) Blank specimen
slide cover slips
(1) Tweezers(1) Eye dropper(1) Quick Set-up
Guide
(1) Prepared slide
with cotton
swatch

4 I ENGLISH
INSTALLING A SPECIMEN SLIDE
• Raise the objective wheel (2) by turning the focus knob (8)
counter-clockwise until it stops.
• Place a prepared specimen slide on the specimen stage (4)
and secure it in place with the stage clips (7).
CONNECTING THE DEVICE
• Connect the device to the computer by plugging the USB 2.0
cable into an open USB port on your PC.
STARTING THE DIGITAL CAPTURE
SOFTWARE
Windows OS
Launch the MicroSpin Digital Capture software by double
clicking the desktop icon from the desktop, or from the start
menu {Start > All Programs > MicroSpin Digital Capture >
MicroSpin Digital Capture}.
Mac OS
1. Insert the supplied MicroSpin Digital Capture CD to the
computer’s CD-ROM drive.
2. Double click the “MicroSpin Digital Capture.dmg” icon
within the CD.
3. Drag the MicroSpin Digital Capture Viewer icon into the
Applications folder.
Mac OS
Launch the MicroSpin Digital Capture software by double
clicking the icon in the Applications menu.
Windows OS
1. Insert the supplied MicroSpin Digital Capture CD to the
computer’s CD-ROM drive.
2. Double click the “MicroSpin Digital Capture.exe” icon within
the CD.
3. Follow the MicroSpin Digital Capture software wizard to
complete the installation.
2. GETTING STARTED
SOFTWARE INSTALLATION
MicroSpin Digital Capture MicroSpin Digital Capture

5 I ENGLISH
SELECTING A LIGHT SOURCE
• This digital microscope contains an upper (6) and lower (4) LED
illuminator. Once connected to your computer, one of the lights will
turn on. Press the illuminator selector switch (5) to toggle between
the illuminators.
SELECTING A MAGNIFICATION POWER
• The objective wheel (2) can be rotated clockwise or counter-
clockwise. Rotate the wheel until the desired objective is directly
over the specimen and you feel a ‘click.’ This means the objective
lens is correctly aligned.
FOCUSING
• The Focus knob (8) can be rotated clockwise or counter-clockwise.
Rotate the focusing knob (8) while viewing the streaming image on
the computer monitor. Stop when the image is in focus.
NOTE: Make sure that the objective is clear from obstructions and does not hit the specimen slide
while lowering the objective’s wheel during focusing.

6 I ENGLISH
SYSTEM SETTINGS MENU
The first time the MicroSpin Digital Capture software is started, the default settings will be loaded, and you may change these settings
manually in the system settings menu.
Device - Choose your video streaming device (in this case the MicroSpin Digital Microscope).
Resolution - Change the capture resolution settings here.
Timed shot setup - Setup automatic image capture here.
Movie setup - Choose your video resolution here (640x480 or 320x240).
Save setting - Choose the destination folder on your computer where all images and video will be saved.
Language setting - The language of the MicroSpin Digital Capture software can be changed using this setting.
Advanced settings - Clicking the “More…” button on the right of the system settings menu will allow you to manually adjust all of
the image settings.
These may include:
- Brightness
- Contrast
- Hue
- Saturation
- Sharpness
NOTE: These settings available may vary depending on your operating system.
Saved files - With the MicroSpin Digital Capture software open, you can locate the saved files folder by clicking the “More… “ button
located on the left of the main window.
Full screen - To activate full screen mode, click the full screen button located in the bottom right hand comer of the MicroSpin Digital
Capture software window.
- To exit full screen mode, either double click on the screen, or press the “Esc” button on the keyboard.
Video Record/Stop
Information
Power off
Settings icon
Shutter trigger
Timer
3. USING THE DIGITAL CAPTURE SOFTWARE
MAIN WINDOW ICONS
- Gamma
- White Balance
- Backlight comp
- Gain

7 I ENGLISH
CARE AND MAINTENANCE
• Keep the device dry and protect it from water or vapor.
• Do not leave your device in a place with an extreme high or low temperature.
• Do not touch the device with wet hands. Doing so may damage the device or cause an electric shock to the user.
• Do not use or store the device in dusty, dirty areas as its moving parts may be damaged.
• Do not use harsh chemicals, cleaning solvents or strong detergents to clean the device. Instead, wipe it with a soft cloth slightly dampened in a mild soap-
and-water solution.
WARNING
• Do not look into the digital microscope’s illuminators. Doing so may cause permanent eye damage.
• Do not attempt to open or dismantle the digital microscope.
LEGAL INFORMATION
This document is published without any warranty. While the information provided is believed to be accurate, it may include errors or inaccuracies. In no
event shall the manufacturer or its distributors be liable for incidental or consequential damages of any nature, including but not limited to loss of profits or
commercial loss, arising out of the use of the information in this document. Intel is a trademark of Intel Corp. In the U.S. and other countries. Mac, Mac OS
and OS X are trademarks of Apple Inc., registered In the U.S. and other countries.
WARRANTY
Your MicroSpin Digital Microscope has a two year limited warranty. Please visit the Celestron website for detailed
information on all Celestron microscopes:
© 2015 Celestron • All rights reserved. • celestron.com
2835 Columbia Street • Torrance, CA 90503 U.S.A.
Telephone: 1(800) 421-9649 • Printed in China 2013
FCC Note: This equipment has been tested and found to comply with the limits for a Class B digital device, pursuant to part 15 of the FCC Rules. These limits are designed to provide reasonable protection against
harmful interference in a residential installation. This equipment generates, uses, and can radiate radio frequency energy and, if not installed and used in accordance with the instructions, may cause harmful
interference to radio communications. However, there is no guarantee that interference will not occur in a particular installation. If this equipment does cause harmful interference to radio or television reception,
which can be determined by turning the equipment off and on, the user is encouraged to try to correct the interference by one or more of the following measures:
+ Reorient or relocate the receiving antenna.
+ Increase the separation between the equipment and receiver.
+ Connect the equipment into an outlet on a circuit different from
that to which the receiver is connected.
+ Consult the dealer or an experienced radio/TV technician for help.
This product is designed and intended for use by those 14 years of age and older. Product design and specifications are subject to change without prior notification.
V.2

8 I FRANÇAIS
GUIDE DE L’UTILISATEUR
MODÈLE NO 44114
MICROSCOPE NUMÉRIQUE

22 I ESPAÑOL
MANUAL DE INSTRUCCIONES
MODELO # 44114
MICROSCOPIO DIGITALE

29 I ITALIANO
MANUALE DI ISTRUZIONI
MODELLO N. 44114
MICROSCOPIO DIGITALE
/