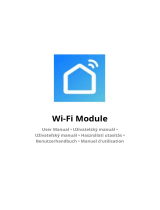9
Rotate the Focus Ring to sharpen the Image Focus until the blurred image becomes
clear.
In Homepage interface, enter Setting > Image Scaling to enlarge or reduce the Image
Size from 75% to 100% (optional)
4. Homepage Overview
The default interface after boosting is Homepage as shown.
In Homepage interface, when the underscore cursor locates at the Main Menu Bar,
press to toggle though menu items including MultiMedia, Input Source and Setting.
Press / OK to enter the corresponding Submenu, then press to return to Main
Menu Bar.
• Multimedia page display file categories of Multimedia Input (typically for a USB
Disk), including MOVIE, PHOTO, MUSIC and TEXT.
• Input Source page display three categories of input source, including
MULTISCREEN, HDMI, and AV.
• Setting page will guide you through all settings for the projector.
• The icon will light up when the projector is successfully connected to a
Bluetooth audio device.
• The icon will turn into when the projector is successfully connected to a
Bluetooth audio device.
• The icon will turn into when a USB disk is inserted.