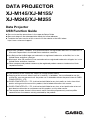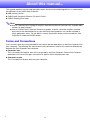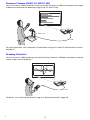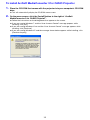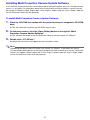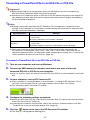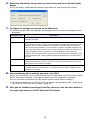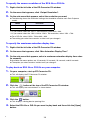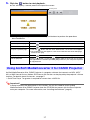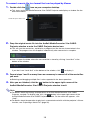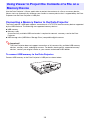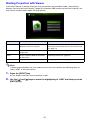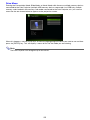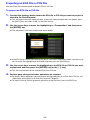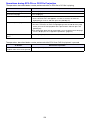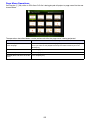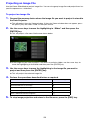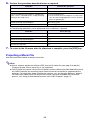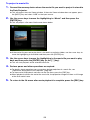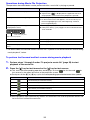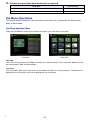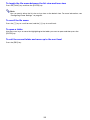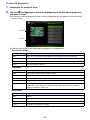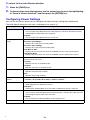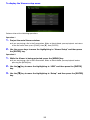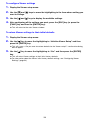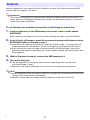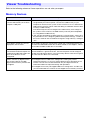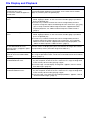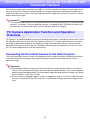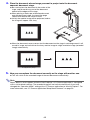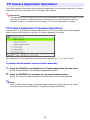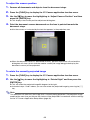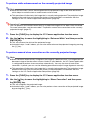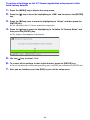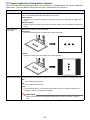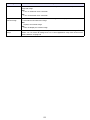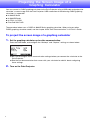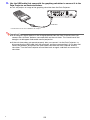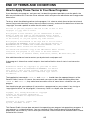1
DATA PROJECTOR
XJ-M145/XJ-M155/
XJ-M245/XJ-M255
Data Projector
USB Function Guide
zBe sure to read the precautions in the separate Setup Guide.
zBe sure to keep all user documentation handy for future reference.
zTo obtain the latest version of this manual visit the website at the URL below.
http://www.casio.com/support/
zMicrosoft, Windows, Windows Vista and PowerPoint are registered trademarks or trademarks of
Microsoft Corporation in the United States and other countries.
zArcSoft and the ArcSoft logo are trademarks or registered trademarks of ArcSoft, Inc. in the
United States and other countries.
zMacintosh, Mac OS and QuickTime are trademarks or registered trademarks of Apple, Inc. in the
United States and other countries.
zOther company and product names may be registered product names or trademarks of their
respective owners.
zThe contents of this manual are subject to change without notice.
zCopying of this manual, either in part or its entirety, is forbidden. You are allowed to use this
manual for your own personal use. Any other use is forbidden without the permission of CASIO
COMPUTER CO., LTD.
zCASIO COMPUTER CO., LTD. shall not be held liable for any lost profits or claims from third
parties arising out of the use of this product, the included software or this manual.
zCASIO COMPUTER CO., LTD. shall not be held liable for any loss or lost profits due to loss of
data due to malfunction or maintenance of this product, or any other reason.
zThe sample screens shown in this manual are for illustrative purposes only, and may differ
somewhat from the screens actually produced by the product.
E
D

2
Contents
About this manual... ........................................................ 4
Terms and Conventions............................................................................................... 4
About the Data Projector’s USB Functions .................. 5
Connecting a USB Device to the Data Projector ......... 7
Installing the Software.................................................... 8
Minimum System Requirements.................................................................................. 8
To install EZ-Converter FA........................................................................................... 9
To install ArcSoft MediaConverter 3 for CASIO Projector ......................................... 10
Installing Multi Projection Camera Update Software................................................. 11
Projecting the Contents of Files on a
Memory Device.............................................................. 12
Using EZ-Converter FA to Convert PowerPoint Files to
ECA or PtG Files...................................................................................12
Starting Up and Exiting EZ-Converter FA.................................................................. 13
Converting a PowerPoint File to an ECA File or PtG File .......................................... 14
Using ArcSoft MediaConverter 3 for CASIO Projector.........................17
Using Viewer to Project the Contents of a File on a
Memory Device ....................................................................................19
Connecting a Memory Device to the Data Projector ................................................. 19
Starting Projection with Viewer.................................................................................. 21
Projecting an ECA File or PtG File ............................................................................. 23
Projecting an Image File ............................................................................................ 26
Projecting a Slideshow .............................................................................................. 27
Projecting a Movie File............................................................................................... 28
File Menu Operations................................................................................................. 31
Configuring Viewer Settings ...................................................................................... 34
Autorun.................................................................................................37
Viewer Troubleshooting........................................................................38
Memory Devices ........................................................................................................ 38
File Display and Playback .......................................................................................... 39
Viewer Error Messages.........................................................................40
D

3
Performing a Presentation Using the
YC-400/YC-430 Document Camera............................. 41
YC Camera Application Function and Operation Overview .................41
Connecting the Document Camera to the Data Projector......................................... 41
YC Camera Application Operations .....................................................44
YC Camera Application Projection Operations ......................................................... 44
Configuring YC Camera Application Setup Menu Settings ....................................... 48
Projecting the Screen Image of a
Graphing Calculator...................................................... 52
To project the screen image of a graphing calculator ............................................... 52
D

4
About this manual...
This manual explains function and operations when any one of the following devices is connected to
the USB port of the CASIO Data Projector.
zUSB memory device
zCASIO Multi Projection Camera (YC-400/YC-430)
zCASIO Graphing Calculator
Note
zUse of a memory device (page 5) requires separate purchase of commercially available USB
memory or other memory.
zUse of a CASIO Multi Projection Camera or graphic scientific calculator requires separate
purchase of the required device by you. Note that these products may not be available in
some geographic areas. For full details, contact the retailer where you purchased this Data
Projector or authorized CASIO dealer.
Terms and Conventions
In this manual, there are many procedures that require parallel operations on the Data Projector and
your computer. The following are special terms and conventions used in this manual to differentiate
between the Data Projector and computer.
zProjection area
This is the entire rectangular area that is projected by the Data Projector. Certain Data Projector
operations will cause messages and menus to appear within the projection area.
zComputer screen
This is the physical display device of your computer.
D

5
About the Data Projector’s USB Functions
The USB port built into the Data Projector lets you connect an external USB device and use it as an
input source for image projection.
USB Memory Device or Memory Card
After you connect a memory device to the Data Projector’s USB port, you can playback (project) the
following types of files.
zECA files (special projector presentation files)
The EZ-Converter FA software that comes with the Data Projector can be used to convert
PowerPoint files to ECA (.ECA) files for playback.
Note that unconverted PowerPoint files cannot be played back.
zPtG file (MobiShow presentation file)
PtG is a presentation file format that is compatible with AWIND’s MobiShow. Your Data Projector
supports playback of PtG files, only if they have been converted using EZ-Converter FA software.
zImage files
Playback is supported for JPEG (jpg, jpeg, jpe; excluding progressive format) format or BMP (bmp)
format image files up to about 8 MB in size.
zMovie files
Playback is supported for the following types of movie files, up to a maximum file size of
approximately 4GB.
Refer to the following for details.
• Motion JPEG format (.avi) • Resolution: 1280 × 720, 640 × 480, 320 × 240
• Maximum Data rate: 15 Mbps • Maximum frame rate: 24 fps for 1280 × 720,
30fps for 640 × 480 and 320 × 240
• Audio Format: ADPCM
For more information about this: Refer to this section of this manual:
Converting PowerPoint files to files that can be
played back with the Data Projector
“Using EZ-Converter FA to Convert PowerPoint Files to ECA or
PtG Files” (page 12)
Memory devices that can be connected to the
Data Projector’s USB port
“Connecting a Memory Device to the Data Projector” (page 19)
Operations for projecting the contents of files
on a memory device
“Using Viewer to Project the Contents of a File on a Memory
Device” (page 19)
ECA/
PtG JPEGAVI
USB memory device
B

6
Document Camera (CASIO YC-400/YC-430)
You can connect a CASIO Document Camera to the Data Projector’s USB port and project the images
of documents placed on the document stage of the YC-400/YC-430.
For more information, see “Performing a Presentation Using the YC-400/YC-430 Document Camera”
on page 41.
Graphing Calculator
You can connect a CASIO graphing calculator to the Data Projector’s USB port and project calculator
screen images with the projector.
For details, see “Projecting the Screen Image of a Graphing Calculator” (page 52).
USB
YC-400/YC-430
USB
D

7
Connecting a USB Device to the Data Projector
What happens when you connect a USB device while the Data Projector is turned on depends on the
current configuration of the Data Projector’s plug-and-play setting. Plug-and-play is enabled under
the Data Projector’s initial default settings. For more details about the plug-and-play setting, see
“Setup Menu Contents” in the User’s Guide.
If you connect a USB device to the Data Projector’s USB port while it is turned on, it will perform one
of the following operations (depending on its current plug-and-play setting).
When plug-and-play is enabled:
When plug-and-play is disabled:
In this case, the image that is currently being projected does not change. However, Viewer, or the YC
Camera Application will start up in the background, depending upon the type of USB device that is
connected to the Data Projector.
When this type of device is connected: The Data Projector does this automatically:
USB memory device or USB card reader
with memory card loaded
Starts up Viewer (page 19) and projects the Viewer screen.
YC-400/YC-430 Document Camera Starts up the YC Camera application (page 41) when the Document
Camera is turned on and projects the YC Camera application screen.

8
Installing the Software
The following USB expansion function software is included on the CD-ROM that comes with the
projector.
Important!
The latest version of the computer software included on the CD-ROM that comes with this
product is available for download at the CASIO website URL below:
Minimum System Requirements
zAny other requirements as recommended by the operating system you are using.
zNormal operation may not be possible under certain hardware configurations.
zOperation is not supported on a computer running Windows® 2000, NT, Me, 98SE, 98, 95, or 3.1, or
on a Macintosh or Mac OS computer.
zOperation on a computer upgraded to Windows®7, Windows Vista®, or Windows®XP from another
operating system is not supported.
zOperation on a computer running Windows®XP Professional x64 Edition is not supported.
Software Name Description
EZ-Converter FA Software for converting a PowerPoint file to an ECA file or PtG
file that can be played back on the projector.
ArcSoft MediaConverter 3 for CASIO Projector Software for converting movie files.
Multi Projection Camera Update Software Software for updating the firmware of the YC-400 Multi
Projection Camera.
http://www.casio.com/support/driverdownloads/
Be sure to download and use the latest version of the software.
[ Home – Support – Drivers/Downloads – Projectors ]
Operating System: Microsoft® Windows®7, Windows Vista®SP2, or Windows®XP SP3
Computer : IBM PC/AT or compatible that conforms to the following conditions
zWindows®7, Windows Vista®, or Windows®XP pre-installed
zPowerPoint 2003, 2007 or 2010 installed (to use EZ-Converter FA)
zCPU: Pentium®M 1.6GHz or higher; CPU recommended for your computer’s
operating system
zMemory: The amount of memory recommended for operating system being
run
zDisplay: Full-color display with resolution of at least 1024 × 768 that is
supported by above operating systems and the computer being used.
zInput Device: Keyboard or other pointing device (mouse supported by the
above operating system or equivalent device)
D

9
To install EZ-Converter FA
1.
Place the CD-ROM that comes with the projector into your computer’s CD-ROM
drive.
zThis will automatically display the CD-ROM menu screen.
2.
On the menu screen, click the [Install] button to the right of “EZ-Converter FA”.
zFollow the instructions on the dialog boxes that appear on the screen.
zIf you are running Windows 7 and the “User Account Control” message appears while
installing, click [Yes].
zIf you are running Windows Vista and the “User Account Control” message appears while
installing, click [Allow].
zIf you are running Windows XP and the message shown below appears while installing, click
[Continue Anyway].

10
To install ArcSoft MediaConverter 3 for CASIO Projector
1.
Place the CD-ROM that comes with the projector into your computer’s CD-ROM
drive.
zThis will automatically display the CD-ROM menu screen.
2.
On the menu screen, click the [Install] button to the right of “ArcSoft
MediaConverter 3 for CASIO Projector”.
zFollow the instructions on the dialog boxes that appear on the screen.
zIf you are running Windows 7 and the “User Account Control” message appears while
installing, click [Yes].
zIf you are running Windows Vista and the “User Account Control” message appears while
installing, click [Continue].
zIf you are running Windows XP and the message shown below appears while installing, click
[Continue Anyway].

11
Installing Multi Projection Camera Update Software
A YC-400 Multi Projection Camera can be connected to the Data Projector only if it is running firmware
version 1.1 or higher. For information about how to check the firmware version of a camera, see the
file named “YC-Update_Guide_English.pdf” in the “English” folder inside the “User’s Guide” folder on
the CD-ROM that comes with the projector.
To install Multi Projection Camera Update Software
1.
Place the CD-ROM that comes with the projector into your computer’s CD-ROM
drive.
zThis will automatically display the CD-ROM menu screen.
2.
On the menu screen, click the [Open Folder] button to the right of “Multi
Projection Camera Update Software”.
zThis will open the folder on the CD-ROM that contains the file named “YC-400.exe”.
3.
Double-click “YC-400.exe”.
zFollow the instructions that appear on your computer screen.
Note
Completing the above steps will create a file named “YC-400.bin” in the folder you specify.
For information about how to use the file to update the firmware version of a camera, see the file
named “YC-Update_Guide_English.pdf” in the “English” folder inside the “User’s Guide” folder
on the CD-ROM that comes with the projector.

12
Projecting the Contents of Files on a
Memory Device
This section explains how to perform the following operations.
zHow to use EZ-Converter FA computer software to convert PowerPoint files to files that can be
played back with the Data Projector’s Viewer function.
zHow to use ArcSoft MediaConverter 3 for CASIO Projector computer software to convert movie files
to files that can be played back with the Data Projector’s Viewer function.
zHow to project the contents of files stored on a memory device with the Data Projector’s Viewer
function.
Viewer is one of the Data Projector’s built-in applications. It lets you play back and project the
contents of files from a memory device connected to the Data Projector.
EZ-Converter FA is computer software for converting PowerPoint files to ECA or PtG files that can be
played back and projected by the Data Projector. EZ-Converter FA supports conversion of file created
with Microsoft Office PowerPoint 2003, 2007 and 2010. Save for certain exceptions (described below),
playback and projection of an ECA file or PtG file normally should be able to reproduce transitions,
animations, and other special effects of the original PowerPoint file.
zConversion of OLE objects (movies, audio, etc.) and VBA objects in a PowerPoint file is not
supported.
zConversion of timer and repeat operations in a PowerPoint file animation is not supported.
zAn animation in a PowerPoint file is converted up to the time specified by “Max Animation Display
Time” (page 16), and everything after that is cut. When the point up to which the animation was
converted is reached during playback of the converted file, playback will pause, and you will have to
press the [ENTER] key to advance to the next step.
zThe source PowerPoint file plays when you convert a file with EZ-Converter FA. If there is no change
on the screen for about three consecutive seconds during this playback, say between Points A and
B, for example, the effect at Point B in the original file is ignored and not converted. When Point B is
reached during playback of the converted file, playback will pause, and you will have to press the
[ENTER] key to advance to the next step.
Important!
In order to perform the procedures in this section, you will first need to install the EZ-Converter
FA software from the CD-ROM that comes with the Data Projector onto your computer. For
more information, see “Installing the Software” (page 8).
Using EZ-Converter FA to Convert PowerPoint Files
to ECA or PtG Files

13
Starting Up and Exiting EZ-Converter FA
To start up EZ-Converter FA
Perform either of the following operations to start up EZ-Converter FA on the computer.
zDouble-click the icon on your Windows desktop.
zOn your computer’s Windows Start menu, select [All Programs] - [CASIO] - [EZ-Converter FA].
Important!
If your computer is running Windows Vista or Windows 7, starting up EZ-Converter FA may
cause the “User Account Control” message to appear. If it does, click [Allow].
EZ-Converter FA Window
The following shows the window that appears while EZ-Converter FA is running.
To display EZ-Converter FA help
Right-click the left side of the window and then select “Help” on the menu that appears.
To display EZ-Converter FA version information
Right-click the left side of the window and then select “About” on the menu that appears.
To close EZ-Converter FA
Click the close button in the upper right corner of the EZ-Converter FA window.
Close button
Player button
Convert button
Minimize button

14
Converting a PowerPoint File to an ECA File or PtG File
Important!
zBefore performing any of the operations here, you will need to have a file created using
Microsoft Office PowerPoint 2003, 2007 or 2010 on hand.
zConversion of a PowerPoint file to an ECA file or PtG file requires playback of the original file
from beginning to end. Note that the time required for conversion will roughly correspond to
the time required for playback.
Note
zStarting a conversion operation with EZ-Converter FA will temporarily change the screen
settings of your computer as shown below. Screen settings will revert back to what they were
after the conversion operation is complete.
zThe screen resolution of the ECA file or PtG file will be the resolution specified by the
EZ-Converter FA setting (800 × 600, 1024 × 768, 1280 × 768 or 1280 × 800) when the file
conversion operation starts. For information about configuring this setting, see “To specify the
screen resolution of the ECA file or PtG file” (page 16).
To convert a PowerPoint file to an ECA file or PtG file
1.
Turn on your computer and start up Windows.
2.
Connect the USB memory (or memory card) where you want to store the
converted ECA file or PtG file to your computer.
zYou can skip this step if you want to save the ECA file or PtG file to your computer’s local hard
disk.
3.
On your computer, start up EZ-Converter FA.
zIf your computer is running Windows Vista or Windows 7, starting up EZ-Converter FA will
cause the “User Account Control” message to appear. When it does, click [Allow].
zThis will display the EZ-Converter FA window.
4.
Configure the following settings as required.
zSpecify the ECA file or PtG file screen display resolution. See “To specify the screen resolution
of the ECA file or PtG file” (page 16).
zIf the original file contains an animation, specify the maximum animation display time. See
“To specify the maximum animation display time” (page 16).
5.
Click the button at the top of the EZ-Converter FA window.
zThis displays a dialog box for opening files.
Operating System: Changes:
Windows XP zScreen resolution changes to 800 × 600, 1024 × 768, 1280 × 768 or
1280 × 800.
zDisplay card hardware acceleration is disabled.
Windows Vista or
Windows 7
zScreen resolution changes to 800 × 600, 1024 × 768, 1280 × 768 or
1280 × 800.
zWindows changes to the Basic mode (Windows AeroTM disabled).

15
6.
Select the PowerPoint file you want to convert from and then click the [Open]
button.
zThis will display a dialog box like the one shown below for specifying the file settings.
7.
Configure the settings as required on the dialog box.
zThe following describes the meanings and settings of each of the items that appear on the
dialog box.
8.
After configuring all the settings you want, click [OK].
zThis will start playback of the PowerPoint file and start converting it to an ECA file or PtG file.
zThe “Conversion complete.” message will appear when file conversion is complete.
zIf you have other PowerPoint files you want to convert, repeat steps 4 through 7.
zTo check the contents of an ECA file or PtG file, perform the procedure under “To play back
an ECA file or PtG file on your computer” (page 16).
9.
After you are finished converting all the files you want, click the close button in
the upper right corner of the EZ-Converter FA window.
Dialog Box Item Description
Input File Shows the name of the PowerPoint file selected in step 6. The setting of this item
cannot be changed.
Output Drive Shows the drive name of the removable disk (USB memory or memory card) connected
to the computer in step 2. When you have multiple removable disks connected to your
computer, you can click the [T] button and select the name of the drive where you
want to save the converted file. A converted file is stored in the folder named ECA (in
the case of an ECA file) or PtG (in the case of a PtG file) on the drive you specify here.
Under initial default settings, if there are no removable disks connected to the
computer, the resulting file will be saved in the same location (drive and folder) as the
original PowerPoint file. Click the [Browse] button and change the save destination, if
you want.
Output File Name Shows the file name of the converted file, along with the path from the drive name.
Except for the extension, the file name is the same as the PowerPoint file name. The
setting of this item cannot be changed.
ECA/PtG Specifies the format of the converted file (Default: ECA).
For details about ECA and PtG files, see “About the Data Projector’s USB Functions”
(page 5) of this manual.

16
To specify the screen resolution of the ECA file or PtG file
1.
Right-click the left side of the EZ-Converter FA window.
2.
On the menu that appears, click “Output Resolution”.
3.
On the sub-menu that appears, select the resolution you want.
zThe following shows the resolution settings that should be used for each Data Projector
model.
zFor a PtG file, select 1024 × 768 or 800 × 600.
zThe setting you select here remains in effect until you change it.
To specify the maximum animation display time
1.
Right-click the left side of the EZ-Converter FA window.
2.
On the menu that appears, click “Max Animation Display Time”.
3.
On the sub-menu that appears, select a maximum animation display time value
(in seconds).
zAvailable sub-menu options are 10 seconds, 20 seconds, 30 seconds, and 60 seconds.
zThe option you select remains in effect until you change it.
To play back an ECA file or PtG file on your computer
1.
On your computer, start up EZ-Converter FA.
zThis will display the EZ-Converter FA window.
2.
Click the button at the top of the EZ-Converter FA window.
zThis will display two more buttons as shown below.
3.
Click the button.
zThis displays a dialog box for opening files.
4.
Select the ECA file or PtG file you want to play back and then click the [Open]
button.
Model Resolution
XJ-M145, XJ-M155 1024 × 768, 800 × 600*1
XJ-M245, XJ-M255 1280 × 800, 1280 × 768, 1024 × 768*2
*1 If you cannot select the 1024 × 768 resolution, select 800 × 600.
*2 If you cannot select the 1280 × 800 or 1280 × 768 resolution, select 1024 × 768.
D

17
5.
Click the button to start playback.
zThis will display a control panel at the top of the screen.
zDuring file playback, you can use the control panel buttons to perform the operations
described below.
ArcSoft MediaConverter 3 for CASIO Projector is computer software that converts an MP4, MOV*,
AVI, or WMV format file to a Motion JPEG format AVI file that can be played by the projector’s Viewer
function. For details about file formats, see page 5.
*QuickTime Player 7 or greater is required to convert from a MOV file.
Important!
In order to perform the procedures in this section, you will first need to install ArcSoft
MediaConverter 3 for CASIO Projector from the CD-ROM that comes with the Data Projector
onto your computer. For more information, see “Installing the Software” (page 8).
To do this: Perform this operation:
Go to the previous page Click the button.
Go to the next page Click the button.
Jump to a specific page 1. Click the button and then click “Slide Viewer” on the menu that appears.
2. On the page menu that appears, click the thumbnail of the destination page
and then click [OK].
Display help Click the button and then click “Help” on the menu that appears.
Exit file playback Click the button, or click the button and then click “Exit” on the menu
that appears. You could also press the [ESC] button on your computer keyboard
to stop playback.
Using ArcSoft MediaConverter 3 for CASIO Projector
Control panel

18
To convert a movie file to a format that can be played by Viewer
1.
Double-click the icon on your computer desktop.
zThis starts up ArcSoft MediaConverter 3 for CASIO Projector and displays a window like the
one shown below.
2.
Drop the original movie file into the ArcSoft MediaConverter 3 for CASIO
Projector window or onto the CASIO Projector device icon.
zThis will start the conversion, and display a progress bar like the one shown below in the
window. The progress bar will disappear automatically after conversion is complete.
zYou can open the folder where the converted file is stored by clicking “Local disk” at the
bottom of the window.
If you don’t see “Local disk” at the bottom of the window, click to display it.
3.
Repeat steps 1 and 2 as many times as necessary to convert all of the movie files
you want.
zSelecting and dragging multiple files is also supported in the above operation.
4.
After you are finished, click the button in the upper right corner of the
ArcSoft MediaConverter 3 for CASIO Projector window to exit.
Note
zFor details about the settings and operations of ArcSoft MediaConverter 3 for CASIO
Projector, see help. To display help, click, the button in the upper right corner of the
ArcSoft MediaConverter 3 for CASIO Projector window. On the menu that appears, click
“Help”.
zFor details about the operation to play back a converted movie file with the projector’s Viewer
function, see “Projecting a Movie File” (page 28).
CASIO Projector device icon

19
Use the Data Projector’s Viewer application to project the contents of a file on a memory device.
Viewer starts up automatically whenever you connect a memory device that is supported by the Data
Projector into the Data Projector’s USB port.
Connecting a Memory Device to the Data Projector
The Data Projector’s USB port supports connection of a FAT/FAT32 format memory device supported
by the USB interface. The following are supported memory devices.
zUSB memory
zMemory cards
A commercially available USB card reader is required to connect a memory card to the Data
Projector.
zUSB storage class (USB Mass Storage Class) compatible digital cameras
Important!
The Data Projector does not support connection of all commercially available USB memory
devices, memory cards, and digital cameras. For details about specific supported memory
devices, contact your original retailer or your nearest authorized CASIO dealer.
To connect USB memory to the Data Projector
Connect USB memory to the Data Projector’s USB port as shown below.
Using Viewer to Project the Contents of a File on a
Memory Device

20
To connect a memory card to the Data Projector
1.
Load the memory card into a USB card reader’s card slot.
zFor details about how to load a memory card into the USB card reader, see the user
documentation that comes with the reader.
2.
Connect the USB card reader to the Data Projector’s USB port.
To connect a digital camera to the Data Projector
1.
If necessary, configure the digital camera’s USB mass storage class setting.
2.
Turn off the digital camera and connect a USB cable to it.
3.
Connect the other end of the USB cable (Type A connector) to the Data
Projector’s USB port.
4.
Turn on the digital camera.
Note
For details about steps 1, 2, and 4, see the user documentation that comes with your digital
camera.
Page is loading ...
Page is loading ...
Page is loading ...
Page is loading ...
Page is loading ...
Page is loading ...
Page is loading ...
Page is loading ...
Page is loading ...
Page is loading ...
Page is loading ...
Page is loading ...
Page is loading ...
Page is loading ...
Page is loading ...
Page is loading ...
Page is loading ...
Page is loading ...
Page is loading ...
Page is loading ...
Page is loading ...
Page is loading ...
Page is loading ...
Page is loading ...
Page is loading ...
Page is loading ...
Page is loading ...
Page is loading ...
Page is loading ...
Page is loading ...
Page is loading ...
Page is loading ...
Page is loading ...
Page is loading ...
Page is loading ...
Page is loading ...
Page is loading ...
Page is loading ...
Page is loading ...
Page is loading ...
Page is loading ...
Page is loading ...
Page is loading ...
Page is loading ...
Page is loading ...
Page is loading ...
Page is loading ...
Page is loading ...
Page is loading ...
-
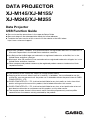 1
1
-
 2
2
-
 3
3
-
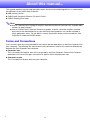 4
4
-
 5
5
-
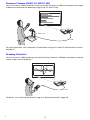 6
6
-
 7
7
-
 8
8
-
 9
9
-
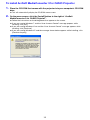 10
10
-
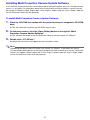 11
11
-
 12
12
-
 13
13
-
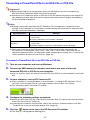 14
14
-
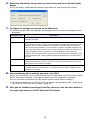 15
15
-
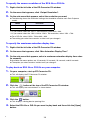 16
16
-
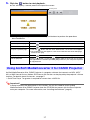 17
17
-
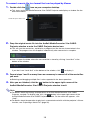 18
18
-
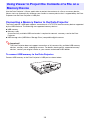 19
19
-
 20
20
-
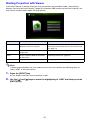 21
21
-
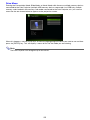 22
22
-
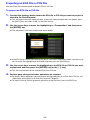 23
23
-
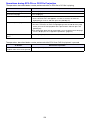 24
24
-
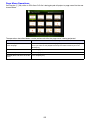 25
25
-
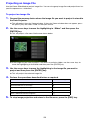 26
26
-
 27
27
-
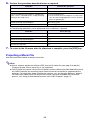 28
28
-
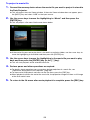 29
29
-
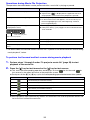 30
30
-
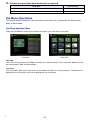 31
31
-
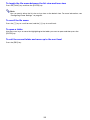 32
32
-
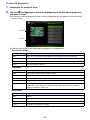 33
33
-
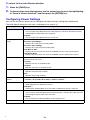 34
34
-
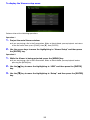 35
35
-
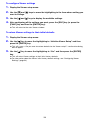 36
36
-
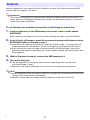 37
37
-
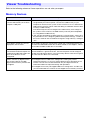 38
38
-
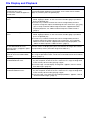 39
39
-
 40
40
-
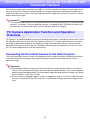 41
41
-
 42
42
-
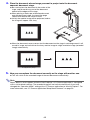 43
43
-
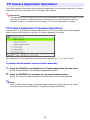 44
44
-
 45
45
-
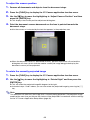 46
46
-
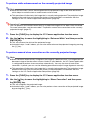 47
47
-
 48
48
-
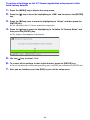 49
49
-
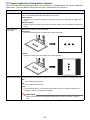 50
50
-
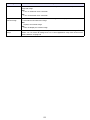 51
51
-
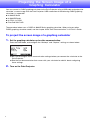 52
52
-
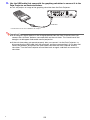 53
53
-
 54
54
-
 55
55
-
 56
56
-
 57
57
-
 58
58
-
 59
59
-
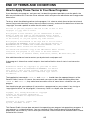 60
60
-
 61
61
-
 62
62
-
 63
63
-
 64
64
-
 65
65
-
 66
66
-
 67
67
-
 68
68
-
 69
69
Ask a question and I''ll find the answer in the document
Finding information in a document is now easier with AI
Related papers
-
Casio XJ-A255 User manual
-
Casio Casio XJ-M156 User manual
-
Casio XJ-V10X User manual
-
Casio XJ-H2600, XJ-H2650 User manual
-
Casio XJ-A141, XJ-A146, XJ-A241, XJ-A246, XJ-A251, XJ-A256 (Serial Number: D****A) User manual
-
Casio XJ-M140, XJ-M145, XJ-M150, XJ-M155, XJ-M240, XJ-M245, XJ-M250, XJ-M255 (SerialNumber: S9*****, B9***A) User manual
-
Casio XJ-H2600, XJ-H2650 XJ-H2650 Průvodce funkcemi USB
-
Casio XJ-A141, XJ-A146, XJ-A241, XJ-A246, XJ-A251, XJ-A256 (Serial Number: D****A) XJ-A146/A246/A256 Průvodce funkcemi USB
-
Casio XJ-M140, XJ-M145, XJ-M150, XJ-M155, XJ-M240, XJ-M245, XJ-M250, XJ-M255 (SerialNumber: S9*****, B9***A) XJ-M145/M155/M245/M255 Guia da função USB
-
Casio XJ-M140, XJ-M145, XJ-M150, XJ-M155, XJ-M240, XJ-M245, XJ-M250, XJ-M255 (SerialNumber: S9*****, B9***A) XJ-M145/M155/M245/M255 USB İşlev Kılavuzu