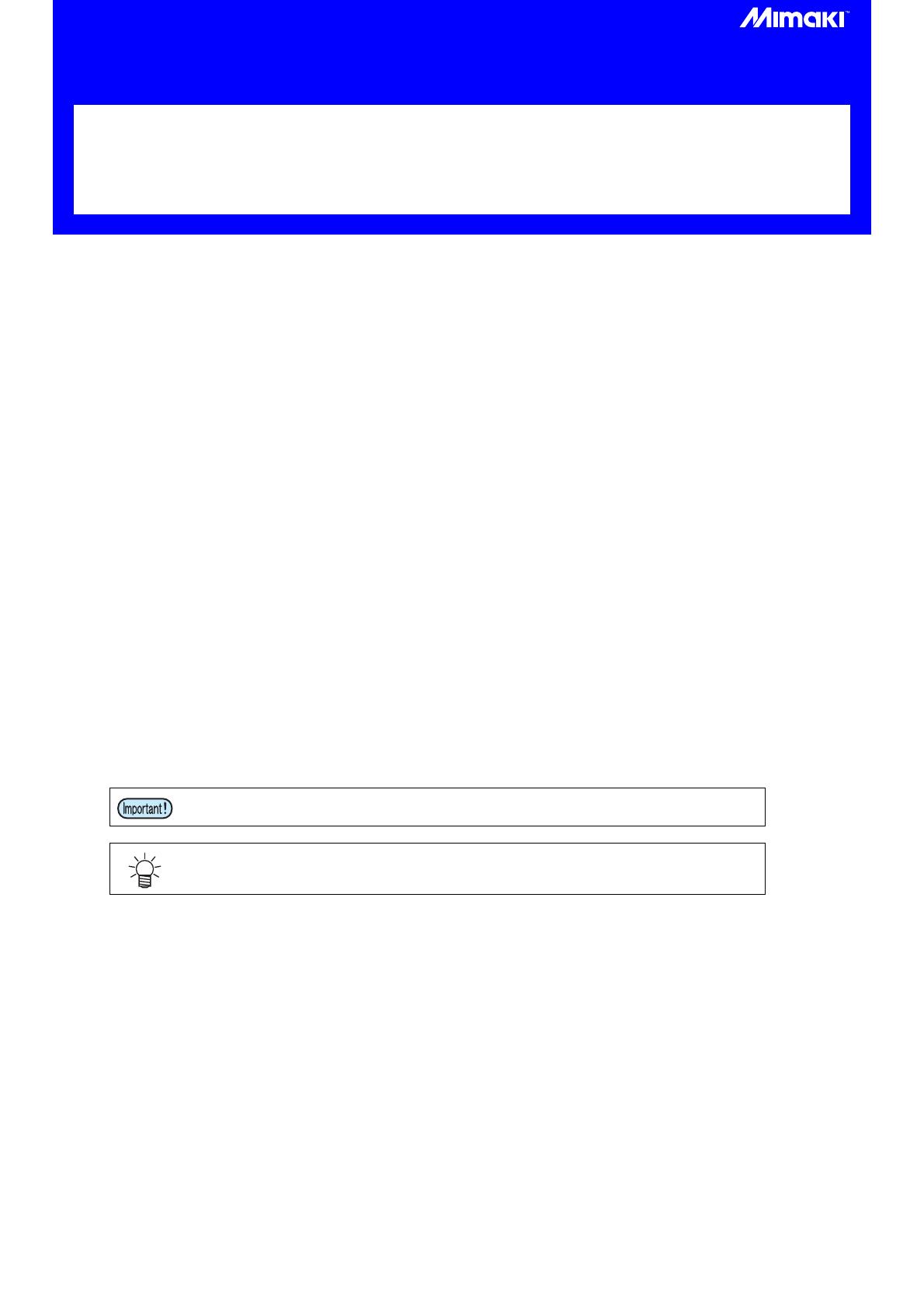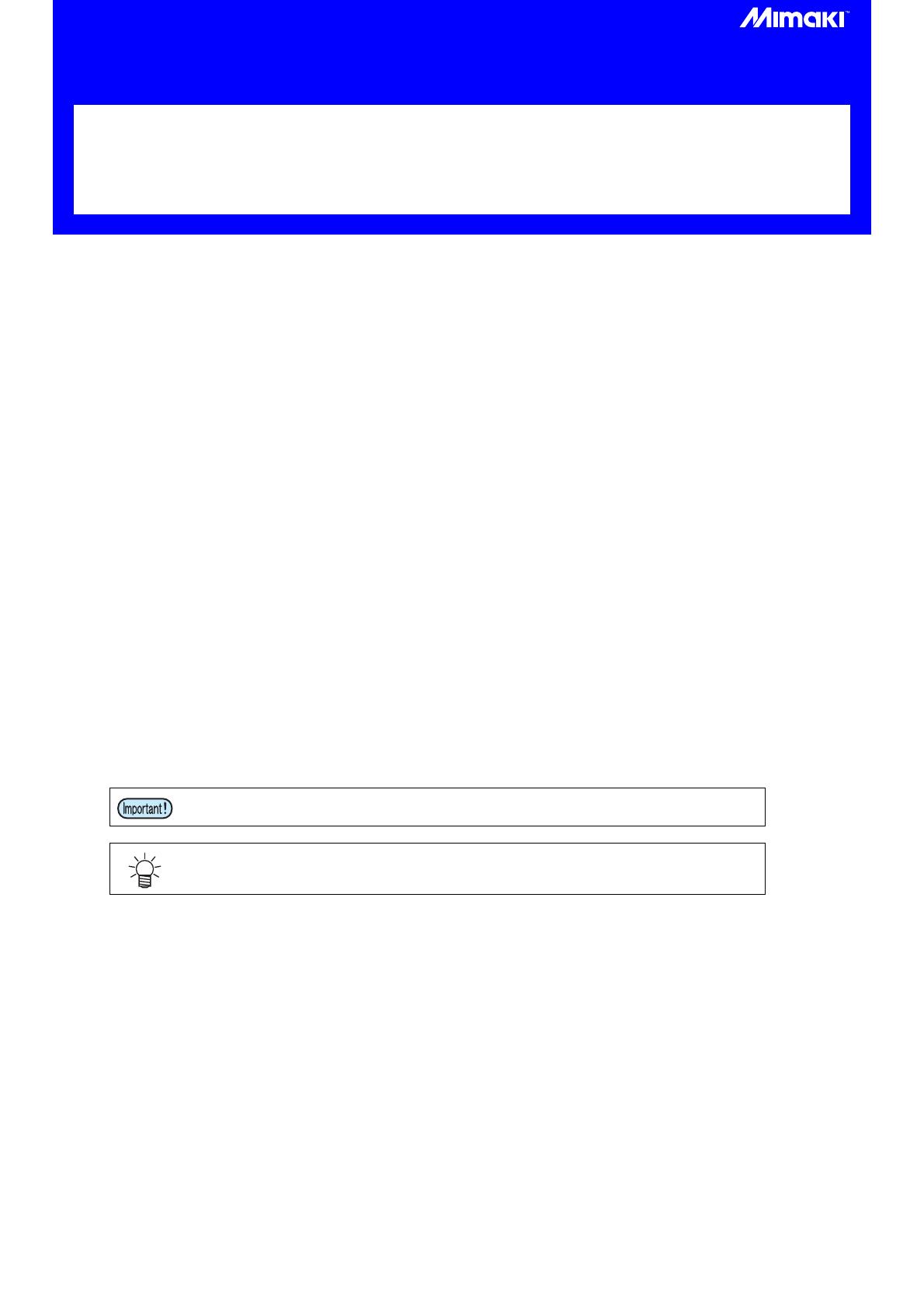
ID Cut Guide
(Using FineCut)
Thank you very much for purchasing MIMAKI's cutting plotter. This "ID Cut Guide" includes the ID cut method
using cutting plotter and FineCut (cutting software), as well as items that must be checked/set beforehand.
The cutting plotters that can use ID cut are as follows.
• CG-FXII Plus, CF22-1225, CFL-605RT
Note
• It is strictly prohibited to write or copy a part or whole of this document without our approval.
• This document has been carefully prepared for your easy understanding, however, please do not hesitate to
contact a distributor in your district or our office if you have any inquiry.
• Description contained in this document are subject to change without notice for improvement.
• Due to improvement or change of software, the description of this document could be partially different in
specification, for which your understanding is requested.
• With the exception of what is provided for in the warranty provisions of MIMAKI ENGINEERING CO., LTD., we
do not assume any liability against the damages (including but not limited to the loss of profit, indirect damage,
special damage or other monetary damages) arisen out of the use or failure to use of this product. The same
shall also apply to the case even if MIMAKI ENGINEERING CO., LTD. had been notified of the possibility of
arising damages in advance. As an example, we shall not be liable for any loss of the media (works, sheets)
made using this product or indirect damages caused by the product made using this media.
• You can also download the latest operation manual from our website.
Notations used in this document
• Items and buttons displayed in menus and on screens are marked with square brackets ([ ]) as in [File].
Screen image used in this document
• The explanation is based on the screen image of RasterLink6Plus as an example.
Symbols
FineCut, RasterLink and CuttingLink are the trademarks or registered trademarks of MIMAKI ENGINEERING CO.,
LTD. in Japan and in other countries.
Adobe, Illustrator are the trademarks or registered trademarks of Adobe Incorporated in the United States and other
countries.
CorelDRAW is a trademark or registered trademark of Corel Corporation in Canada, the United States and other
countries, and its affiliates.
Microsoft and Windows are trademarks or registered trademarks of Microsoft Corporation of the United States and
other countries.
Apple and Macintosh are trademarks or registered trademarks of Apple Inc. of the United States and other countries.
Other company and product names mentioned herein are the trademarks or registered trademarks of the respective
companies in Japan and in other countries.
Unauthorized reproduction of any portion of this document is strictly prohibited
© 2017 MIMAKI ENGINEERING Co., Ltd.
• This symbol indicates important information for using this product.
• This symbol indicates useful information.