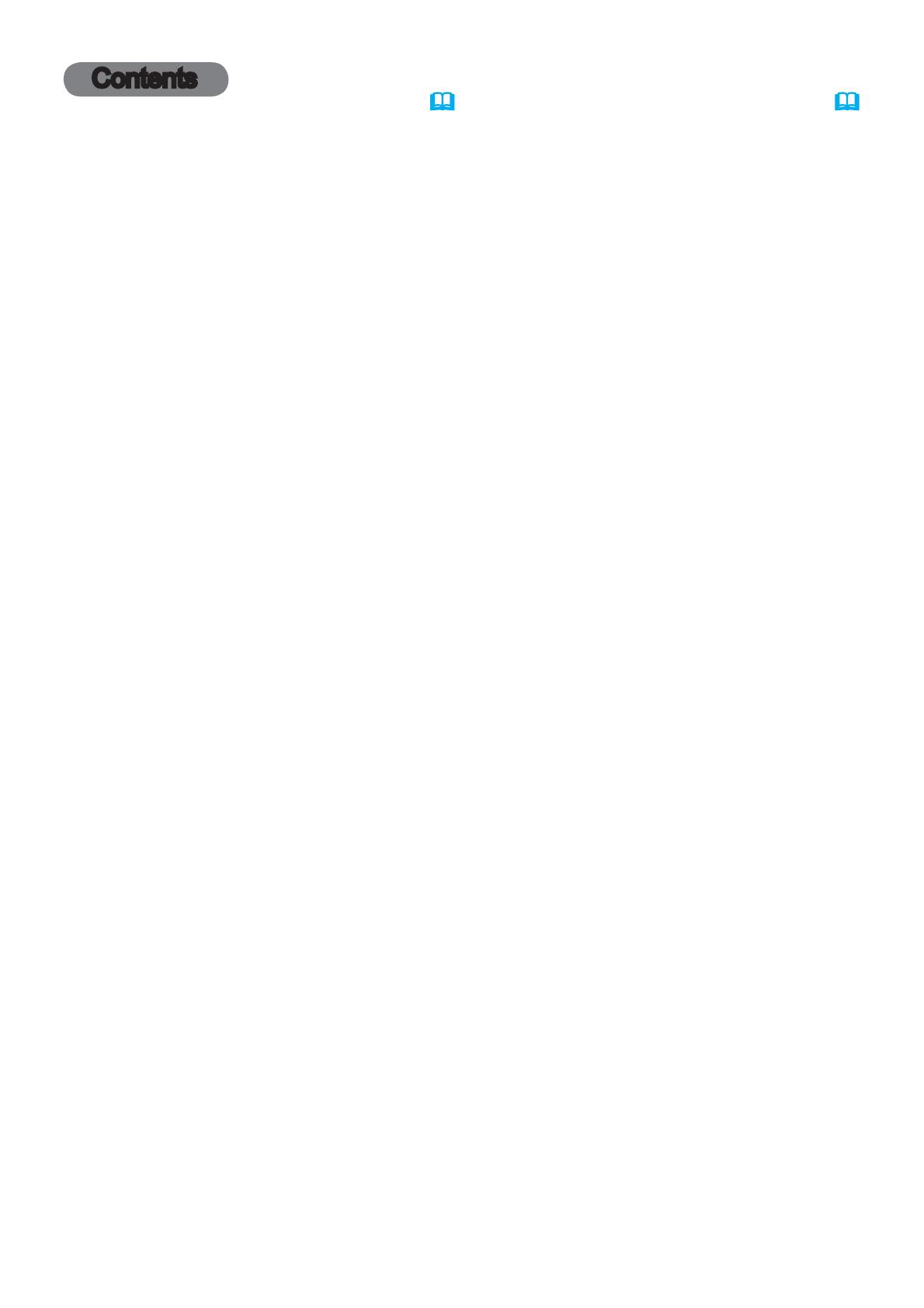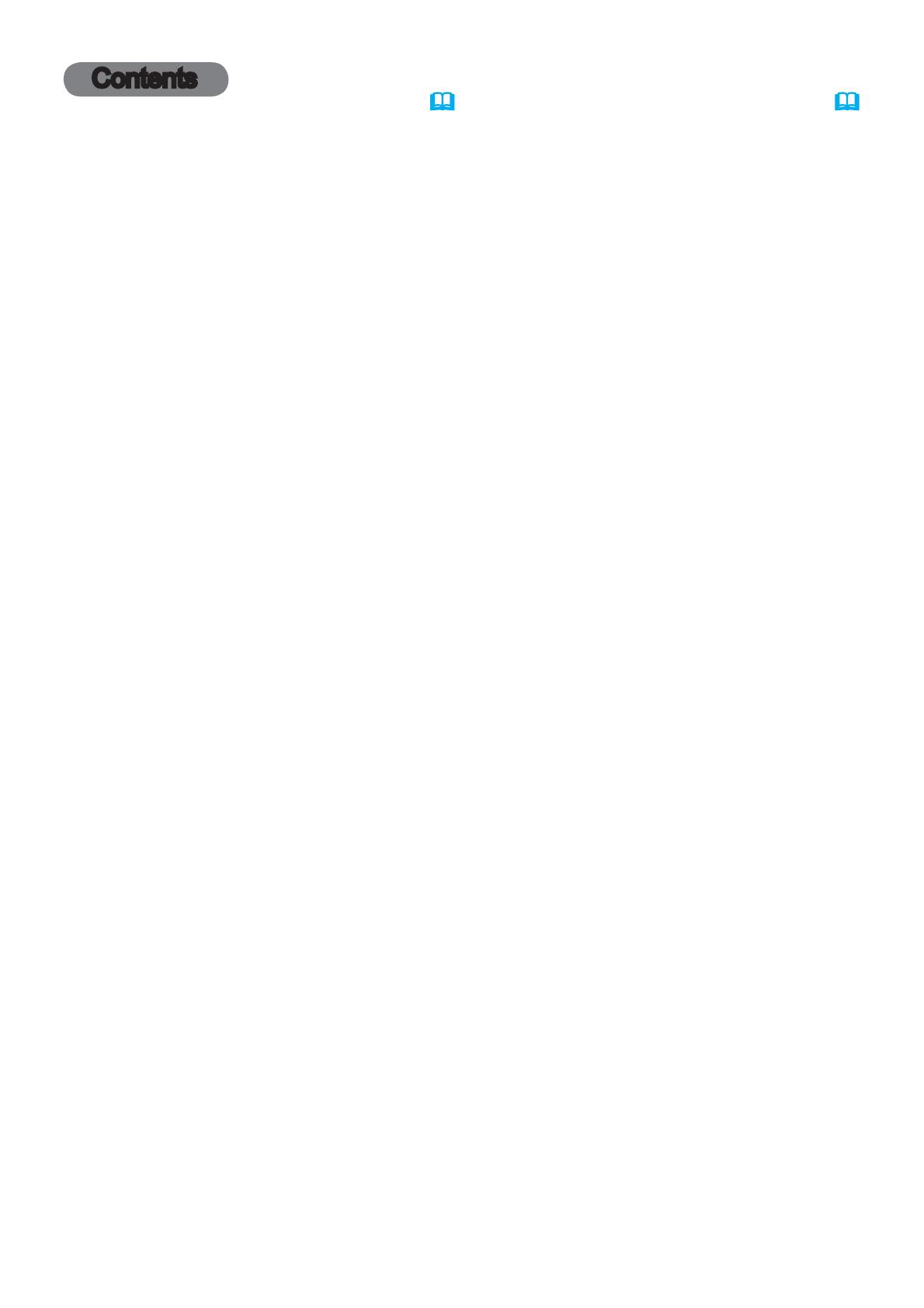
2
Contents
Introduction . ..............3
Features . .....................3
Checking the contents of package
... 3
Part names . ...................4
Setting up . ................7
Arrangement ...................7
Connecting with your devices
......9
Connecting to a power supply
.....14
Using the security bar and slot . . . . 14
Remote control ............15
Installing the batteries ...........15
About the remote control signal . . . 15
Changing the frequency of remote control signal
..16
Using as a simple PC mouse & keyboard
. . 16
Power on/off . .............17
Turning on the power . ..........17
Turning off the power . ..........17
Operating . ...............18
Adjusting the volume ............18
Temporarily muting the sound .....18
Selecting an input signal .........18
Searching an input signal . .......20
Selecting an aspect ratio .........20
Adjusting the projector's elevator . . 21
Adjusting the zoom and focus .....21
Using the automatic adjustment feature
...22
Adjusting the position . ..........22
Correcting the keystone distortions
.. 23
Using the magnify feature ........24
Temporarily freezing the screen . . . 25
Temporarily blanking the screen . . 25
Using the menu function . .......26
EASY MENU. . . . . . . . . . . . . . . 28
A
SPECT
, A
UTO
KEYSTONE
, K
EYSTONE
,
PICTURE MODE,
E
CO
MODE
, M
IRROR
, R
ESET
,
F
ILTER
TIME
, L
ANGUAGE
, A
DVANCED
MENU
, E
XIT
PICTURE menu . ...........30
B
RIGHTNESS
, C
ONTRAST
, G
AMMA
, C
OLOR
TEMP
,
COLOR, TINT, SHARPNESS, ACTIVE IRIS, MY MEMORY
IMAGE menu . .............33
A
SPECT
, O
VER
SCAN
, V
POSITION
, H
POSITION
,
H
PHASE
, H
SIZE
, A
UTO
ADJUST
EXECUTE
INPUT menu . .............36
P
ROGRESSIVE
, V
IDEO
NR
, C
OLOR
SPACE
,
C
OMPONENT
, V
IDEO
FORMAT
, H
DMI
FORMAT
,
H
DMI
RANGE
, C
OMPUTER
IN
,
F
RAME
LOCK
, R
ESOLUTION
SETUP menu ..............40
AUTO KEYSTONE,
KEYSTONE, AUTO ECO MODE,
E
CO MODE,
M
IRROR
, S
TANDBY
MODE
,
M
ONITOR
OUT
AUDIO menu . .............42
V
OLUME
, S
PEAKER
, A
UDIO
SOURCE
,
H
DMI
AUDIO
, M
IC
LEVEL
, M
IC
VOLUME
SCREEN menu .............44
L
ANGUAGE
, M
ENU
POSITION
, B
LANK
,
S
TART
UP
,
M
yScreen
, M
yScreen Lock
,
M
ESSAGE
, S
OURCE
NAME
, T
EMPLATE
, C.
C
.
OPTION menu . ............50
A
UTO
SEARCH
, A
UTO
KEYSTONE
,
D
IRECT
POWER
ON
, A
UTO
POWER
OFF
,
U
SB
TYPE
B
, L
AMP
TIME
, F
ILTER
TIME
,
M
Y
BUTTON
, M
Y
SOURCE
, S
ERVICE
NETWORK menu ...........60
S
ETUP
, P
ROJECTOR
NAME
, M
Y
IMAGE
,
A
MX
D
.
D
., P
RESENTATION
, I
NFORMATION
,
S
ERVICE
SECURITY menu ...........67
S
ECURITY
PASSWORD
CHANGE
,
M
yScreen
PASSWORD
, P
IN
LOCK
,
T
RANSITION
DETECTOR
, M
Y
TEXT
PASSWORD
,
M
Y
TEXT
DISPLAY
, M
Y
TEXT
WRITING
Presentation tools . ........73
PC-LESS Presentation
.......73
Thumbnail Mode, Full Screen Mode,
Slideshow mode, Playlist
USB Display . ............82
Right-Click menu, Floating menu,
Options window
Maintenance ..............85
Replacing the lamp .............85
Cleaning and replacing the air filter . . 87
Replacing the internal clock battery
. . 89
Other care ....................90
Troubleshooting . ..........91
Related messages . ............91
Regarding the indicator lamps . . . . 93
Shutting the projector down . .....94
Resetting all settings ............94
Phenomena that may be easy
to be mistaken for machine defects
.. 95
Specifications .............99