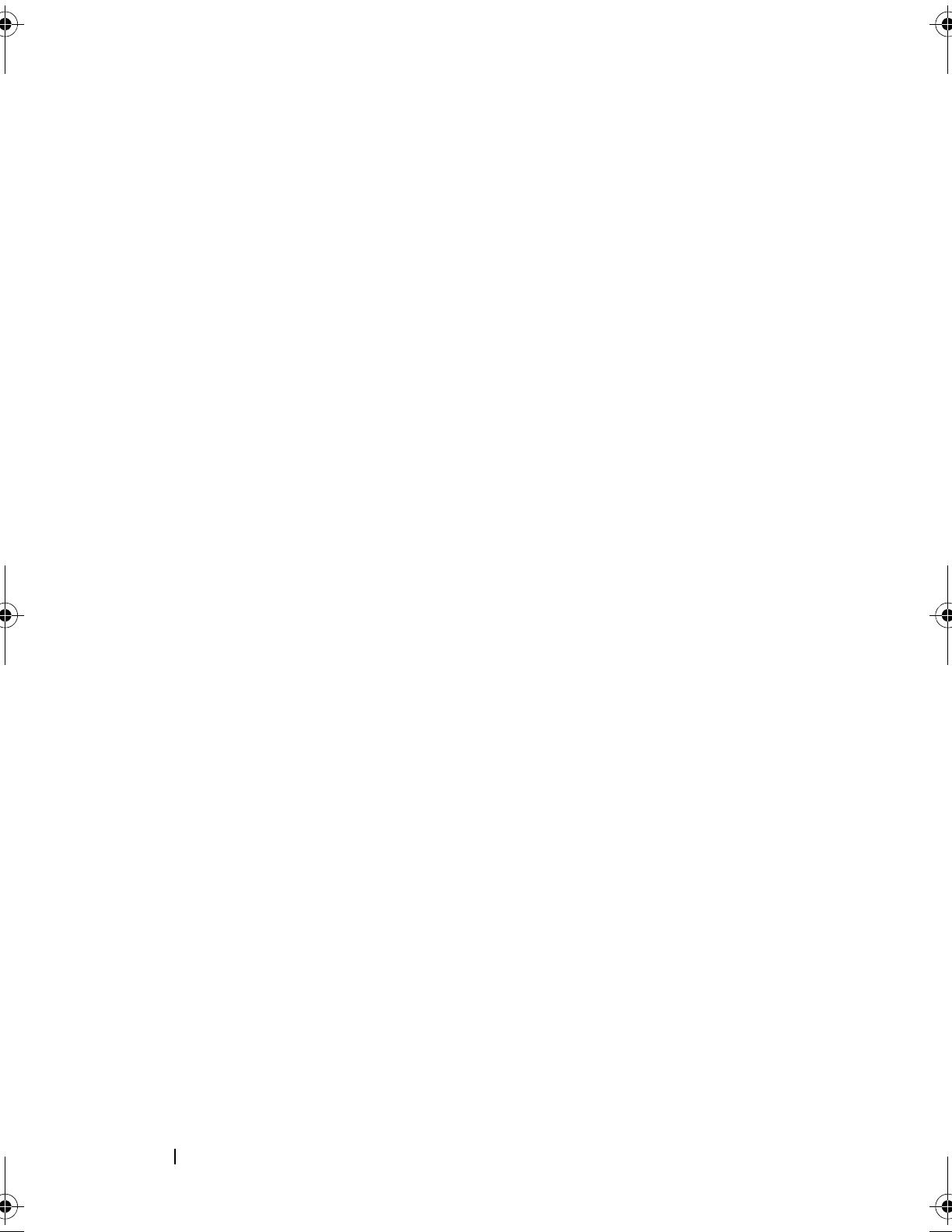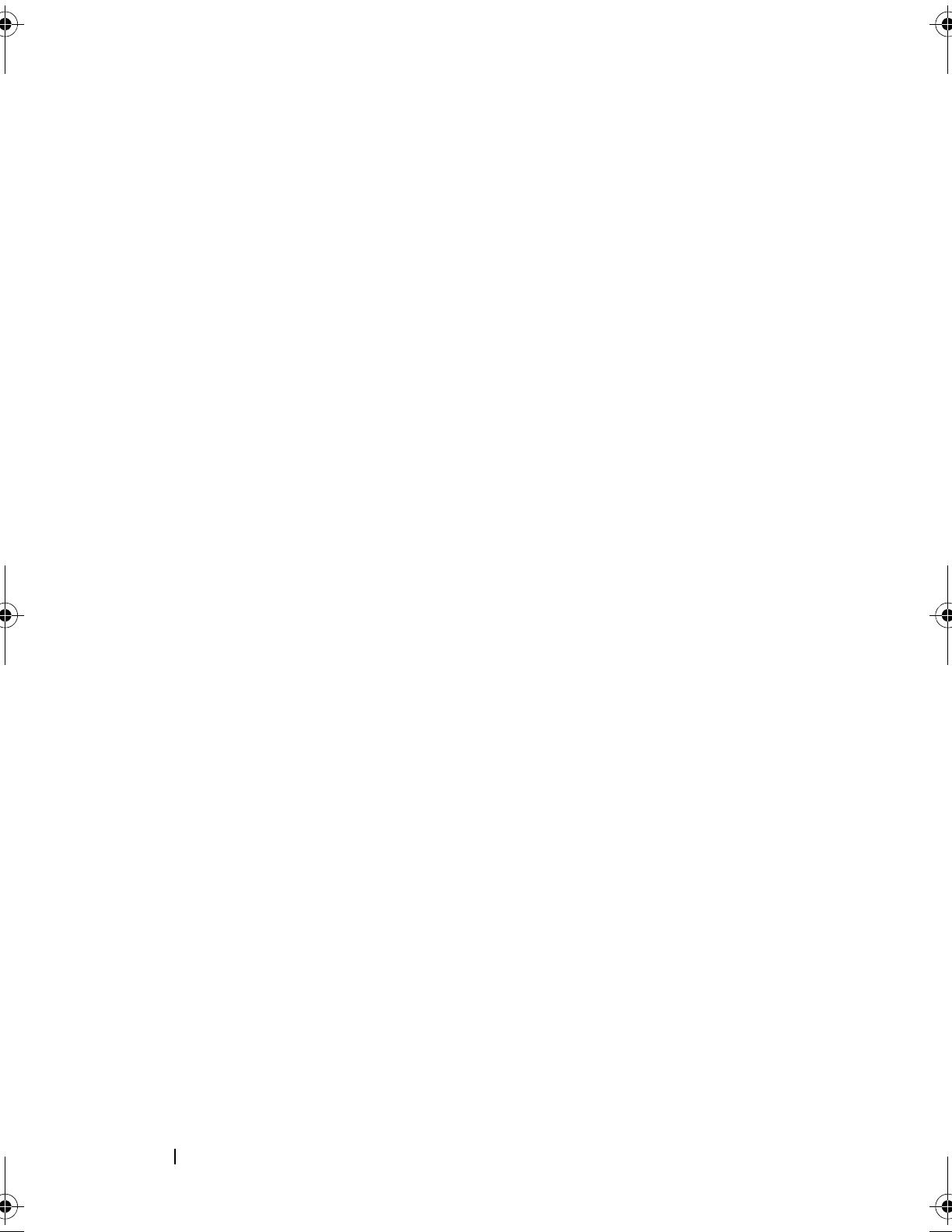
8 Contents
System Battery . . . . . . . . . . . . . . . . . . . . . 143
Replacing the System Battery
. . . . . . . . . . 143
RAID Battery (Optional)
. . . . . . . . . . . . . . . . 146
Removing the RAID Battery
. . . . . . . . . . . . 146
Installing the RAID Battery
. . . . . . . . . . . . 147
Control Panel Assembly—LED (Optional)
. . . . . . . 147
Removing the Control Panel Assembly
(Four–Hard-Drive System)
. . . . . . . . . . . . 147
Installing the Control Panel Assembly
(Four–Hard-Drive System)
. . . . . . . . . . . . 149
Removing the Control-Panel Module–LED
(Twelve–Hard-Drive System)
. . . . . . . . . . . 149
Installing the Control-Panel Module–LED
(Twelve–Hard-Drive System)
. . . . . . . . . . . 151
Control Panel Assembly—LCD (Optional)
. . . . . . . 151
Removing the Control Panel Display Module
. . . 151
Installing the Control Panel Display Module
. . . 152
Removing the Control Panel Assembly
. . . . . . 152
Installing the Control Panel Assembly
. . . . . . 154
Front-Panel IO Module (Optional)
. . . . . . . . . . . 154
Removing the Front-Panel IO Module
(Twelve–Hard-Drive System)
. . . . . . . . . . . 154
Installing the Front-Panel IO Module
(Twelve–Hard-Drive System)
. . . . . . . . . . . 156
SAS Backplane
. . . . . . . . . . . . . . . . . . . . . 156
Removing the SAS Backplane
. . . . . . . . . . 156
Installing the SAS Backplane
. . . . . . . . . . . 160
Power Distribution Board
. . . . . . . . . . . . . . . 161
Removing the Power Distribution Board
. . . . . 161
Replacing the Power Distribution Board
. . . . . 164
book.book Page 8 Friday, November 20, 2009 2:56 PM