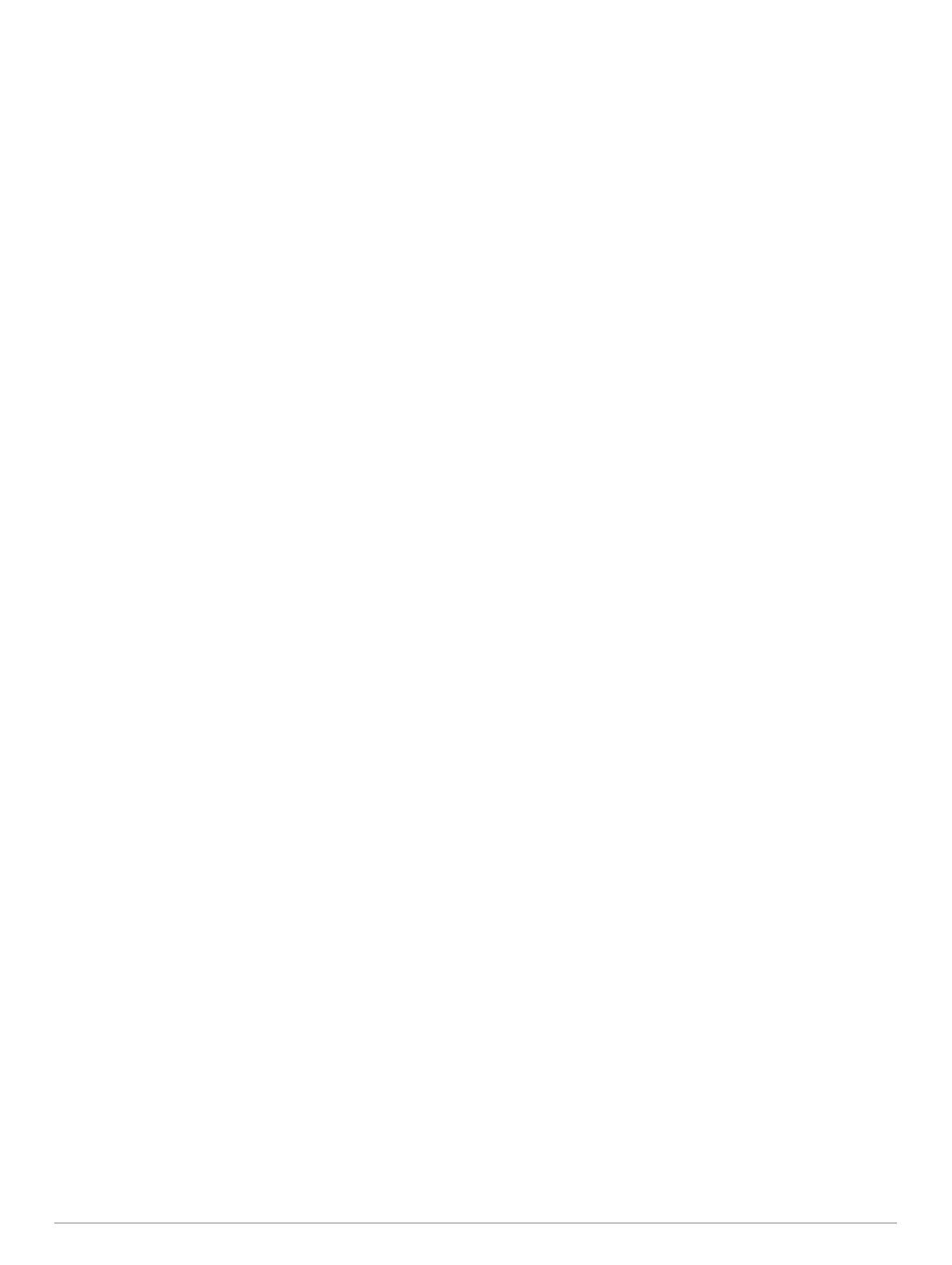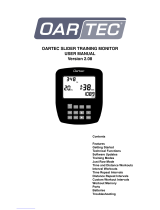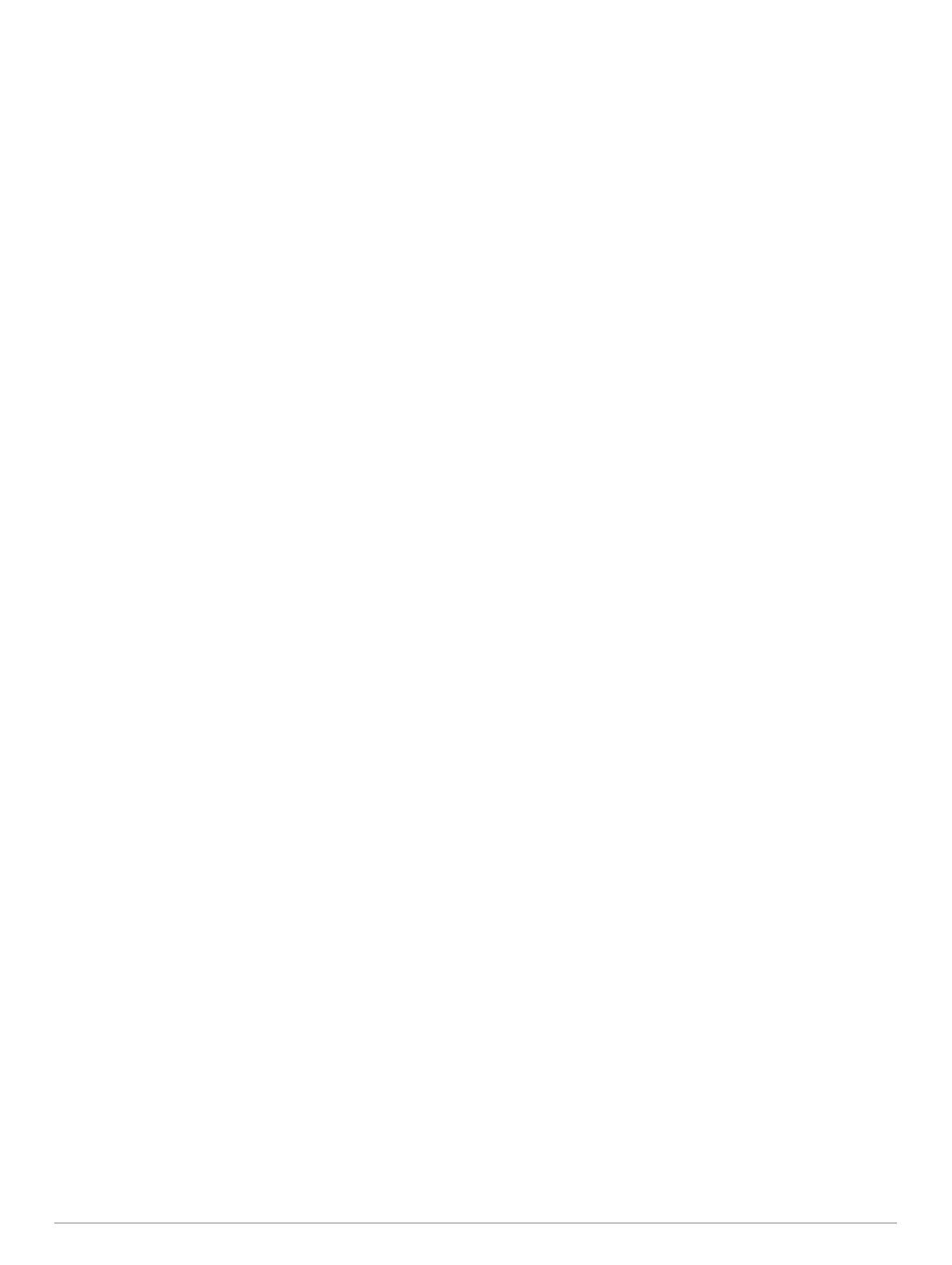
Table of Contents
Introduction.....................................................................1
Buttons........................................................................................1
Viewing the Controls Menu.................................................... 1
Viewing Widgets.................................................................... 1
Charging the Device................................................................... 1
Pairing Your Smartphone with Your Device............................... 1
Product Updates......................................................................... 1
Setting Up Garmin Express................................................... 1
Activities and Apps........................................................ 2
Starting an Activity...................................................................... 2
Tips for Recording Activities.................................................. 2
Stopping an Activity.................................................................... 2
Creating a Custom Activity......................................................... 2
Indoor Activities.......................................................................... 2
Calibrating the Treadmill Distance......................................... 2
Outdoor Activities........................................................................2
Viewing Your Ski Runs.......................................................... 3
Using the Metronome.............................................................3
Swimming................................................................................... 3
Swim Terminology................................................................. 3
Stroke Types.......................................................................... 3
Tips for Swimming Activities.................................................. 3
Resting During Pool Swimming............................................. 3
Training with the Drill Log...................................................... 3
Heart Rate Features....................................................... 3
Wrist-based Heart Rate.............................................................. 4
Wearing the Device................................................................4
Tips for Erratic Heart Rate Data.............................................4
Viewing the Heart Rate Widget.............................................. 4
Broadcasting Heart Rate Data to Garmin Devices................ 4
Turning Off the Wrist-based Heart Rate Monitor................... 4
Training........................................................................... 4
Setting Up Your User Profile.......................................................4
Fitness Goals......................................................................... 4
About Heart Rate Zones........................................................ 4
Setting Your Heart Rate Zones......................................... 4
Heart Rate Zone Calculations........................................... 5
Activity Tracking..........................................................................5
Auto Goal............................................................................... 5
Using the Move Alert..............................................................5
Sleep Tracking....................................................................... 5
Using Automated Sleep Tracking......................................5
Using Do Not Disturb Mode.............................................. 5
Intensity Minutes.................................................................... 5
Earning Intensity Minutes.................................................. 5
Garmin Move IQ™ Events..................................................... 5
Activity Tracking Settings....................................................... 6
Turning Off Activity Tracking............................................. 6
Workouts.....................................................................................6
Following a Workout From Garmin Connect.......................... 6
Starting a Workout................................................................. 6
About the Training Calendar.................................................. 6
Using Garmin Connect Training Plans.............................. 6
Interval Workouts........................................................................ 6
Creating an Interval Workout................................................. 6
Starting an Interval Workout.................................................. 6
Stopping an Interval Workout.................................................6
Using Virtual Partner®................................................................ 7
Setting a Training Target............................................................ 7
Cancelling a Training Target.................................................. 7
Racing a Previous Activity.......................................................... 7
Personal Records....................................................................... 7
Viewing Your Personal Records............................................ 7
Restoring a Personal Record
................................................. 7
Clearing a Personal Record................................................... 7
Clearing All Personal Records............................................... 7
Clock................................................................................ 7
Setting an Alarm......................................................................... 7
Starting the Countdown Timer.................................................... 7
Using the Stopwatch................................................................... 8
Syncing the Time with GPS........................................................ 8
Setting Alerts.............................................................................. 8
Navigation....................................................................... 8
Saving Your Location..................................................................8
Editing Your Saved Locations................................................ 8
Viewing the Altimeter, Barometer, and Compass....................... 8
Projecting a Waypoint................................................................. 8
Navigating to a Destination......................................................... 8
Creating and Following a Course on Your Device...................... 8
Marking and Starting Navigation to a Man Overboard
Location...................................................................................... 9
Navigating with Sight 'N Go........................................................ 9
Navigating to Your Starting Point During an Activity.................. 9
Navigating to the Starting Point of a Saved Activity................... 9
Stopping Navigation....................................................................9
Calculating the Size of an Area.................................................. 9
Map............................................................................................. 9
Panning and Zooming the Map.............................................. 9
History............................................................................. 9
Using History.............................................................................. 9
Viewing Your Time in Each Heart Rate Zone...................... 10
Viewing Data Totals.................................................................. 10
Using the Odometer..................................................................10
Syncing Activities...................................................................... 10
Deleting History........................................................................ 10
Connected Features..................................................... 10
Enabling Bluetooth Notifications............................................... 10
Viewing Notifications............................................................ 10
Managing Notifications.........................................................10
Turning Off the Bluetooth Smartphone Connection............. 10
Turning On and Off Smartphone Connection Alerts............ 11
Locating a Lost Mobile Device.................................................. 11
Garmin Connect........................................................................11
Updating the Software Using the Garmin Connect App...... 11
Updating the Software Using Garmin Express.................... 11
Using Garmin Connect on Your Computer..................... 11
Manually Syncing Data with Garmin Connect..................... 11
Garmin Explore™..................................................................... 11
Customizing Your Device............................................ 11
Widgets..................................................................................... 11
Customizing the Widget Loop.............................................. 12
inReach Remote.................................................................. 12
Using the inReach Remote............................................. 12
VIRB Remote....................................................................... 12
Controlling a VIRB Action Camera.................................. 12
Controlling a VIRB Action Camera During an Activity..... 12
Activities and App Settings....................................................... 13
Customizing the Data Screens............................................ 13
Adding a Map to an Activity................................................. 13
Alerts.................................................................................... 13
Setting an Alert................................................................14
Auto Lap...............................................................................14
Marking Laps by Distance............................................... 14
Enabling Auto Pause®......................................................... 14
Enabling Auto Climb............................................................ 14
3D Speed and Distance....................................................... 14
Turning On and Off the Lap Key.......................................... 14
Table of Contents i