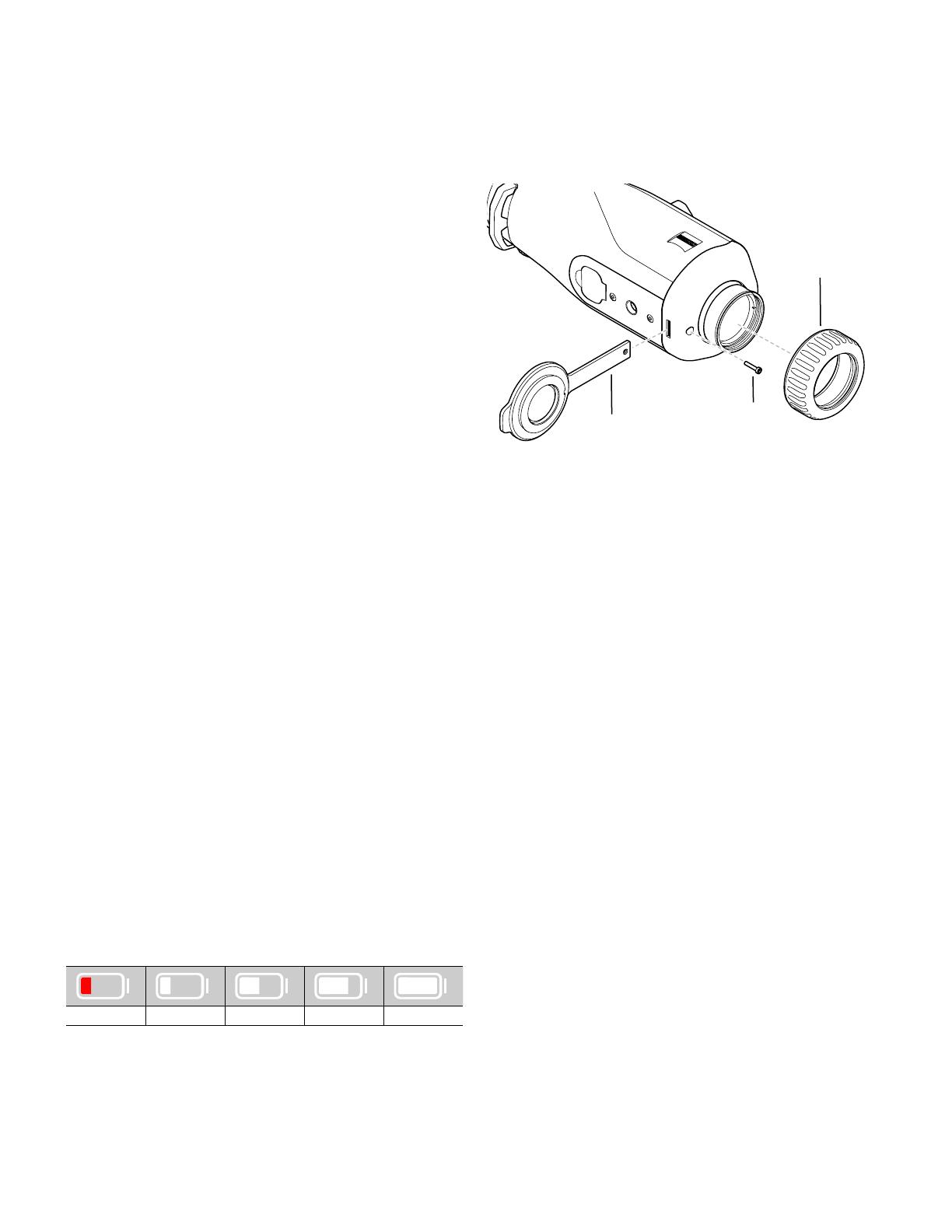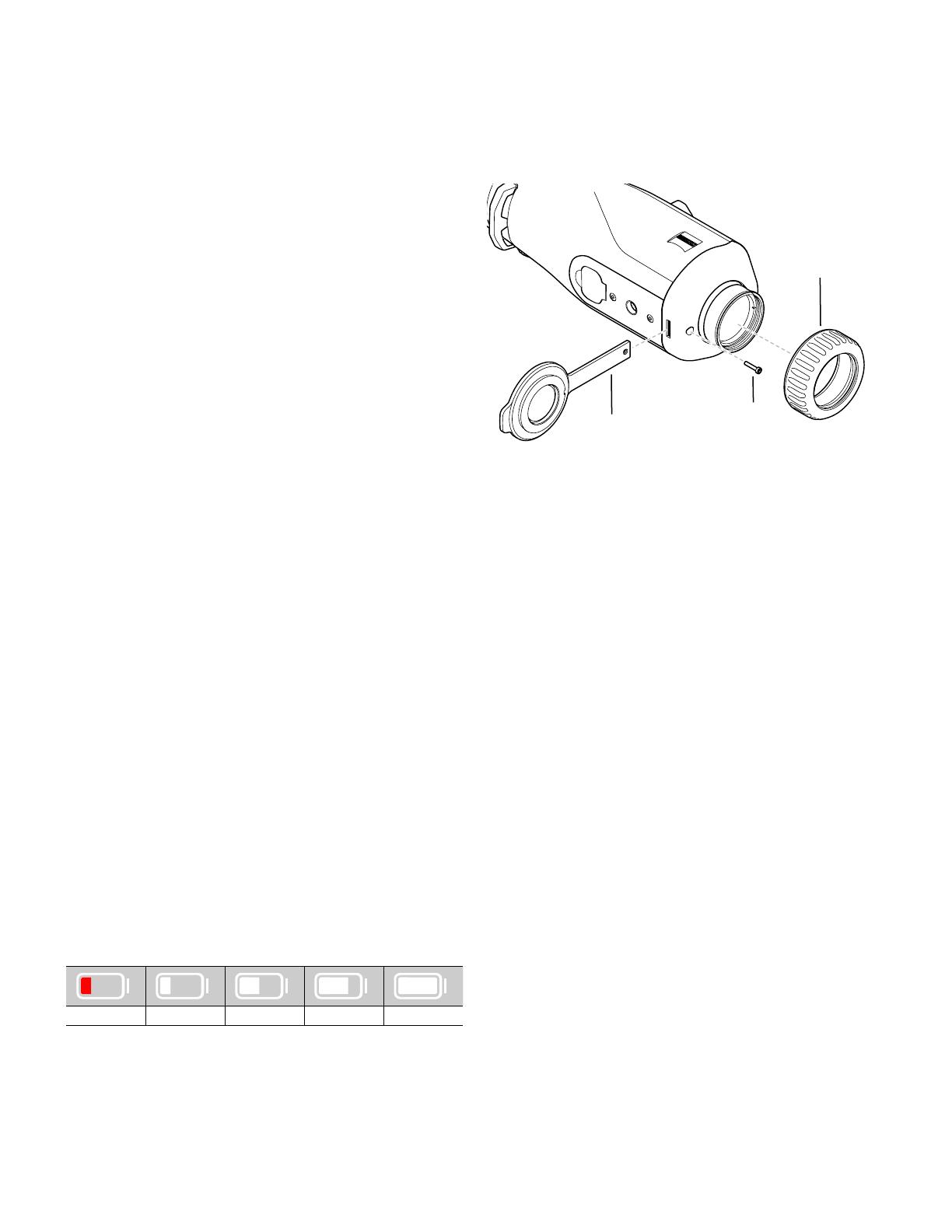
6 | 15 DE
WLAN
Das Gerät ist mit einer WLAN-Funktion ausgestattet. Gehen Sie in das Menü und
schalten Sie die WLAN-Funktion ein. Ein aktiviertes WLAN wird durch ein WLAN-
Symbol unten rechts auf dem Display angezeigt. Verbinden Sie nun Ihr Smartphone per
WLAN mit dem Gerät.
Hinweis: Das voreingestellte Passwort für die WLAN-Verbindung zum Gerät muss
bei Erstverwendung geändert werden, um einen unbefugten Zugri durch Dritte zu
verhindern. Zum Ändern des Passworts ist die ZEISS Hunting App notwendig.
Voreingestelltes Passwort: 12345678
Um den Benutzerkomfort zu erhöhen, synchronisiert die ZEISS Hunting App Ihr
Passwort auf allen angemeldeten Geräten.
Um die Sicherheit der Verbindung zu erhöhen, wird empfohlen, das Passwort zu
ändern.
Zur Verlängerung der Akkulaufzeit wird empfohlen, die WLAN-Funktion im Gerät nur
einzuschalten, wenn Sie die Datenverbindung zur ZEISS Hunting App verwenden.
ZEISS Hunting App
Installieren Sie die ZEISS Hunting App auf Ihrem Smartphone und önen Sie die App.
Befolgen Sie die dort angezeigten Schritte, um sich mit der ZEISS DTI 1 zu verbinden.
Die ZEISS Hunting App ermöglicht Ihnen, Bilder und Videos auf Ihr Smartphone zu
übertragen, das Live-Bild zu sehen, Einstellungen vorzunehmen und weitere Funktionen
zu nutzen. Eine nähere Beschreibung dafür nden Sie in der Hilfefunktion der App.
Hinweis: Um die ZEISS Hunting App und ihre Funktionen nutzen zu können, stellen Sie
sicher, dass Ihr Smartphone mit dem WLAN-Netzwerk der ZEISS DTI 1 verbunden ist.
Hinweis: Bei jeder Verbindung mit der ZEISS Hunting App werden das aktuelle Datum
und die Uhrzeit automatisch von Ihrem Smartphone auf das Gerät übertragen.
Hinweis: Bitte beachten Sie, dass Sie nicht über das normale WLAN verbunden sind,
wenn Sie eine WLAN-Verbindung zu Ihrer ZEISS DTI 1 hergestellt haben. Um zurück in
das normale WLAN zu kommen, trennen Sie die Verbindung Ihrer ZEISS DTI 1 zu Ihrem
Smartphone.
USB-Schnittstelle
Verwenden Sie die USB-Schnittstelle (11) auf der Unterseite, um Ihr Gerät aufzuladen
oder um Daten (Fotos und Videos) auf Ihren PC zu transferieren. Um Daten übertragen
zu können, muss die WLAN-Funktion ausgeschaltet sein.
Die ZEISS DTI 1 verbindet sich als MTP-Gerät über die USB-Schnittstelle. Bei Computern
ab Microsoft Windows 10 Betriebssystemsoftware wird das Gerät automatisch
erkannt und kann sofort verwendet werden. Bei Computern mit Apple macOS
Betriebssystemsoftware müssen Sie zusätzliche Software von Drittanbietern installieren,
um auf die im Gerät gespeicherten Daten zugreifen zu können, zum Beispiel
„AndroidTM File Transfer“. ZEISS übernimmt keinerlei Verantwortung oder Garantie für
Software von Drittanbietern.
Microsoft und Windows sind entweder eingetragene Marken oder Marken der
Microsoft Corp. in den Vereinigten Staaten und/oder anderen Ländern.
Apple und macOS sind in den USA und weiteren Ländern eingetragene Marken der
Apple Inc.
Android ist eine Marke von Google LLC.
Stativgewinde
Auf der Unterseite des Geräts bendet sich ein 1/4-Zoll-Normgewinde (10) für
Standardstative. Um ruhigere Aufnahmen zu erhalten, schrauben Sie das Gerät auf ein
Stativ.
Laden des Geräts
Laden Sie das Gerät über die USB-Schnittstelle (11) auf, sobald der Akku leer ist. Unter
der Abdeckung bendet sich eine LED, die den aktuellen Ladezustand anzeigt.
Der Ladezustand des Akkus wird oben rechts auf dem Display angezeigt. Bei geringem
Ladezustand wechselt die Anzeige im Display auf Rot. In der folgenden Grak erkennen
Sie, wieviel Prozent Ihrer Akkuladung noch vorhanden ist.
<10 % 10–<36 % 36–<63 % 63–<90 % 90–100 %
Austausch des Objektivschutzdeckels
Zum Austausch des Objektivschutzdeckels (3) entfernen Sie zunächst den Fokusring
(1). Dieser ist mit einem doppelseitigem Klebeband zusätzlich befestigt. Drehen Sie nun
die Innensechskantschraube (2) mit einem Innensechskant (M1.5) heraus. Entnehmen
Sie den defekten Objektivschutzdeckel (3). Setzen Sie den neuen Objektivschutzdeckel
(3) ein. Drehen Sie die Schraube (2) mit einem Innensechskant wieder fest. Ersetzen
Sie das doppelseitige Klebeband am Objektiv durch ein neues und platzieren Sie den
Fokusring(1) wieder über das Objektiv.
(1)
(2)
(3)
Pege und Wartung des Geräts
Wischen Sie grobe Schmutzteilchen (z. B. Sand) auf den Linsen nicht ab, sondern
blasen Sie diese weg oder entfernen Sie diese mit einem Haarpinsel! Fingerabdrücke
können nach einiger Zeit die Linsenoberäche angreifen. Anhauchen und mit einem
sauberen Optikreinigungstuch nachreiben, ist die einfachste Art, Linsenoberächen zu
reinigen.
Gegen den – besonders in den Tropen – möglichen Pilzbelag auf der Optik hilft eine
trockene Lagerung und stets gute Belüftung der äußeren Linsenächen.
Ihre ZEISS DTI 1 bedarf keiner weiteren speziellen Pege.
Pege und Wartung des Akkus
Um die Lebensdauer des Akkus zu verlängern, beachten Sie folgende Punkte:
• Vermeiden Sie, das Gerät bei extremen Temperaturen zu lagern.
• Vermeiden Sie, das Gerät mit vollständig aufgeladenem Akku zu lagern.
• Vermeiden Sie eine vollständige Entladung des Geräts.
Software-Updates
Im Rahmen der gesetzlichen Gewährleistung (2 Jahre ab Gefahrübergang der
Ware–nach deutschem Recht) werden wir zur Behebung von Mängeln entsprechende
Updates zur Verfügung stellen. In der Regel betreen Updates sicherheitsrelevante
Aspekte oder die Behebung von Funktionsbeeinträchtigungen und umfassen keine
neuen Funktionen der Software. Insoweit zur Behebung von Sicherheitsaspekten
die Bereitstellung von neuen Funktionen notwendig ist, begründet dies jedoch
grundsätzlich keinen Anspruch auf neue Funktionen als solche.
Nach Ablauf des gesetzlichen Gewährleistungszeitraums sind wir selbstverständlich
bemüht, Ihnen entsprechende weitergehende Updates zur Verfügung zu stellen. Ein
Anspruch hierauf besteht jedoch nicht.
Ersatzteile
Falls Sie Ersatzteile für Ihr Gerät benötigen sollten, wie z. B. den Objektivschutzdeckel,
wenden Sie sich bitte an Ihren Fachhändler, Ihren lokalen Distributor oder unseren
Kundenservice.
Für telefonische Kundenserviceanfragen stehen wir Ihnen gerne Montag bis Freitag
von 08:00 bis 16:30 Uhr (MEZ) zur Verfügung.
Tel.: +49 (0) 800 934 77 33
Fax: +49 (0) 64 41-4 83 69
service.sportsoptics@zeiss.com
ZEISS steht für ein zuverlässig hohes Qualitätsniveau. Deshalb gewähren wir als
Hersteller, unabhängig von den Gewährleistungsverpichtungen des Verkäufers
gegenüber dem Kunden, für dieses ZEISS Produkt eine Garantie von zwei Jahren, die
bei Registrierung des Produkts um ein weiteres Jahr verlängert werden kann, wenn die
Registrierung innerhalb von vier Wochen nach dem Kauf erfolgt.
Der Garantieumfang ist unter dem folgenden Link einzusehen:
www.zeiss.com/cop/warranty
Registrieren Sie Ihr Produkt unter: www.zeiss.com/cop/register