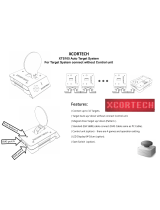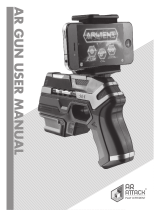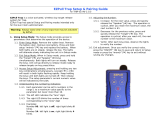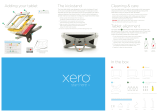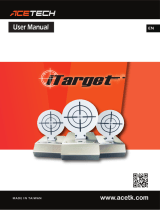DATE AND TIME: Sets options for the date and time.
AUTO OFF: Sets the device to turn off automatically after five
minutes of inactivity.
RANGE RENTAL RESET: Resets the device to default settings
and clears all scorecards.
LANGUAGE: Sets the device language.
UNITS: Sets the units of measure (Changing the Units of
Measure, page 6).
RESET: Sets options for resetting the device settings, clearing
scorecards, formatting the device storage, or returning the
device to factory settings (Resetting Data and Settings,
page 7).
REGULATORY INFO: Displays regulatory and compliance
information.
ABOUT: Displays technical information about the device.
Changing the Units of Measure
You can customize units of measure displayed on the device.
1
Select > SYSTEM > UNITS.
2
Select measurement system.
Device Information
Product Updates
On your computer, install Garmin Express
™
(www.garmin.com
/express).
This provides easy access to these services for Garmin
®
devices:
• Software updates
• Product registration
Connecting the Device to Your Computer
NOTICE
To prevent corrosion, thoroughly dry the USB port, the weather
cap, and the surrounding area before charging or connecting to
a computer.
1
Pull up the weather cap from the USB port.
2
Plug the small end of the USB cable into the USB port.
3
Plug the large end of the USB cable into a computer USB
port.
Your device appears as a removable drive in My Computer
on Windows
®
computers and as a mounted volume on Mac
®
computers.
Viewing Scorecards, Pictures, and
Animations on a Computer
Before you can record post-shot pictures and animations, you
must first enable the device to save pictures and animations
(Device Settings, page 5).
1
Connect the device to your computer using the included USB
cable (Connecting the Device to Your Computer, page 6).
2
Open the device drive.
3
Open Garmin > Results.
4
Open the folder named with the date of your shooting
session.
5
Open the folder named with the round number you want to
view.
6
If necessary, open the folder named with your shooter
number (upland mode only).
7
Select a picture, animation, or scorecard to view it on your
computer.
NOTE: Pictures are saved in PNG format. Animations are
saved in GIF format. Scorecards are saved in BMP format.
Device Care
NOTICE
Do not store the device where prolonged exposure to extreme
temperatures can occur, because it can cause permanent
damage.
Never use a hard or sharp object to operate the touchscreen, or
damage may result.
Avoid chemical cleaners, solvents, and insect repellents that can
damage plastic components and finishes.
Secure the weather cap tightly to prevent damage to the USB
port.
Avoid extreme shock and harsh treatment, because it can
degrade the life of the product.
Cleaning the Outer Casing
NOTICE
Avoid chemical cleaners and solvents that can damage plastic
components.
1
Clean the outer casing of the device (not the screen) using a
cloth dampened with a mild detergent solution.
2
Wipe the device dry.
Cleaning the Touchscreen
1
Use a soft, clean, lint-free cloth.
2
If necessary, lightly dampen the cloth with water.
3
If using a dampened cloth, turn off the device and disconnect
the device from power.
4
Gently wipe the screen with the cloth.
Cleaning the Camera Lens
NOTICE
Avoid chemical cleaners and solvents that can damage plastic
components.
You should clean the camera lens regularly to keep the camera
lens free of dirt and debris.
1
Wipe the lens with a non-scratch lens cloth, optionally
dampened with isopropyl alcohol.
2
Allow the lens to air dry.
Specifications
Battery type Rechargeable, built-in lithium-ion battery
Wireless frequency/protocol 2.4 GHz @ -0.74 dBm nominal
24 GHz @ 19.51 dBm nominal
Operating temperature range From 0º to 60ºC (from 32º to 140ºF)
Charging temperature range From 7º to 43°C (from 45º to 109°F)
Water rating IEC 60529 IPX7
1
Viewing E-label Regulatory and Compliance
Information
The label for this device is provided electronically. The e-label
may provide regulatory information, such as identification
numbers provided by the FCC or regional compliance markings,
as well as applicable product and licensing information.
1
*The device withstands incidental exposure to water of up to 1 m for up to 30 min. For more information, go to
www.garmin.com/waterrating.
6 Device Information