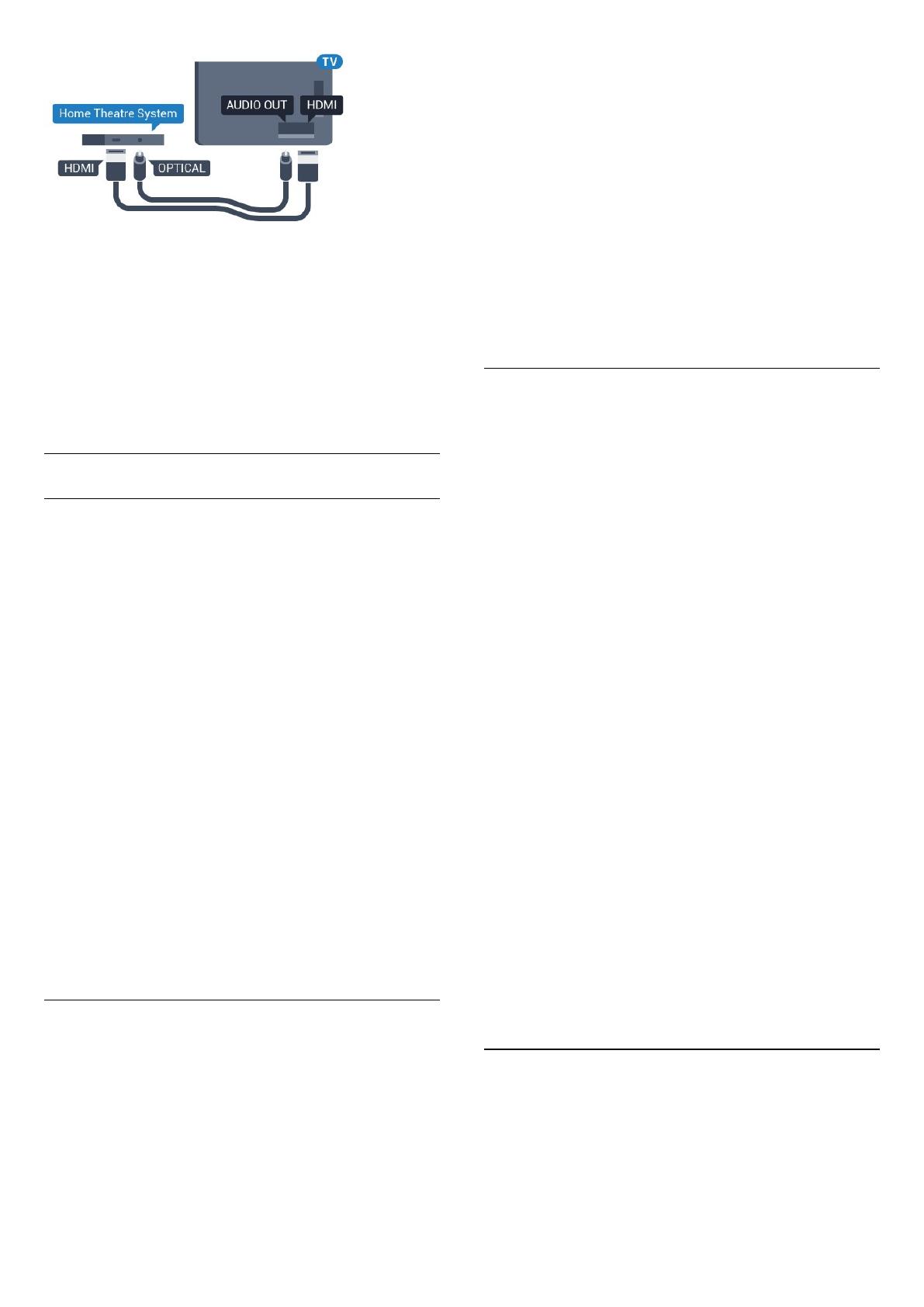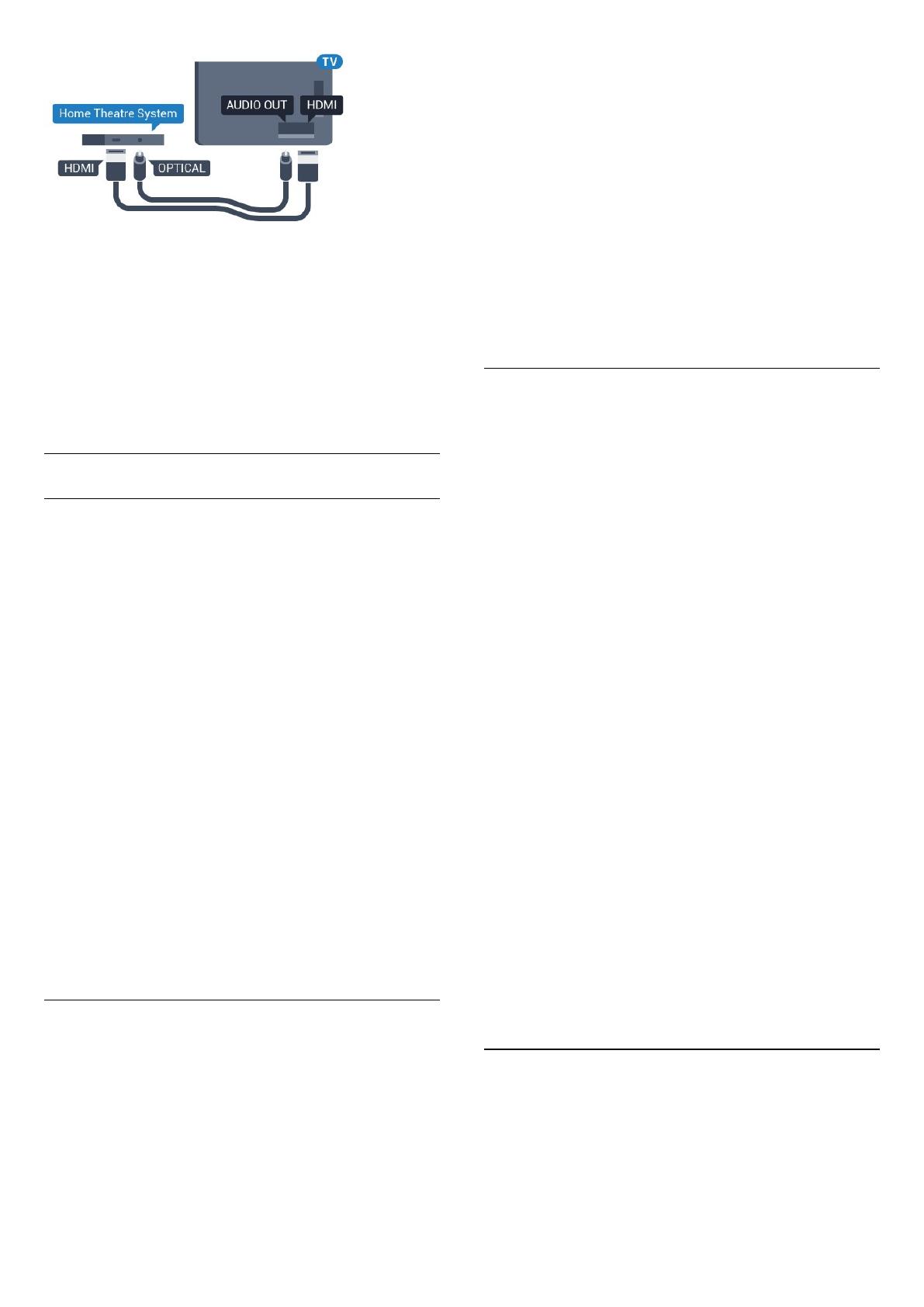
Synchronizácia zvuku a videa
Ak zvuk nie je v súlade s obrazom na obrazovke, na
väčšine systémov domáceho kina s prehrávačom
diskov môžete nastaviť oneskorenie prehrávania na
zosynchronizovanie zvuku s videom.
Ak chcete získať ďalšie informácie, stlačte farebné
tlačidlo
Kľúčové slová a vyhľadajte položku
Synchronizácia zvuku a videa.
Nastavenia výstupu zvuku
Formát zvukového výstupu
Ak váš systém domáceho kina (HTS) podporuje
technológie spracovania viackanálového zvuku ako
Dolby Digital, DTS® a pod., nastavte formát
zvukového výstupu na možnosť Viackanálový.
Pomocou možnosti Viackanálový môže televízor z
televízneho vysielania alebo pripojeného prehrávača
odosielať komprimovaný viackanálový zvuk do
systému domáceho kina. Ak váš systém domáceho
kina nedokáže spracovať viackanálový zvuk, vyberte
možnosť Stereo.
Ak chcete nastaviť formát zvukového výstupu...
1 - Stlačte tlačidlo
, vyberte položku Všetky
nastavenia a stlačte tlačidlo OK.
2 - Ak chcete vstúpiť do ponuky, vyberte položku
Zvuk a stlačte tlačidlo
(vpravo).
3 - Vyberte položky Rozšírené > Formát zvukového
výstupu a stlačte tlačidlo OK.
4 - Vyberte možnosť Viackanálový alebo Stereo a
stlačte tlačidlo OK.
5 - V prípade potreby opätovným stláčaním
tlačidla
(vľavo) ponuku zatvorte.
Vyrovnanie zvukového výstupu
Funkciu vyrovnania zvukového výstupu môžete
použiť na vyrovnanie hlasitosti televízora a systému
domáceho kina, keď prepínate medzi týmito
zariadeniami. Rozdiely v hlasitosti môžu byť
spôsobené rôznym spracovaním zvuku.
Ak chcete vyrovnať rozdiely v hlasitosti…
1 - Stlačte tlačidlo
, vyberte položku Všetky
nastavenia a stlačte tlačidlo OK.
2 - Ak chcete vstúpiť do ponuky, vyberte položku
Zvuk a stlačte tlačidlo
(vpravo).
3 - Vyberte položky Rozšírené > Vyrovnanie
zvukového výstupu a stlačte tlačidlo OK.
4 - Vyberte položky Viac, Stredne alebo Menej a
potom stlačte tlačidlo OK.
5 - Ak je rozdiel v hlasitosti výrazný, vyberte možnosť
Viac. Ak je rozdiel len mierny, vyberte možnosť Menej.
6 - V prípade potreby opätovným stláčaním
tlačidla
(vľavo) ponuku zatvorte.
Funkcia Vyrovnanie zvukového výstupu ovplyvní
signál optického zvukového výstupu aj signál HDMI
ARC.
Oneskorenie zvukového výstupu
Po pripojení systému domáceho kina (HTS) k
televízoru by mal byť obraz na televíznej obrazovke
synchronizovaný so zvukom systému domáceho kina.
Automatická synchronizácia zvuku s videom
Pri najnovších systémoch domáceho kina Philips je
synchronizácia zvuku s videom automatická a vždy
správna.
Oneskorenie synchronizácie zvuku
Niektoré systémy domáceho kina môžu vyžadovať na
synchronizáciu zvuku s videom oneskorenie
synchronizácie zvuku. Na systéme domáceho kina
zvyšujte hodnotu oneskorenia, kým obraz
nezosúladíte so zvukom. Môže byť potrebná hodnota
oneskorenia až 180 ms. Prečítajte si používateľskú
príručku k systému domáceho kina. Keď máte v
systéme domáceho kina nastavenú hodnotu
oneskorenia, je potrebné, aby ste v televízore vypli
funkciu Oneskorenie zvukového výstupu.
Ak chcete vypnúť oneskorenie zvukového výstupu…
1 - Stlačte tlačidlo
, vyberte položku Všetky
nastavenia a stlačte tlačidlo OK.
2 - Ak chcete vstúpiť do ponuky, vyberte položku
Zvuk a stlačte tlačidlo
(vpravo).
3 - Vyberte položky Rozšírené > Oneskorenie
zvukového výstupu a stlačte tlačidlo OK.
4 - Vyberte možnosť Vypnuté.
5 - V prípade potreby opätovným stláčaním
tlačidla
(vľavo) ponuku zatvorte.
Odchýlka zvukového výstupu
Ak nie je možné nastaviť oneskorenie na systéme
domáceho kina, môžete zvuk zosynchronizovať v
televízore. Môžete nastaviť oneskorenie slúžiace na
kompenzáciu času, ktorý systém domáceho kina
potrebuje na spracovanie zvuku. Hodnotu môžete
nastaviť v krokoch po 5 ms. Maximálne nastavenie je
17