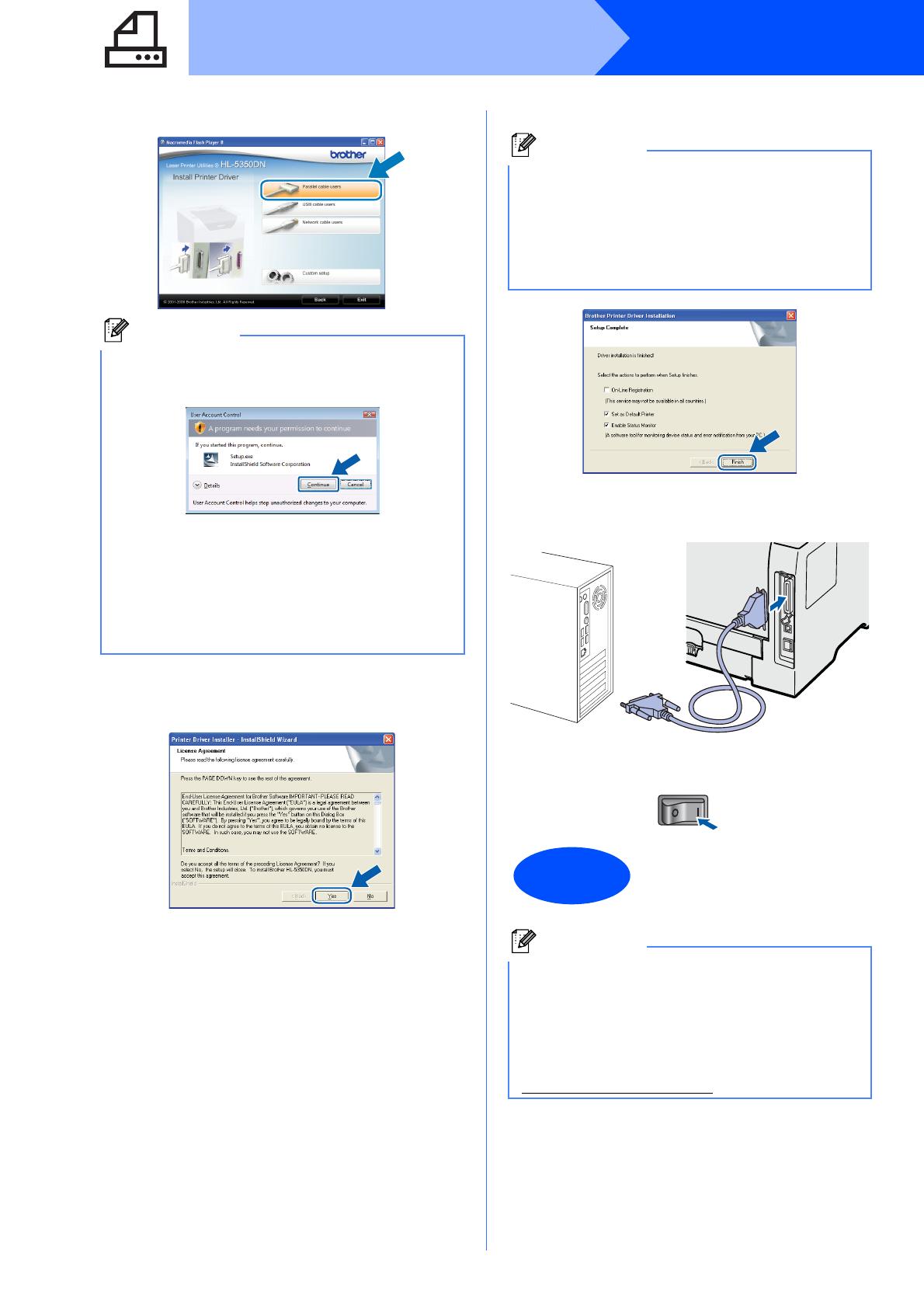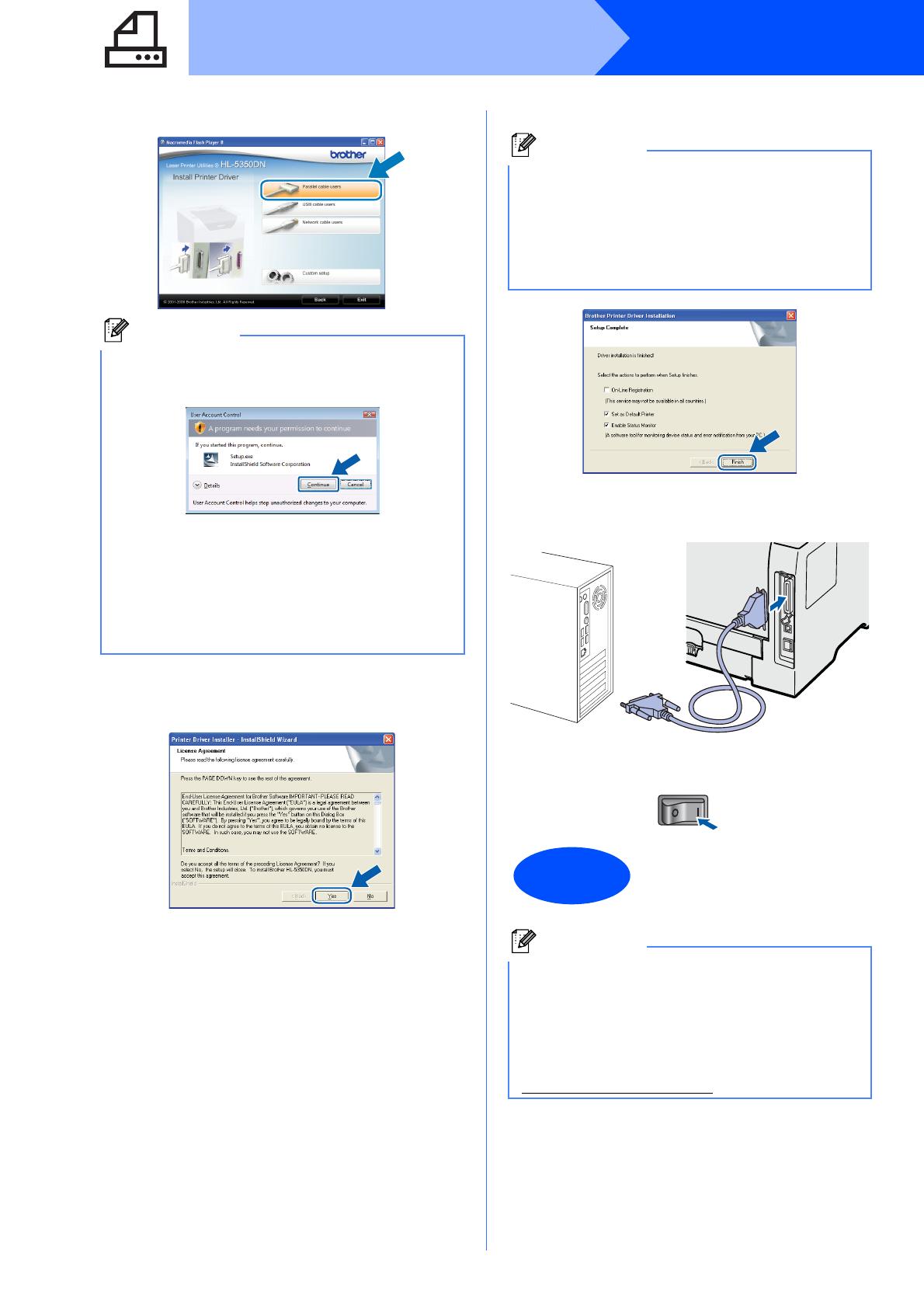
14
Windows
®
Parallel
f Click Parallel cable users.
g When the License Agreement window
appears, click Yes if you agree to the License
Agreement.
h Click Finish.
i Connect the parallel interface cable to your
computer, and then connect it to your printer.
j Turn on the printer power switch.
• For Windows Vista
®
, when the User Account
Control screen appears, click Continue.
• If you want to install the PS driver (Brother’s
BR-Script Driver), choose Custom setup and
then follow the on-screen instructions. When
the Select Components screen appears,
check PS (PostScript Emulation) Driver, and
then continue following the on-screen
instructions.
• If you want to register your product on-line,
check On-Line Registration.
• If you do not want to set your printer as Default
printer, uncheck Set as Default Printer.
• If you want to disable the Status Monitor,
uncheck Enable Status Monitor.
The installation is now
complete.
XML Paper Specification Printer Driver
The XML Paper Specification Printer Driver is the
most suitable driver when printing from the
applications that use the XML Paper Specification
documents. Please download the latest driver by
accessing the Brother Solutions Center at
http://solutions.brother.com/
.