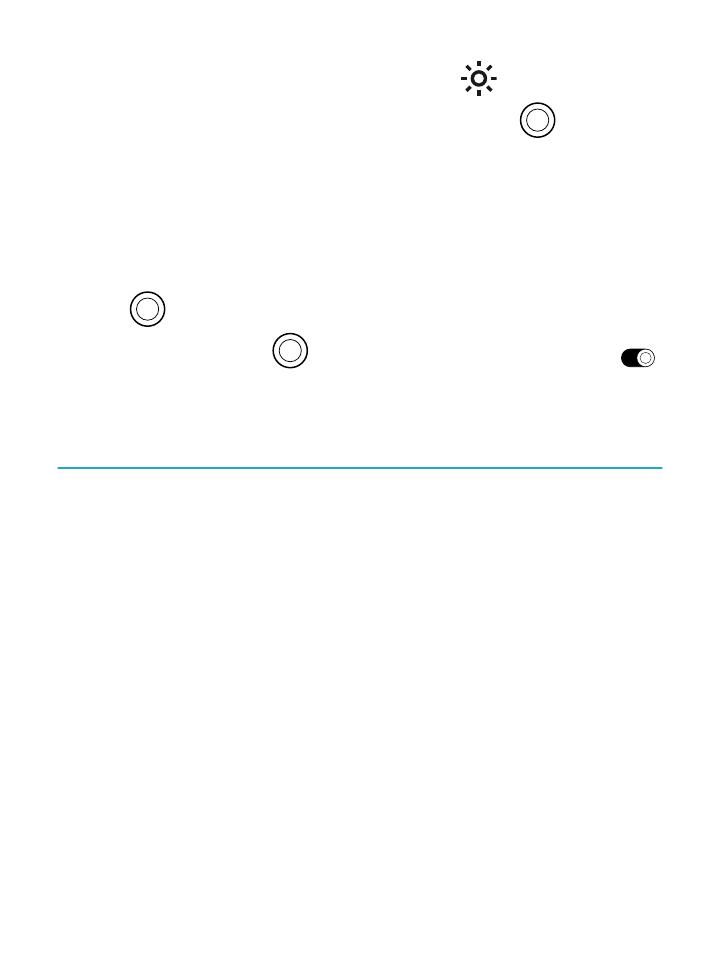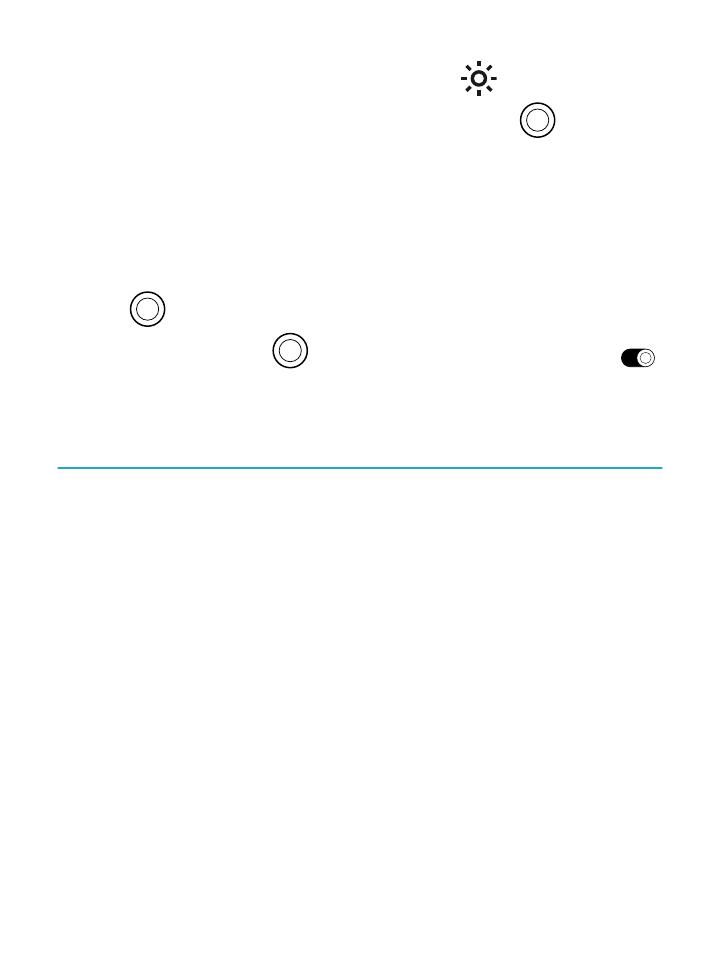
• From your Home screen, tap the brightness icon
at the top of the screen, then drag the circle icon
under Brightness to the left or right.
• By default, your eReader automatically adjusts screen
brightness using the built-in light sensor. This lets
you automatically maintain your preferred lighting
level as your surrounding light levels change. Tap the
circle icon beside Auto to turn this feature on or
off. When the circle icon is towards the right ,
it means that the Auto feature is turned on.
About the Natural Light feature
The Natural Light feature gradually changes the colour of
the screen over the course of the day to make reading more
comfortable. While reading, you may not even notice the
screen changing colours.
During the day, the screen displays a small amount of blue
light. As the day progresses, the light gradually changes to
an orange candlelight, and contains less blue.
Blue light helps keep you alert during the day, but can also
keep you awake at night. The Natural Light feature limits
the amount of blue light exposure at night and can help you
fall asleep more easily. Limiting blue light from the