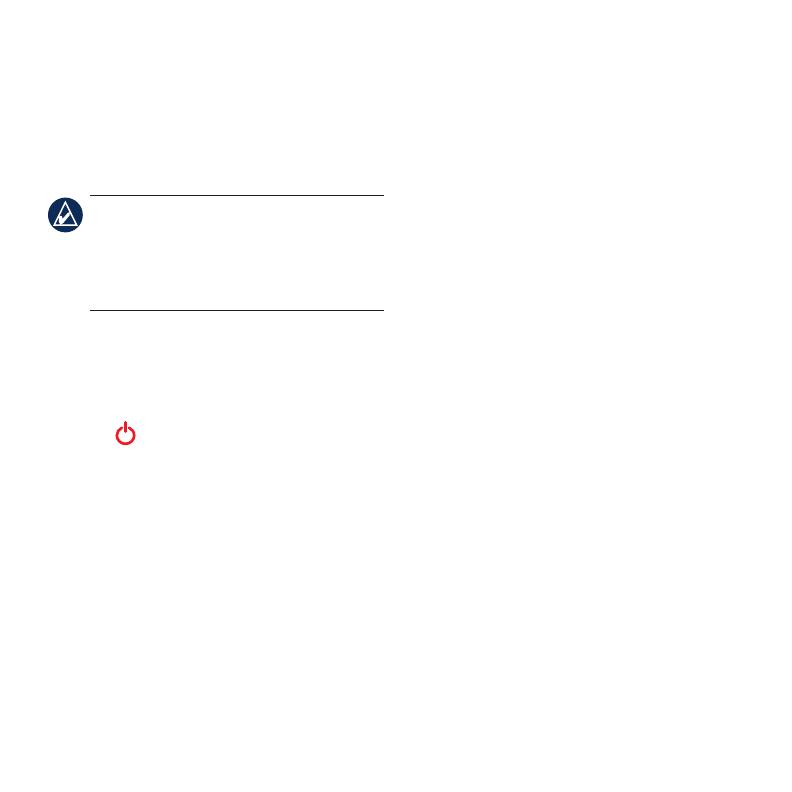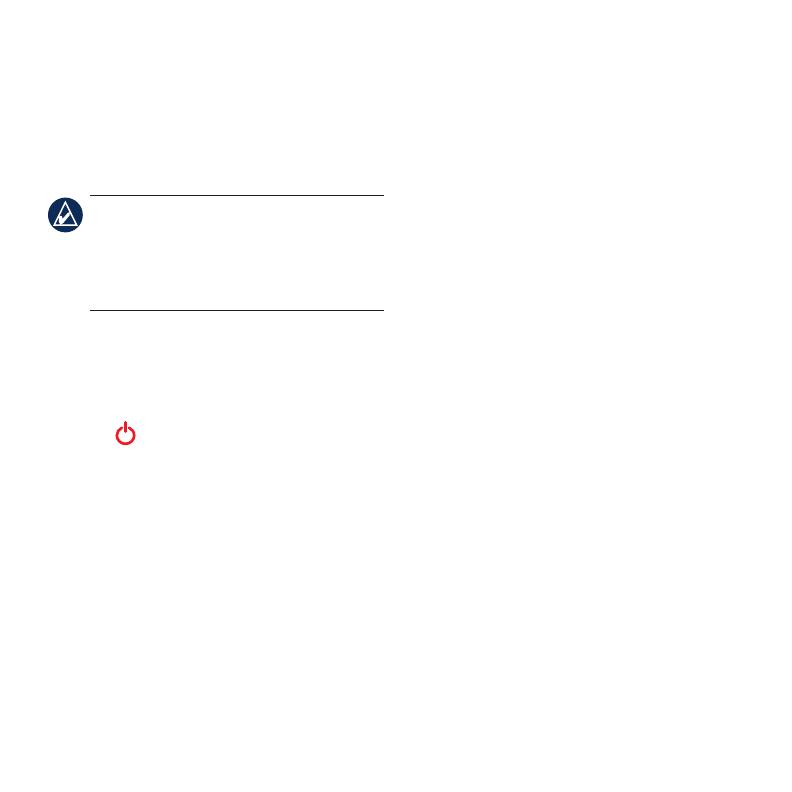
7
Locking Your nüvi
1. Touch Tools > Settings > Security.
2. Touch the button below Garmin Lock.
3. Enter a 4-digit PIN and drive to a security
location.
NOTE: If you forget your PIN and your
security location, you must send your nüvi
and valid product registration or proof
of purchase to Garmin to get your nüvi
unlocked.
Resetting the nüvi
If the nüvi screen stops functioning, turn the
nüvi off and on again. If this does not help,
slide the Power key to the left and hold
it for 8 seconds. Turn the nüvi back on. The
nüvi should operate normally.
Additional Maps
You can purchase additional MapSource
map data from Garmin and load the maps
on your nüvi or on an optional SD card.
To enable additional maps, you need your
unit ID (touch Tools > Settings > System >
About) and serial number (located near the
power connector).
nüMaps Guarantee
™
To receive one free map update, register
your nüvi at http://my.garmin.com within
60 days of acquiring satellites. For more
information, go to www.garmin.com
/numaps.
Volvo
®
Limited Warranty
See your Volvo dealer for warranty
information.
More Information
For more information about your nüvi, touch
Tools > Help. You can download the latest
version of the owner’s manual from
www.garmin.com/volvo. For information
about accessories, go to http://buy.garmin
.com or contact your Garmin dealer.