Page is loading ...
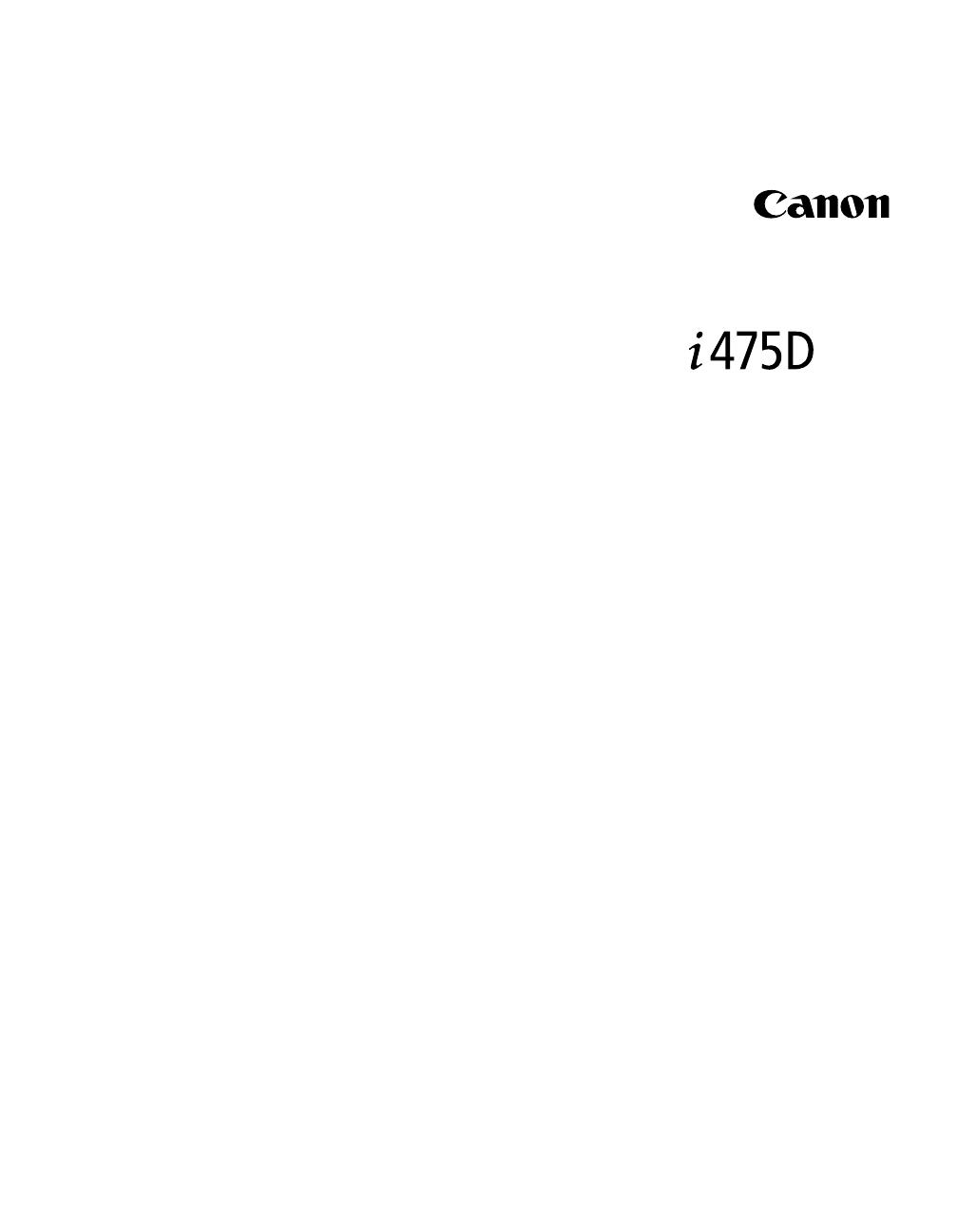
Desktop Photo Printer
Desktop Photo PrinterDesktop Photo Printer
Desktop Photo Printer
Direct Printing Guide
Direct Printing GuideDirect Printing Guide
Direct Printing Guide
Series
SeriesSeries
Series
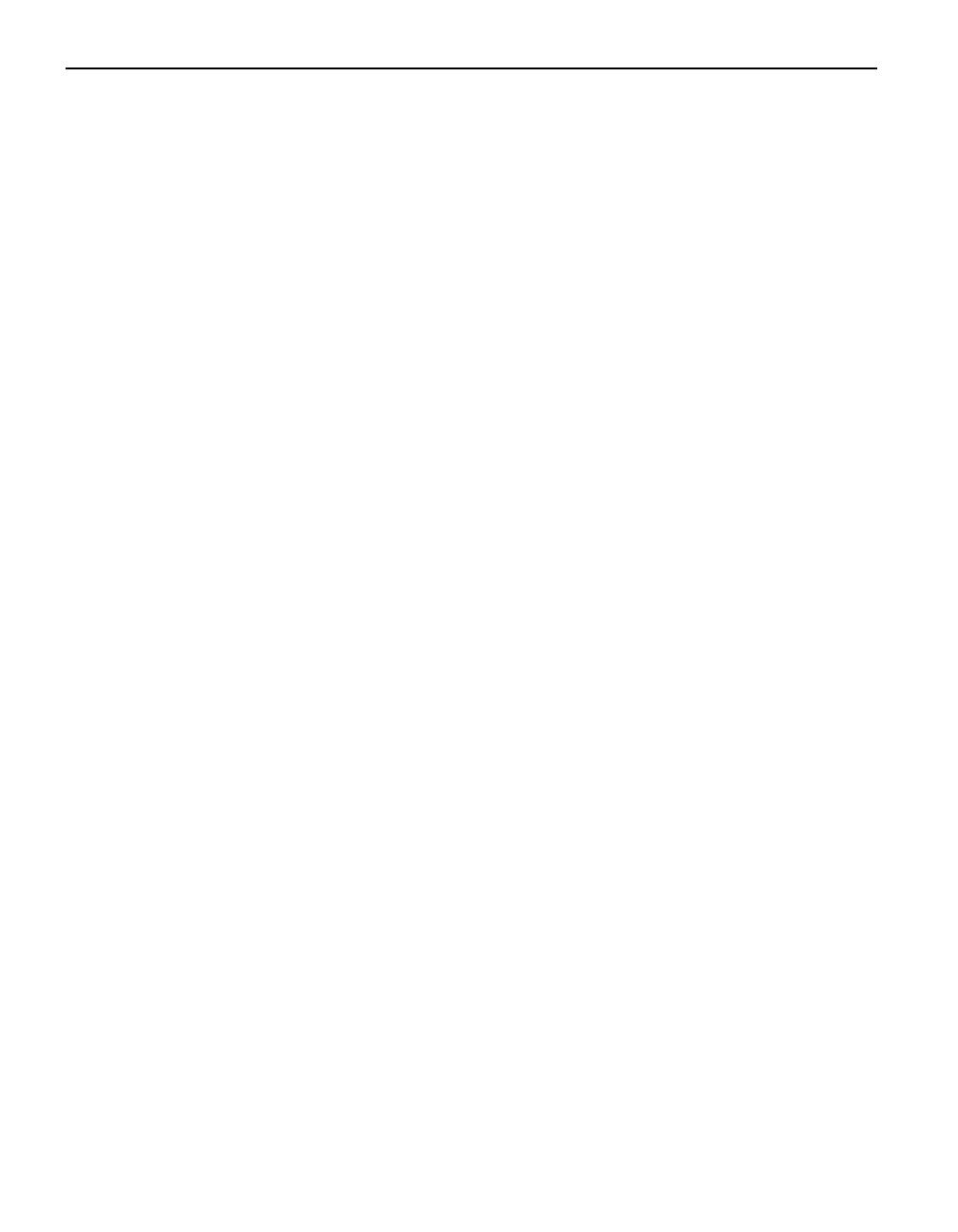
Contents
2
Contents
ContentsContents
Contents
Operation Panel Names and Functions
Operation Panel Names and FunctionsOperation Panel Names and Functions
Operation Panel Names and Functions
Operation Panel . . . . . . . . . . . . . . . . . . . . . . . . . . . . . . . . . . . . . . . . . . . . . . . . . . . . . . . . . . . . . . . . . . . . 3
Icons on the LCD . . . . . . . . . . . . . . . . . . . . . . . . . . . . . . . . . . . . . . . . . . . . . . . . . . . . . . . . . . . . . . . . . . . . 4
Printing Flow
Printing FlowPrinting Flow
Printing Flow . . . . . . . . . . . . . . . . . . . . . . . . . . . . . . . . . . . . . . . . . . . . . . . . . . . . . . . . . . . . . . . . . . . . . . . . . . . . . . 6
Using a Memory Card
Using a Memory CardUsing a Memory Card
Using a Memory Card
Types of Available Memory Cards . . . . . . . . . . . . . . . . . . . . . . . . . . . . . . . . . . . . . . . . . . . . . . . . . . . . . . 8
Inserting a Memory Card . . . . . . . . . . . . . . . . . . . . . . . . . . . . . . . . . . . . . . . . . . . . . . . . . . . . . . . . . . . . .8
Removing a Memory Card . . . . . . . . . . . . . . . . . . . . . . . . . . . . . . . . . . . . . . . . . . . . . . . . . . . . . . . . . . . 10
Printing a Photograph
Printing a PhotographPrinting a Photograph
Printing a Photograph
Printing an Image List – Print Index . . . . . . . . . . . . . . . . . . . . . . . . . . . . . . . . . . . . . . . . . . . . . . . . . . . 11
Selecting and Printing an Image – Print One . . . . . . . . . . . . . . . . . . . . . . . . . . . . . . . . . . . . . . . . . . . . 12
Loading Paper
Loading PaperLoading Paper
Loading Paper. . . . . . . . . . . . . . . . . . . . . . . . . . . . . . . . . . . . . . . . . . . . . . . . . . . . . . . . . . . . . . . . . . . . . . . . . . . . 15
Using the Photo Viewer
Using the Photo ViewerUsing the Photo Viewer
Using the Photo Viewer . . . . . . . . . . . . . . . . . . . . . . . . . . . . . . . . . . . . . . . . . . . . . . . . . . . . . . . . . . . . . . . . . 18
Other Useful Functions
Other Useful FunctionsOther Useful Functions
Other Useful Functions
Printing According to the Settings Made on the Camera – DPOF Printing . . . . . . . . . . . . . . . . . . . .20
Changing the Date Style. . . . . . . . . . . . . . . . . . . . . . . . . . . . . . . . . . . . . . . . . . . . . . . . . . . . . . . . . . . . .22
Setting up the Card Slot as the Memory Card Drive of the Computer . . . . . . . . . . . . . . . . . . . . . . . . 23
Printing Photographs Directly from a Digital Camera
Printing Photographs Directly from a Digital CameraPrinting Photographs Directly from a Digital Camera
Printing Photographs Directly from a Digital Camera. . . . . . . . . . . . . . . . . . . . . . . . . . . . . . . 25
Printing Maintenance
Printing MaintenancePrinting Maintenance
Printing Maintenance
When Printing Becomes Faint or Colors are Incorrect . . . . . . . . . . . . . . . . . . . . . . . . . . . . . . . . . . . . .28
Printing the Nozzle Check Pattern. . . . . . . . . . . . . . . . . . . . . . . . . . . . . . . . . . . . . . . . . . . . . . . . . . . . .29
Examining the Nozzle Check Pattern . . . . . . . . . . . . . . . . . . . . . . . . . . . . . . . . . . . . . . . . . . . . . . . . . .29
Print Head Cleaning . . . . . . . . . . . . . . . . . . . . . . . . . . . . . . . . . . . . . . . . . . . . . . . . . . . . . . . . . . . . . . . . 30
Print Head Deep Cleaning . . . . . . . . . . . . . . . . . . . . . . . . . . . . . . . . . . . . . . . . . . . . . . . . . . . . . . . . . . . 31
Aligning the Print Head . . . . . . . . . . . . . . . . . . . . . . . . . . . . . . . . . . . . . . . . . . . . . . . . . . . . . . . . . . . . . 32
Replacing an Ink Tank
Replacing an Ink TankReplacing an Ink Tank
Replacing an Ink Tank
Replacing Ink Tanks . . . . . . . . . . . . . . . . . . . . . . . . . . . . . . . . . . . . . . . . . . . . . . . . . . . . . . . . . . . . . . . . 34
How Low Ink Setting Works . . . . . . . . . . . . . . . . . . . . . . . . . . . . . . . . . . . . . . . . . . . . . . . . . . . . . . . . . . 37
Troubleshooting
TroubleshootingTroubleshooting
Troubleshooting
An Error Message is Displayed on the Operation Panel . . . . . . . . . . . . . . . . . . . . . . . . . . . . . . . . . . .38
Cannot Print Properly from the Digital Camera . . . . . . . . . . . . . . . . . . . . . . . . . . . . . . . . . . . . . . . . . . 41
An Error Message is Displayed While Using the Photo Viewer . . . . . . . . . . . . . . . . . . . . . . . . . . . . . . 42
Index
IndexIndex
Index . . . . . . . . . . . . . . . . . . . . . . . . . . . . . . . . . . . . . . . . . . . . . . . . . . . . . . . . . . . . . . . . . . . . . . . . . . . . . . . . . . . . . . 43

Operation Panel Names and Functions
3
Operation Panel Names and
Operation Panel Names and Operation Panel Names and
Operation Panel Names and
Functions
FunctionsFunctions
Functions
Names and functions of the controls on the operation panel and meanings of the icons displayed
on the LCD are summarized below.
Operation Panel
(1)
(1)(1)
(1) Power Button
Power ButtonPower Button
Power Button
Press to turn the printer on or off.
(2)
(2)(2)
(2) Power Lamp
Power LampPower Lamp
Power Lamp
Off: the printer is turned off.
Green: the printer is ready to print.
Flashing green: the printer is preparing to print, or is currently printing.
Flashing orange: an error has occurred and the printer is not ready to print.
Flashing orange and green alternately: an error has occurred that may require a service call.
(3)
(3)(3)
(3) Resume Button
Resume ButtonResume Button
Resume Button
Press this button after resolving a printer problem to resume printing. If this button is
pressed during printing, the printer aborts printing.
(4)
(4)(4)
(4) Cursor Buttons
Cursor ButtonsCursor Buttons
Cursor Buttons
These buttons are used to select setting items and enter numeric values.
(5)
(5)(5)
(5) OK Button
OK ButtonOK Button
OK Button
Press this button to allow the setting you have just made to take effect and proceed to the
next setting item. To return to the previous setting item, keep pressing this button until the
desired setting item is displayed.
(6)
(6)(6)
(6) Maintenance Button
Maintenance ButtonMaintenance Button
Maintenance Button
Press this button when you want to perform maintenance such as printing a nozzle check
pattern, print head cleaning, and print head alignment. Also press this button when you
want to change the date style.
(1) (2)
(3) (4) (5) (6) (7) (8) (9)
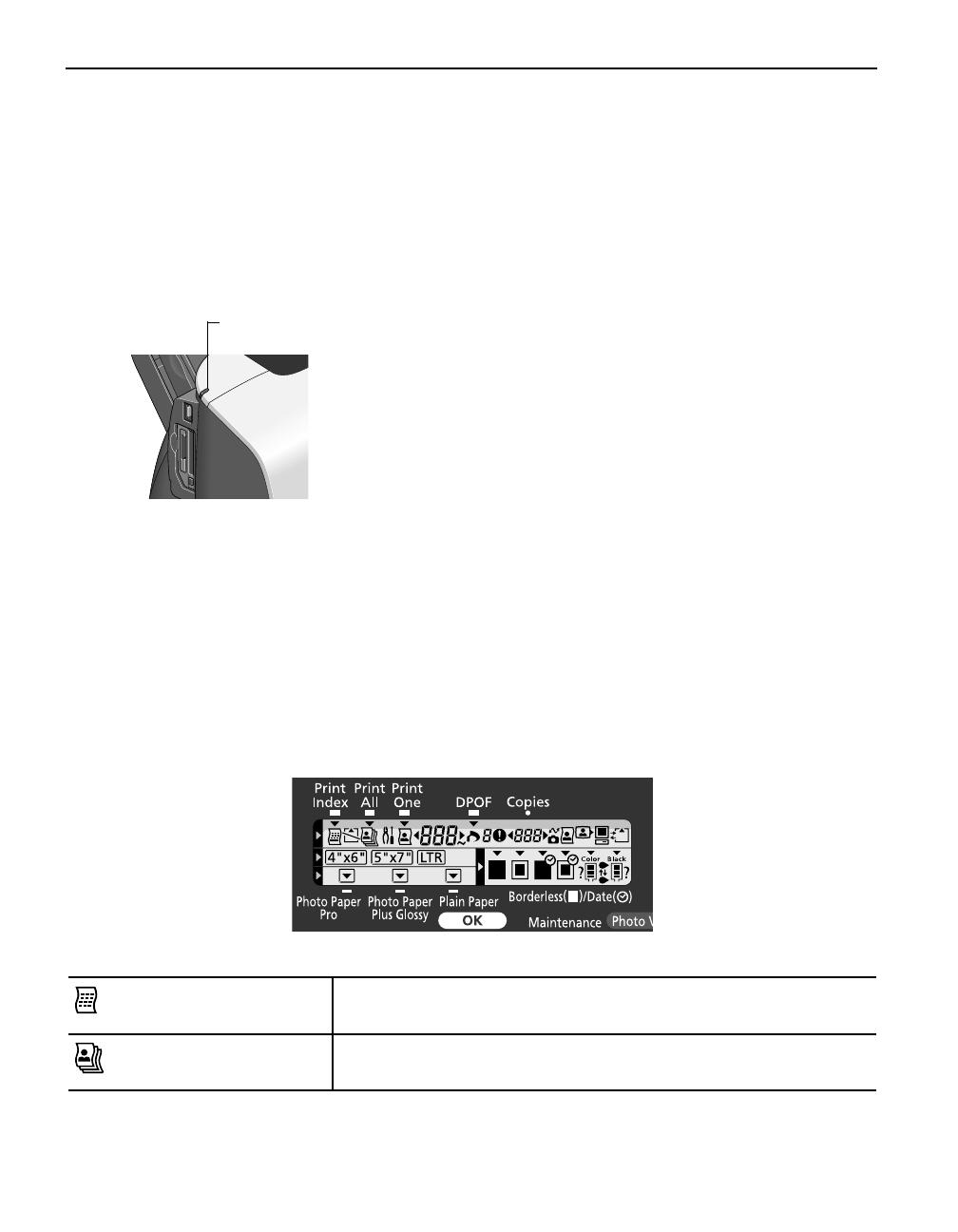
Operation Panel Names and Functions
4
(7)
(7)(7)
(7) Photo Viewer Button
Photo Viewer ButtonPhoto Viewer Button
Photo Viewer Button
Press this button to start/exit the Photo Viewer. This button is also used to save the data
stored in the memory card on the hard disk of the computer.
For details about the Photo Viewer, see “Using the Photo Viewer” on page 18.
(8)
(8)(8)
(8) Print Button
Print ButtonPrint Button
Print Button
Press this button to start printing according to the settings displayed on the LCD.
(9)
(9)(9)
(9) Cancel Button
Cancel ButtonCancel Button
Cancel Button
Press this button to cancel printing.
(10)
(10)(10)
(10) Indicator Lamp
Indicator Lamp Indicator Lamp
Indicator Lamp
The indicator lamp is lit when memory card reading is enabled and flashes while the memory
card is being read.
Icons on the LCD
Meanings of the icons displayed on the LCD on the operation panel are as follows:
Important Removing the memory card or turning off the printer while the Indicator
Lamp is flashing can damage the data stored in the memory card.
Print Index
Print IndexPrint Index
Print Index
A list of images stored in the memory card in the card slot is printed,
allowing you to check image numbers.
Print All
Print AllPrint All
Print All
All images stored in the memory card in the card slot are printed (one
copy per image).
(10)
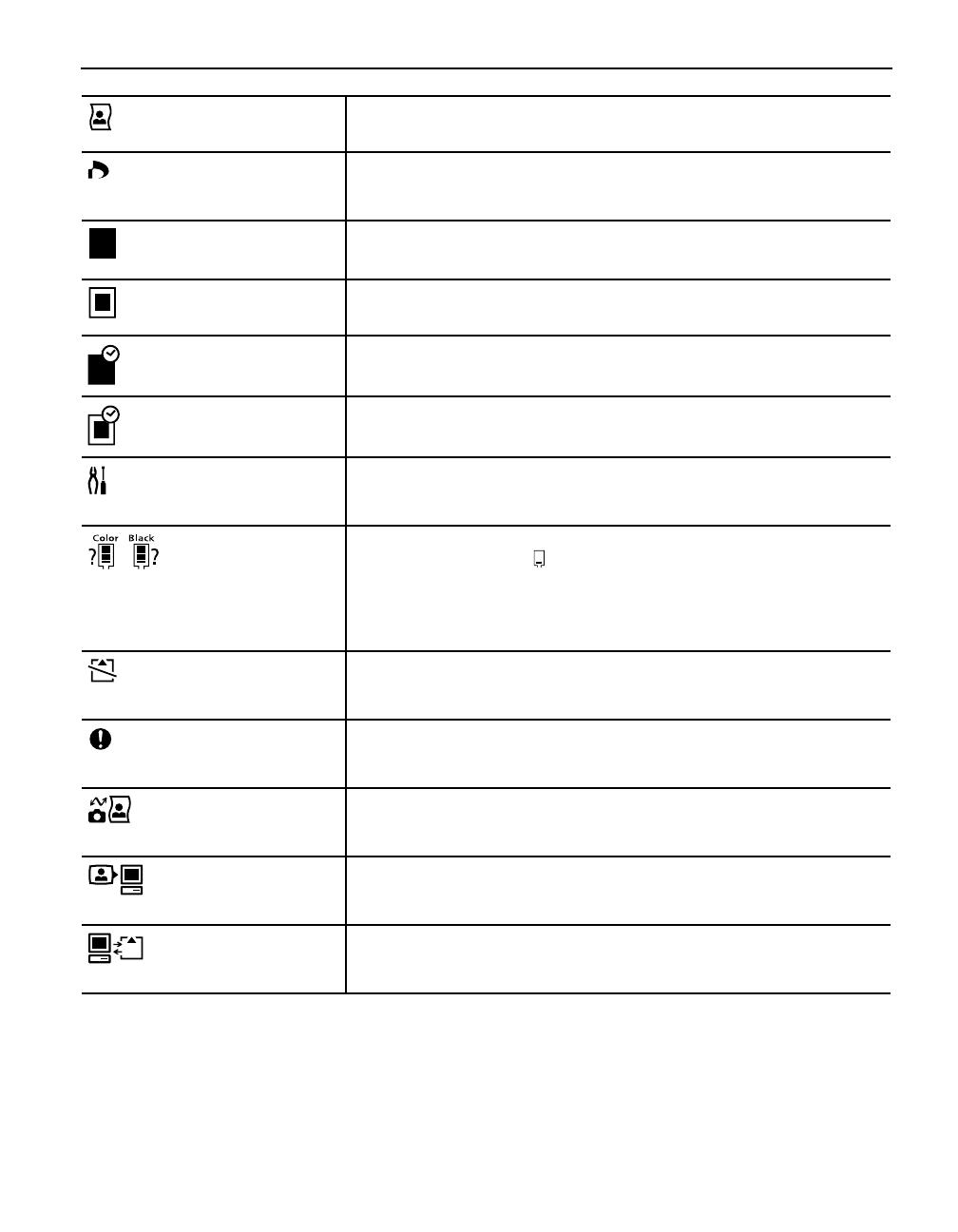
Operation Panel Names and Functions
5
Print One
Print OnePrint One
Print One
The image with the image number you have specified is printed. You can
specify a number of copies.
DPOF
DPOFDPOF
DPOF
This icon appears when a memory card containing DPOF information is
inserted in the card slot. Images are printed according to the DPOF
information edited on the digital camera.
Borderless
Borderless Borderless
Borderless
printing
printingprinting
printing
When Print All
Print AllPrint All
Print All, Print One
Print OnePrint One
Print One or DPOF
DPOFDPOF
DPOF is specified, each image is printed
without a border.
Bordered printing
Bordered printingBordered printing
Bordered printing
When Print All
Print AllPrint All
Print All, Print One
Print OnePrint One
Print One or DPOF
DPOFDPOF
DPOF is specified, each image is printed
with a border.
Borderless
Borderless Borderless
Borderless
printing with date
printing with dateprinting with date
printing with date
When Print All
Print AllPrint All
Print All or Print One
Print OnePrint One
Print One is specified, each image is printed without a
border with the date of photographing added.
Bordered printing
Bordered printing Bordered printing
Bordered printing
with date
with datewith date
with date
When Print All
Print AllPrint All
Print All or Print One
Print OnePrint One
Print One is specified, each image is printed with a
border with the date of photographing added.
Maintenance
Maintenance Maintenance
Maintenance
Mode
ModeMode
Mode
This icon appears when the Maintenance
MaintenanceMaintenance
Maintenance button is pressed. Using the
cursor buttons, enter the number of the maintenance you want to
perform. See “Printing Maintenance” on page 28.
Remaining ink
Remaining ink Remaining ink
Remaining ink
levels
levelslevels
levels
These icons indicate the remaining levels of color ink and black ink.
If the ink volume is low, is displayed.
If the remaining level of either ink is unknown, the “?” mark is displayed
beside its ink tank icon. Replace the ink tank and reset the ink counter.
Then, the “?” mark will disappear. See “An Error Icon is Displayed on the
Operation Panel.” on page 39.
No memory card/
No memory card/No memory card/
No memory card/
data
datadata
data
This icon is displayed when no memory card is inserted in the card slot.
It flashes when the memory card in the card slot has no data that can be
printed.
Error number
Error number Error number
Error number
indication
indicationindication
indication
The number of the error related to the printer or memory card, that
occurs when a digital camera is connected, is displayed. See
“Troubleshooting” on page 38.
Digital camera
Digital camera Digital camera
Digital camera
connected
connectedconnected
connected
This icon is displayed when a digital camera or digital video camcorder
that is compatible with this printer is connected. See “Printing
Photographs Directly from a Digital Camera” on page 25.
Photo Viewer
Photo Viewer Photo Viewer
Photo Viewer
running
runningrunning
running
This icon is displayed when Photo Viewer is running with the printer
connected to the computer with a USB cable. See “Using the Photo
Viewer” on page 18.
Card slot in use
Card slot in useCard slot in use
Card slot in use
The memory card inserted in the card slot is in use from the computer. To
use the printer, start the memory card utility from the computer and stop
using the memory card.
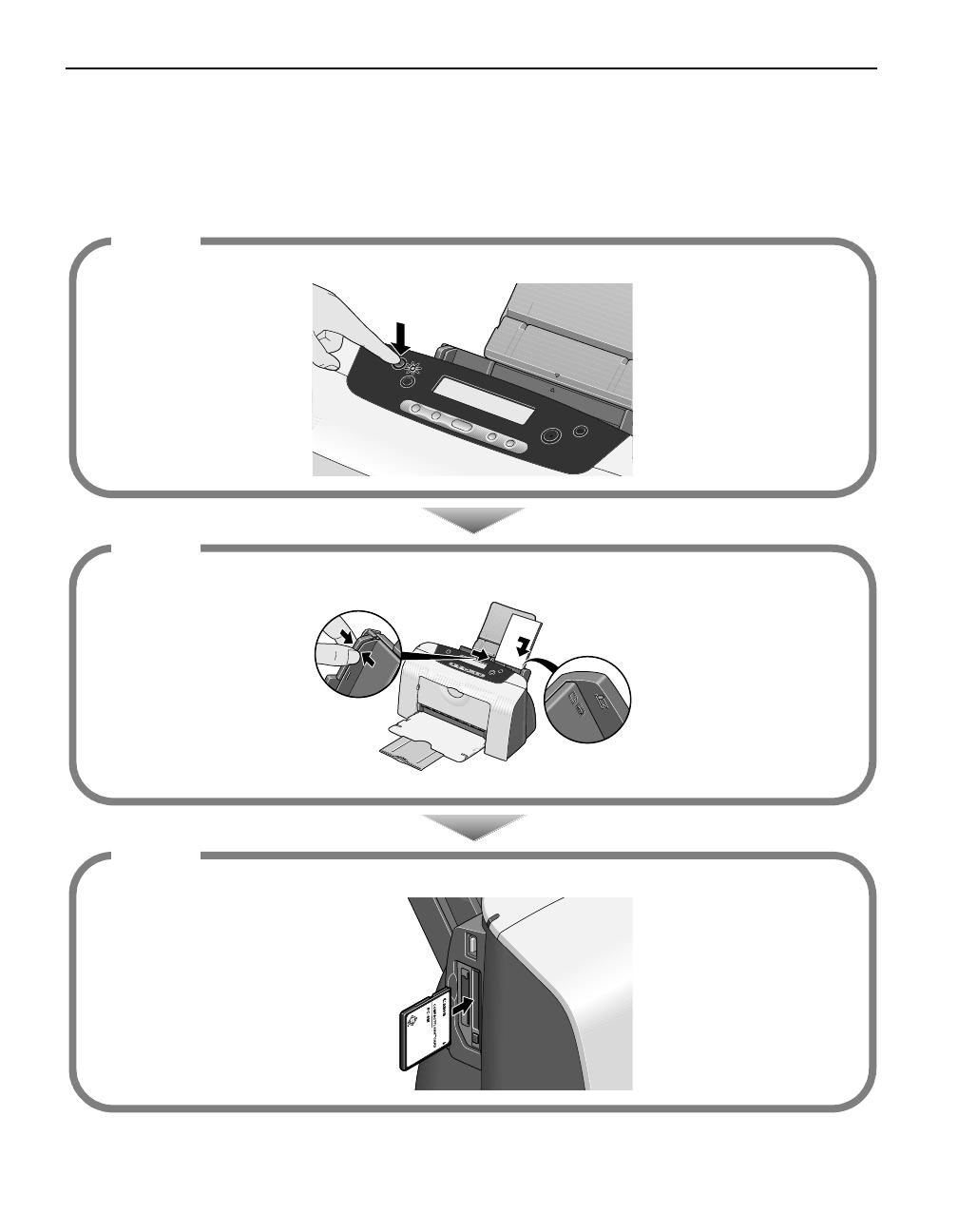
Printing Flow
6
Printing Flow
Printing FlowPrinting Flow
Printing Flow
Let
’
s take a look at the procedure for printing images from the memory card inserted in the card
slot of the printer.
Step 1
Turn on the Printer.
Step 2
Load the paper.
Step 3
Insert the memory card.

Printing Flow
7
Select a paper size.
Step 4
Make print settings.
Step 5
Start printing
.
Print index
A list of images
stored in the
memory card in the
card slot is printed
with an image
number added to
each image.
Print All
All images stored in
the memory card
are printed (one
copy per image).
Print One
The image with the
image number you
have specified is
printed.
DPOF
This icon appears
when the memory
card inserted in the
card slot contains
DPOF information.
See “Printing
According to the
Settings Made on
the Camera – DPOF
Printing” on
page 20.
Specify an image
number.
Specify a number of
copies.
Select a media type.
Select “bordered
”
or “borderless
”
and
select “with date
”
or “without date.
”
Index printing One-image printingAll-image printing
Select “bordered
”
or “borderless
”
.
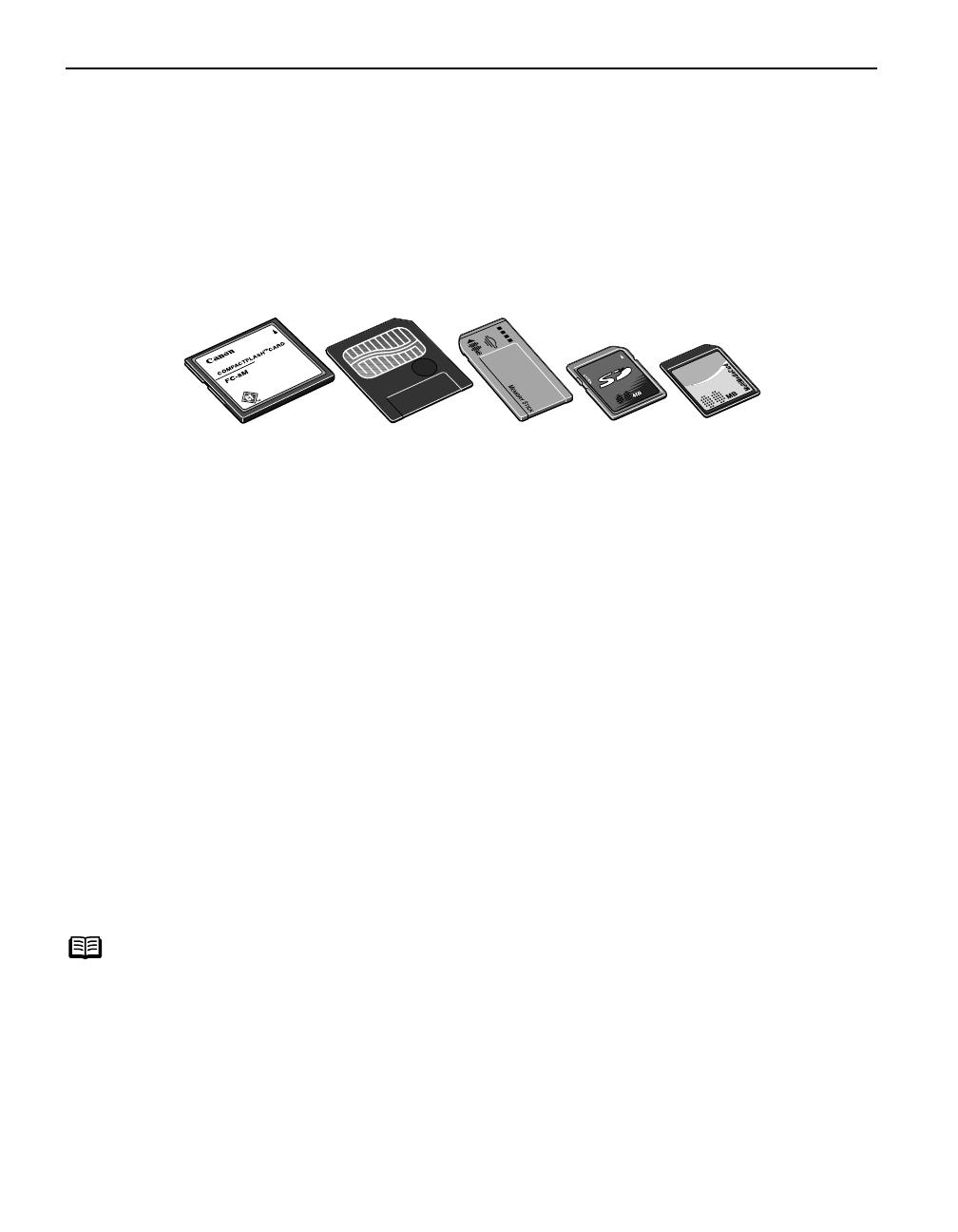
Using a Memory Card
8
Using a Memory Card
Using a Memory CardUsing a Memory Card
Using a Memory Card
Let
’
s take a look at types of available memory cards and how to insert and remove them.
Types of Available Memory Cards
Types of available memory cards are as follows:
Other memory cards can be used through the adapter which is compatible with the above.
Inserting a Memory Card
•CompactFlash
™
(CF) Card/Microdrive
™
* Ready for TYPE I/TYPE II (3.3V or 5V).
•SmartMedia
™
Card
* Ready for 3.3V card only (Not ready for
1MB and 2MB cards)
• Memory Stick
®
• Secure Digital
™
(SD) Card
•MultiMedia
™
Card.
Important z Images stored in a memory card not supported by the digital camera may
fail in loading or damage. For types of memory cards supported by the
digital camera, refer to your digital camera user’s manual.
z To format a memory card, use the digital camera. Memory card formats are
not compatible with computer-specific formats.
z Images edited on the computer may result in improper printing.
z Please use only one type of memory card at a time. If you use more than 2
types of memory cards at the same time, you could lose data or data could
be read incorrectly from the cards.
Notes
z When Read/write mode
Read/write modeRead/write mode
Read/write mode is selected in the Memory Card Utility (Windows) or
BJ Utility (Macintosh), neither printing nor maintenance can be done. After
completion of the operation of the card slot used as the memory card drive
of the computer, be sure to select Read-only mode
Read-only modeRead-only mode
Read-only mode again. See “Setting up
the Card Slot as the Memory Card Drive of the Computer” on page 23.
z If you used a computer to edit or process the data stored in the memory
card, be sure to print images from the computer. Using the operation panel
to print images may result in improper printing.
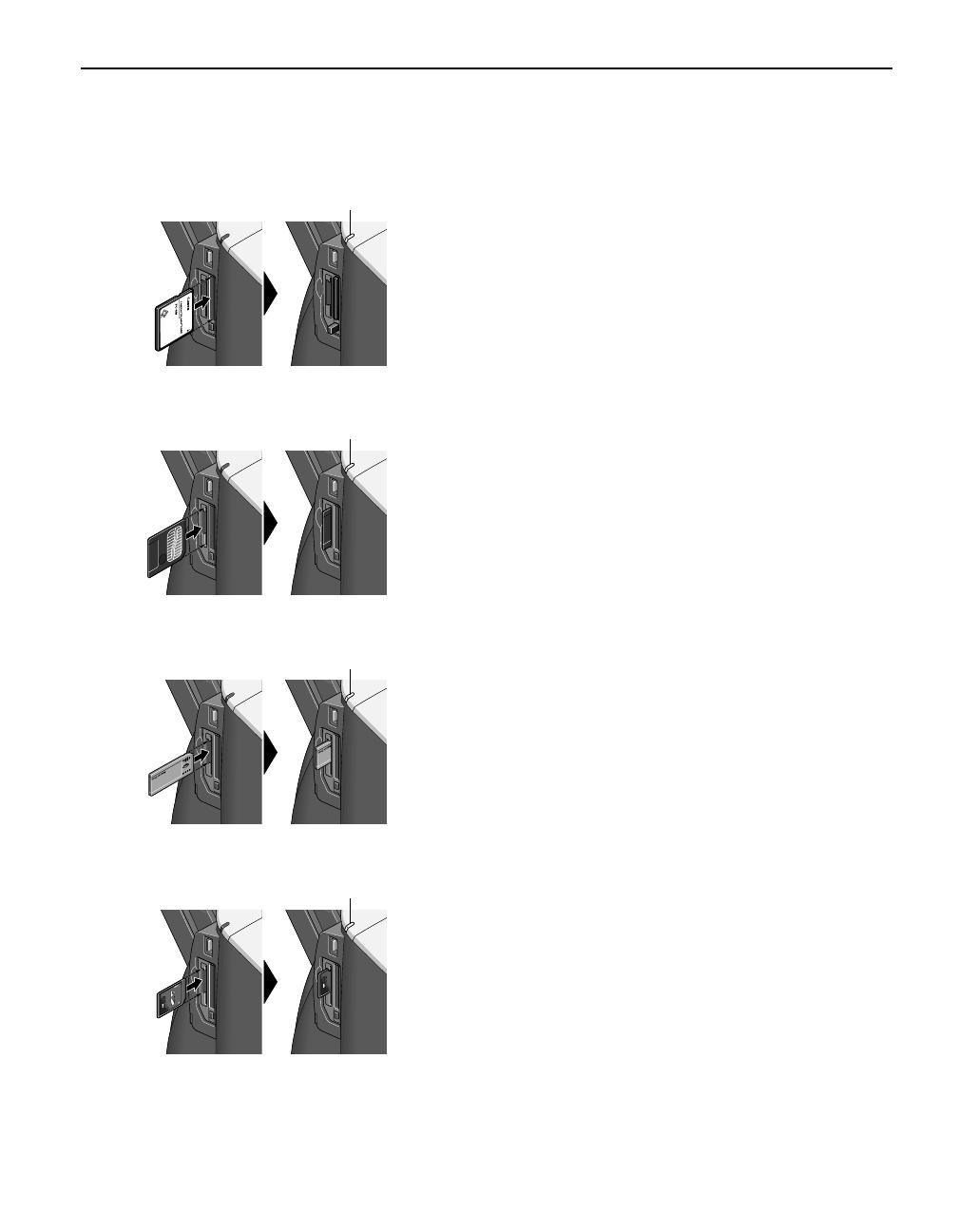
Using a Memory Card
9
1 Turn on the printer.
2 Insert the memory card in the card slot.
The Indicator lamp lights.
•If you use CompactFlash (CF) card/Microdrive,
insert it as far as it will go as shown left.
The Indicator lamp lights.
•If you use a SmartMedia card, insert it until it
stops with its end projecting as shown left.
The Indicator lamp lights.
•If you use a Memory Stick, insert it until it stops
with its end projecting as shown left.
The Indicator lamp lights.
•If you use SD card/MultiMedia card, insert it
until it stops with its end projecting as shown
left.
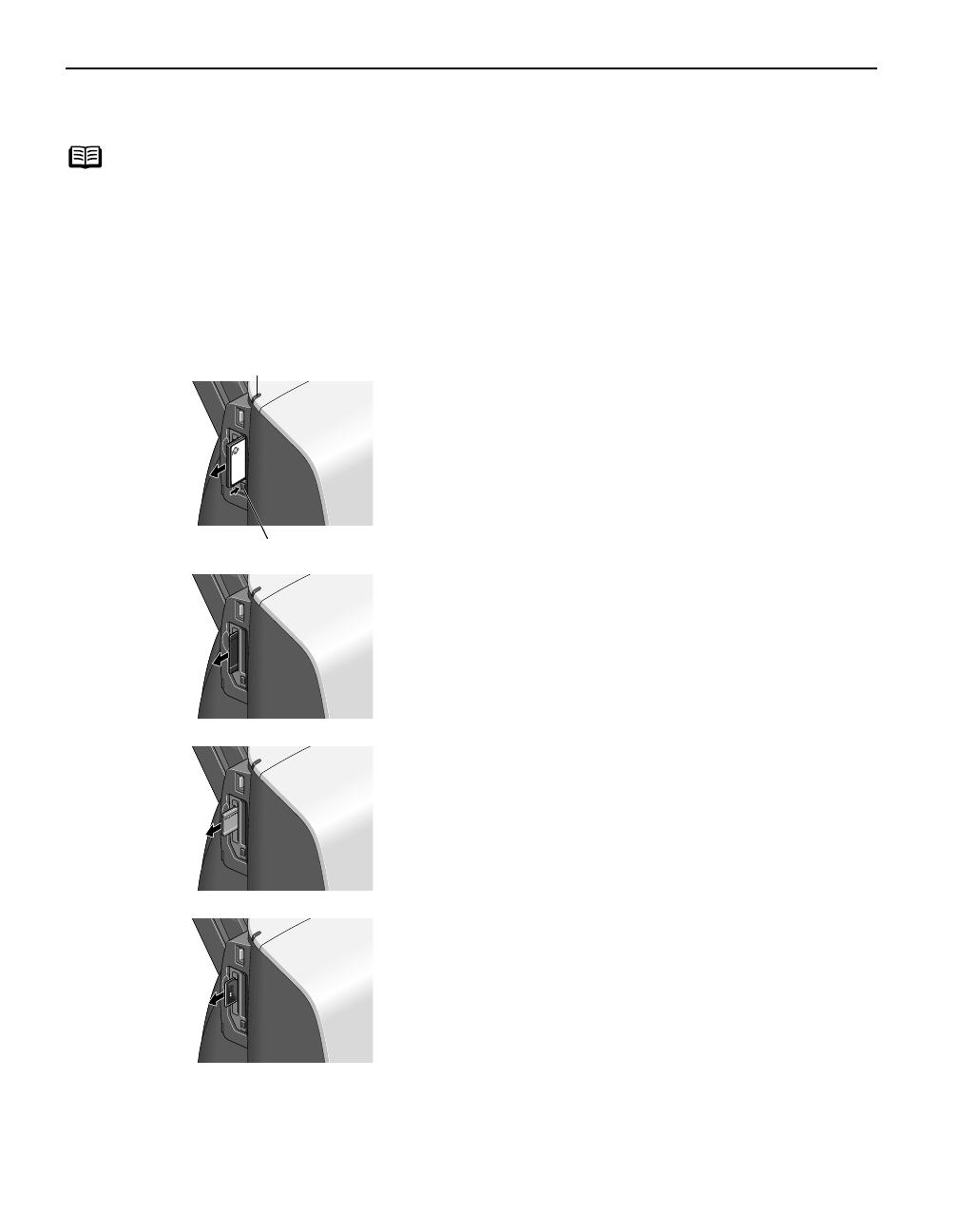
Using a Memory Card
10
Removing a Memory Card
1 Ensure that the Indicator lamp is not flashing, then remove the memory card.
Note
If you use the printer and memory card slot as a removable disk drive, follow
the instructions for removal of the memory card from the computer. For the
procedure, refer to the electronic
User’s Guide
on the CD-ROM.
Important Removing the memory card or turning off the printer while the Indicator
lamp is flashing can damage the data stored in the memory card.
Indicator lamp
•If you use CompactFlash (CF) card/Microdrive,
push the card eject button to remove the card.
Card eject button
•If you use a SmartMedia card, remove the card
holding the exposed portion of the card with
your fingers.
•If you use a Memory Stick, remove the card
holding the exposed portion of the card with
your fingers.
•If you use SD card/MultiMedia card, remove
the card holding the exposed portion of the
card with your fingers.
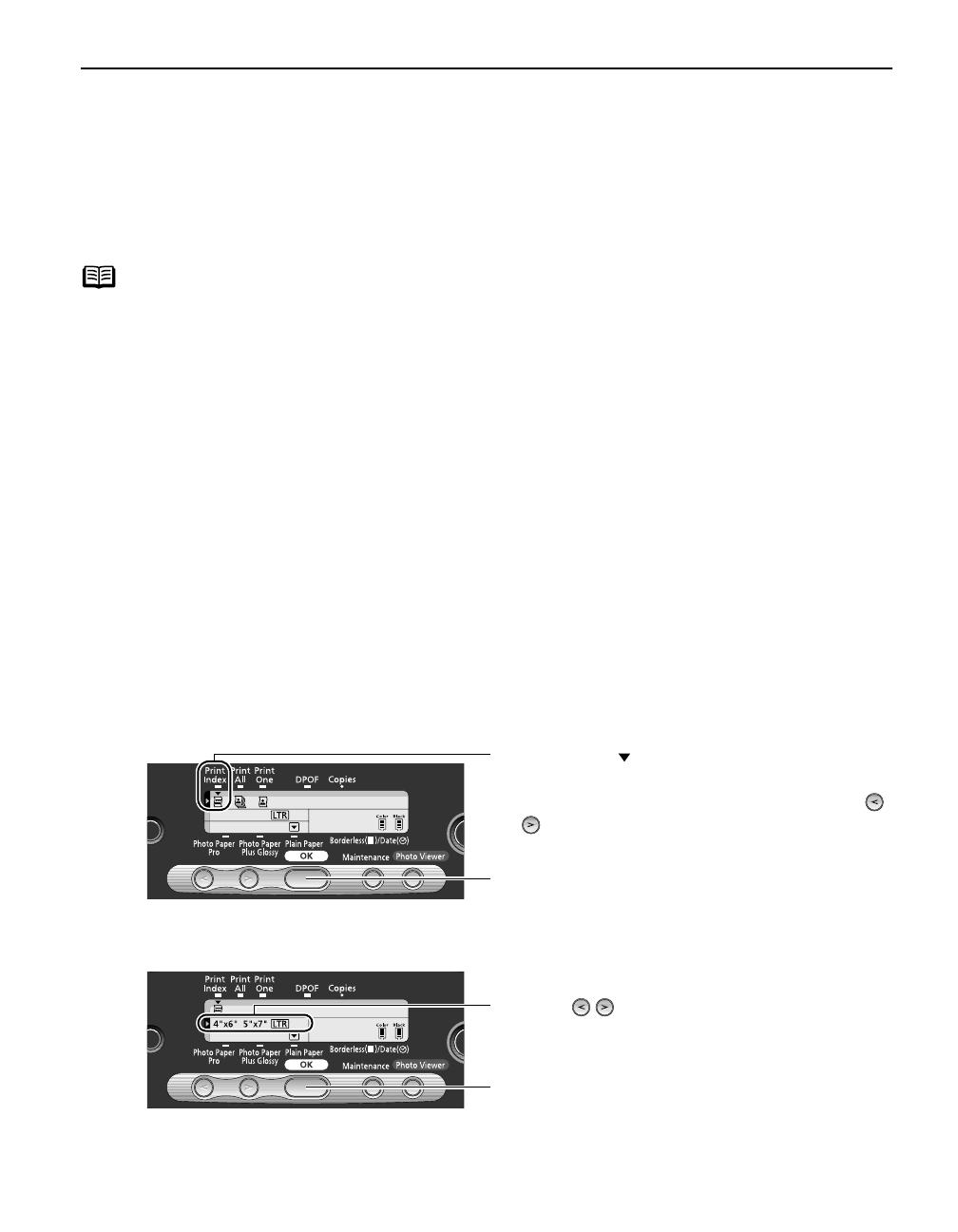
Printing a Photograph
11
Printing a Photograph
Printing a PhotographPrinting a Photograph
Printing a Photograph
Let’s select an image from the images stored on the memory card of the digital camera and print
it. First, make an index print to confirm the image number of the image you want to print. Specify
the image number of the image you want to print and print the image.
Printing an Image List –
––
– Print Index
Make an index print of all images stored on the memory card together with their image numbers.
1 Turn on the printer.
2 Load the paper.
See “Loading Paper” on page 15.
3 Insert the memory card in the card slot.
See “Using a Memory Card” on page 8.
4 Select Print Index.
5 Select a paper size.
Note
The settings made on the Operation Panel will be remembered until they are set
again.
(1) Ensure that is displayed above the Print
Print Print
Print
Index
IndexIndex
Index icon.
If Print Index
Print IndexPrint Index
Print Index is not selected, select it using
(cursor buttons).
(2) Press the OK
OKOK
OK button.
(1) Using (cursor buttons), select a paper
size.
(2) Press the OK
OKOK
OK button.
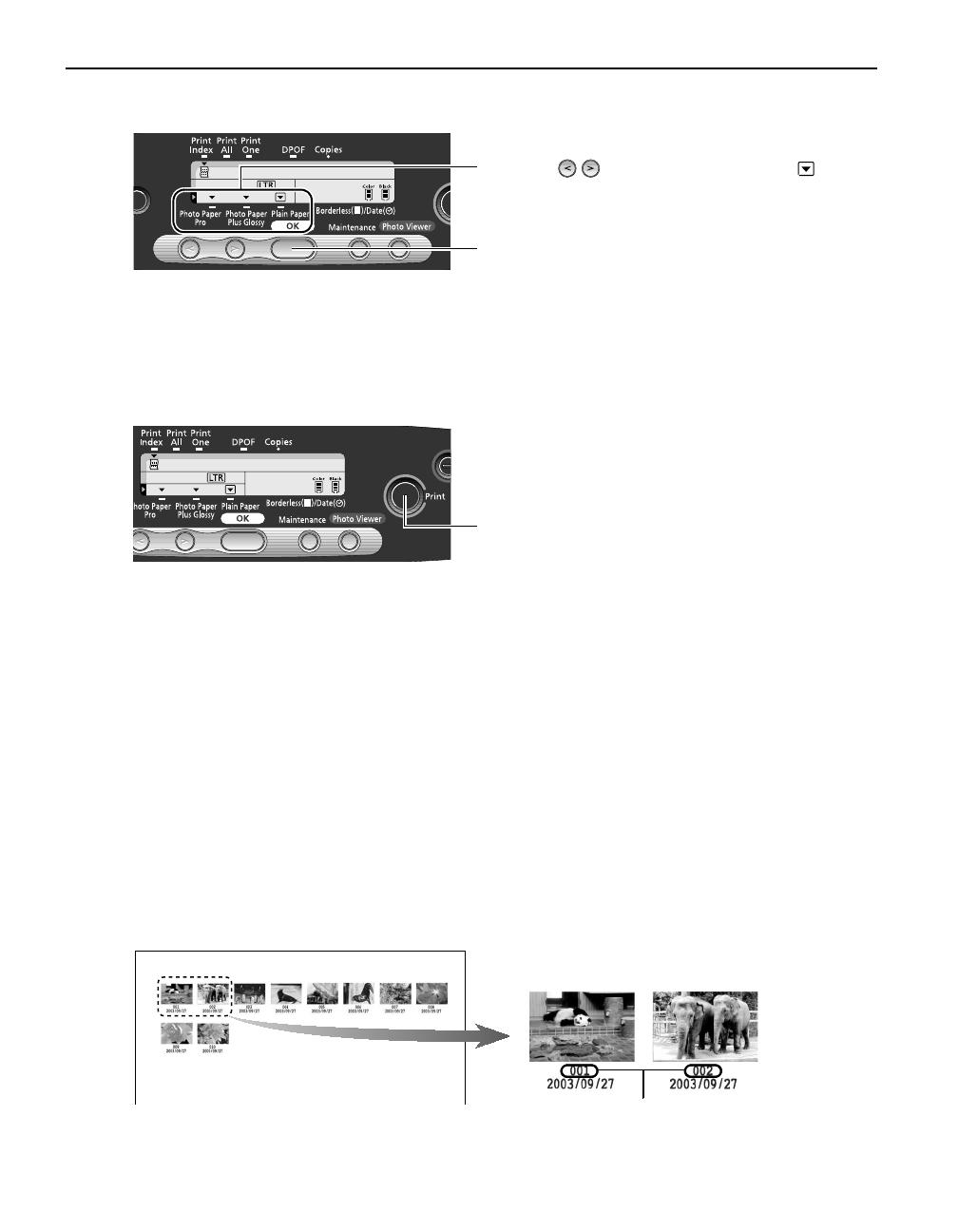
Printing a Photograph
12
6 Select a media type.
7 Start printing.
(1) Confirm the settings.
To modify a setting that has already been made, keep pressing the OK
OKOK
OK button to
display the setting.
Selecting and Printing an Image –
––
– Print One
After confirming the images (stored in the memory card) by printing an index, specify the image
number of the image you want to print and then print it.
1 Load the paper.
See “Loading Paper” on page 15.
2 Confirm the image number.
Make an index print following the procedure described in “Printing an Image List –
––
–
Print Index” and confirm the image number of the image you want to print.
(1) Using (cursor buttons), locate above
the type of the printing media.
(2) Press the OK
OKOK
OK button.
(2) Press the Print
PrintPrint
Print button.
All images stored in the memory card are
printed as an index print.
The image number
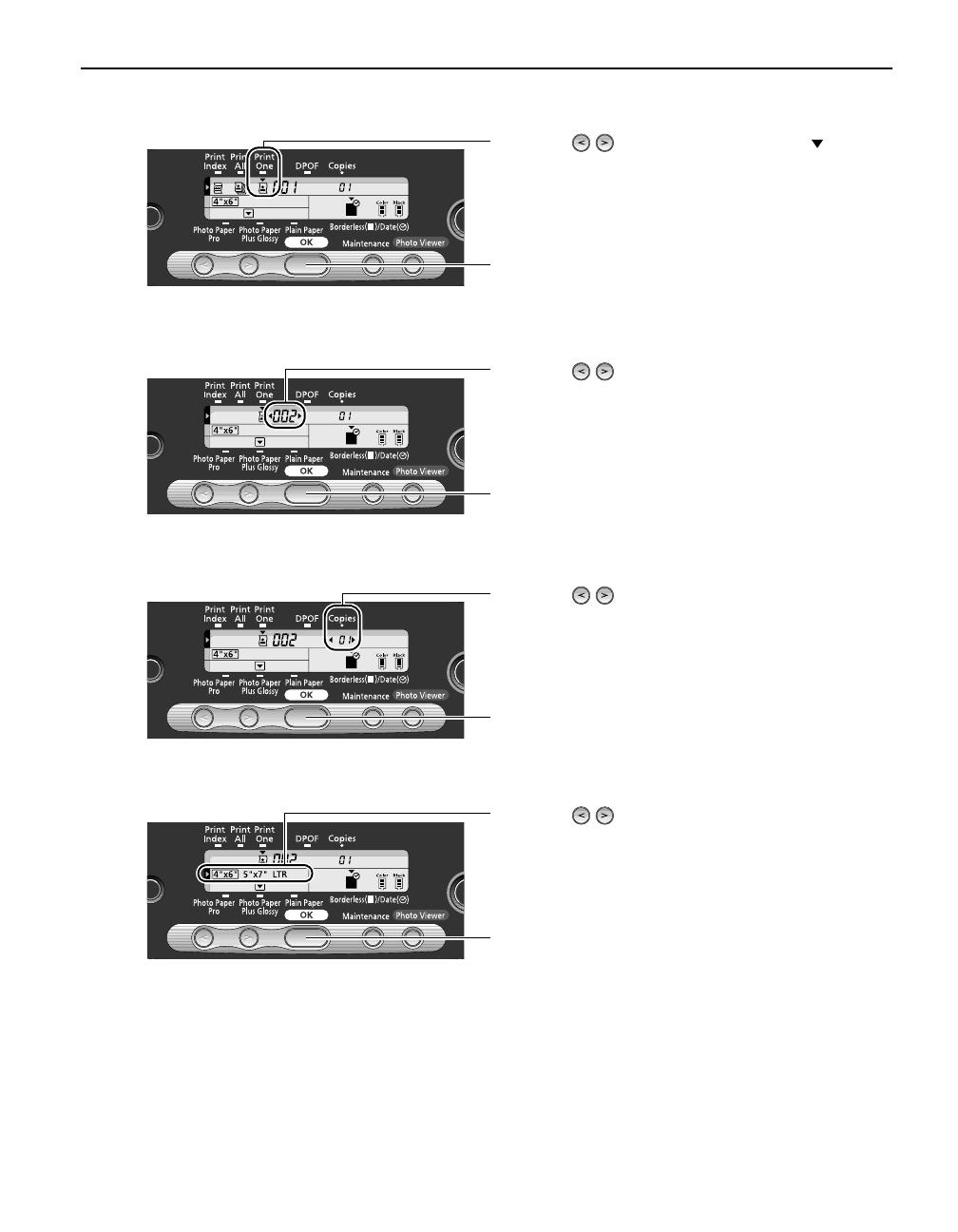
Printing a Photograph
13
3 Select Print One as a print mode.
4 Specify the image number of the image you want to print.
5 Specify a number of copies.
6 Select a paper size.
(1) Using (cursor buttons), locate above
the Print One
Print One Print One
Print One icon.
(2) Press the OK
OKOK
OK button.
(1) Using (cursor buttons), display the
image number of the image you want to print.
(2) Press the OK
OKOK
OK button.
(1) Using (cursor buttons), display the
number of copies of the image you want to
print.
(2) Press the OK
OKOK
OK button.
(1) Using (cursor buttons), select a paper
size.
(2) Press the OK
OKOK
OK button.
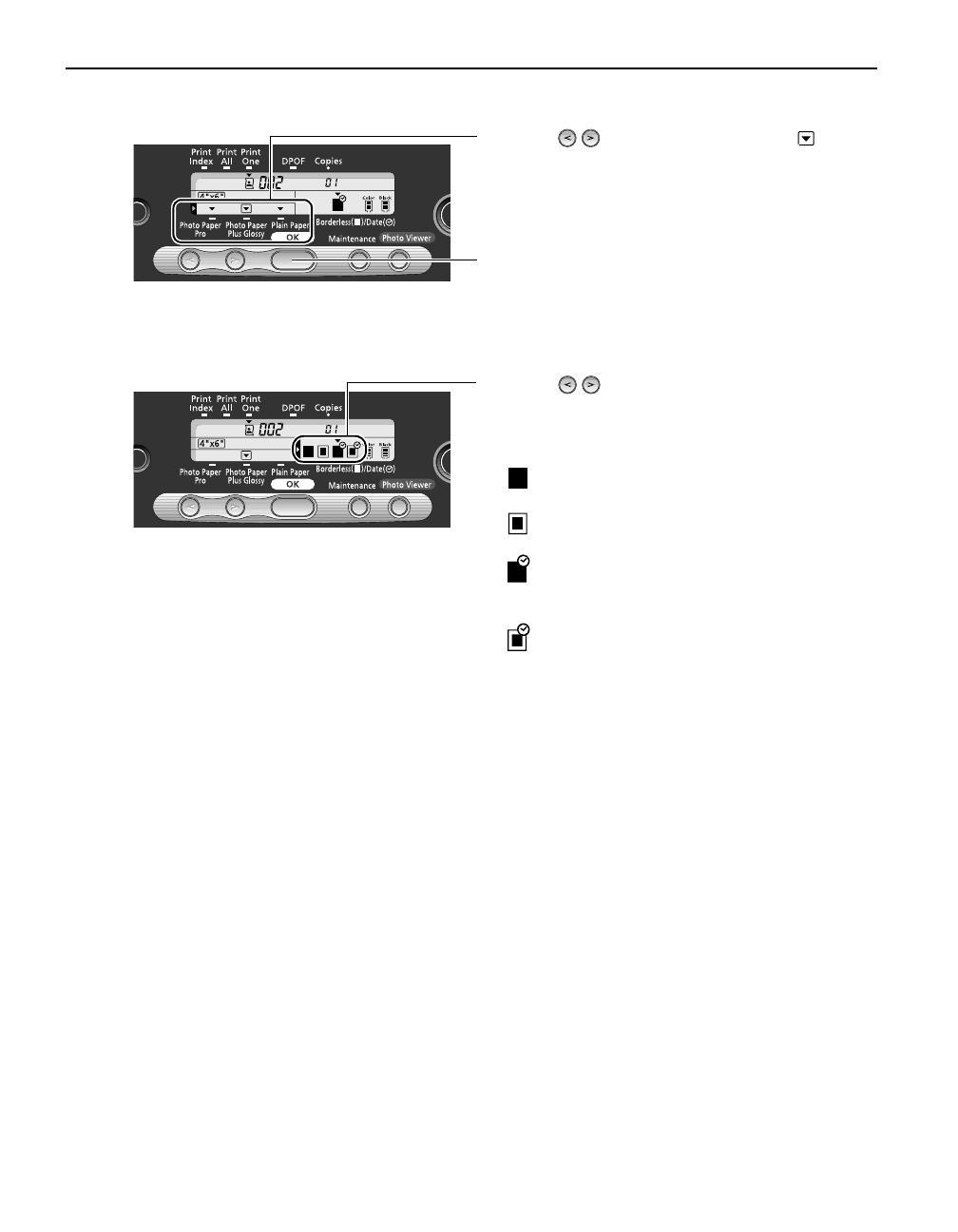
Printing a Photograph
14
7 Select a media type.
8 Determine whether the image is to be printed with or without a border. Also
determine whether the image is to be printed with the date added.
9 Start printing.
(1) Confirm the settings.
To modify the setting made previously, keep pressing the OK
OKOK
OK button to display
the setting.
(2) Press the Print
PrintPrint
Print button.
The specified number of copies of the image with the specified image number
will be printed.
Important When Plain Paper
Plain PaperPlain Paper
Plain Paper is selected as a media type, the image cannot be
printed without border.
(1) Using (cursor buttons), locate above
the type of the printing media.
(2) Press the OK
OKOK
OK button.
(1) Using (cursor buttons), select
“bordered” or “borderless.” Also select “with
date” or “without date.”
: The image is printed without border.
: The image is printed with border.
: The image is printed without border with
the date added.
: The image is printed with border with the
date added.
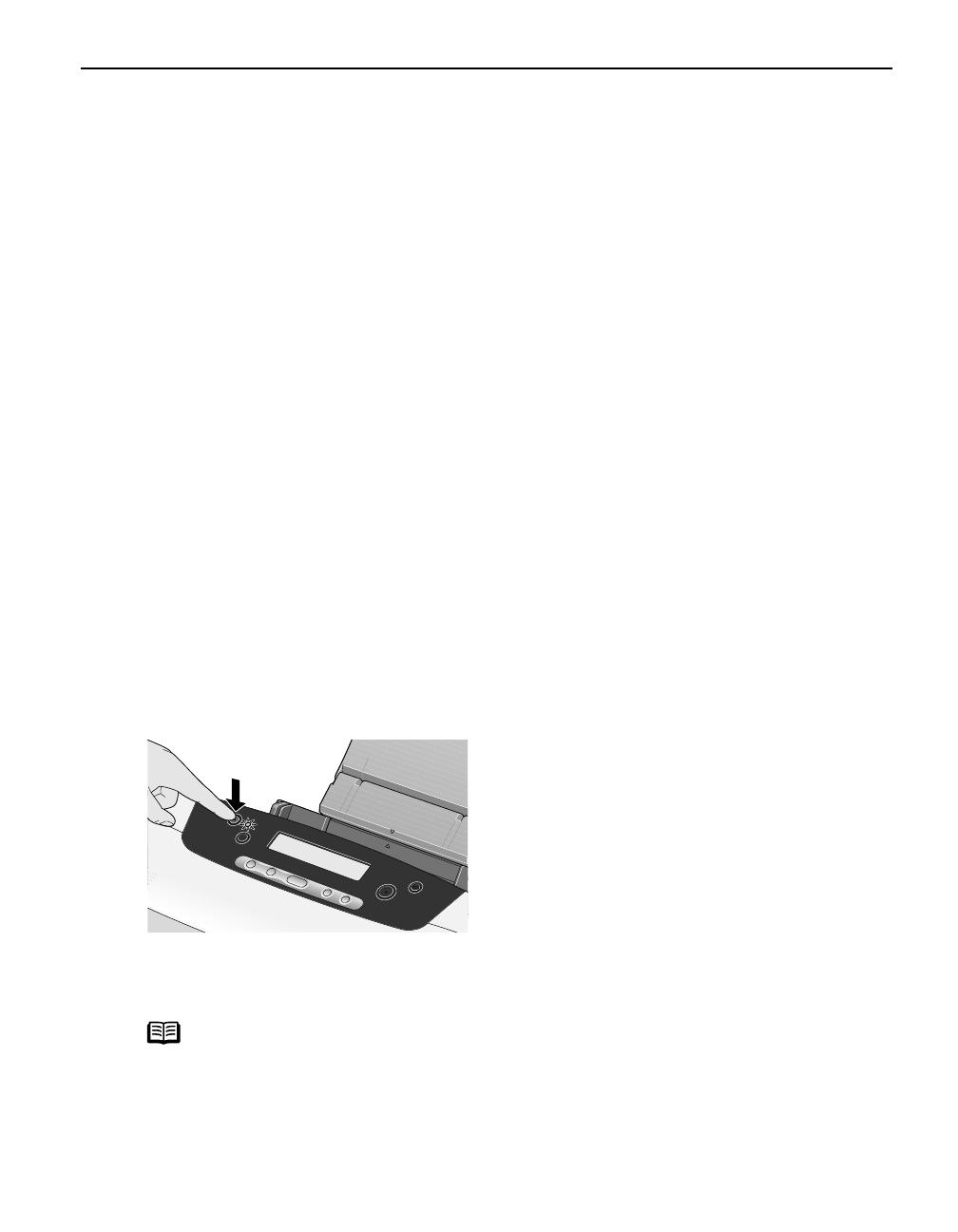
Loading Paper
15
Loading Paper
Loading PaperLoading Paper
Loading Paper
This section describes how to load the paper, select the paper sizes and types that can be set up
from the operation panel.
Print Media to Avoid
Do not use the following types of paper. Using such paper will not only produce
unsatisfactory results, but can also cause the printer to jam or malfunction.
• Folded, curled or wrinkled paper
• Damp paper
• Excessively thin paper (less than 64 gsm or 17 lb)
• Excessively thick paper* (more than 105 gsm or 28 lb)
*non-Canon branded paper
•Picture postcards
• Postcards affixed with photos or stickers
• Any type of paper with holes (such as loose-leaf)
Loading the Print Media
In this example, description is provided using Photo Paper Plus Glossy 4" x 6"/101.6 x
152.4 mm in your printer.
• Refer to “Media Types for Card Direct Printing” on page 17 for compatible paper.
1 Turn on the printer.
2 Flatten the four corners of the paper before loading it.
Note
When paper is curled, gently bend them in the opposite direction until
the paper becomes completely flat.
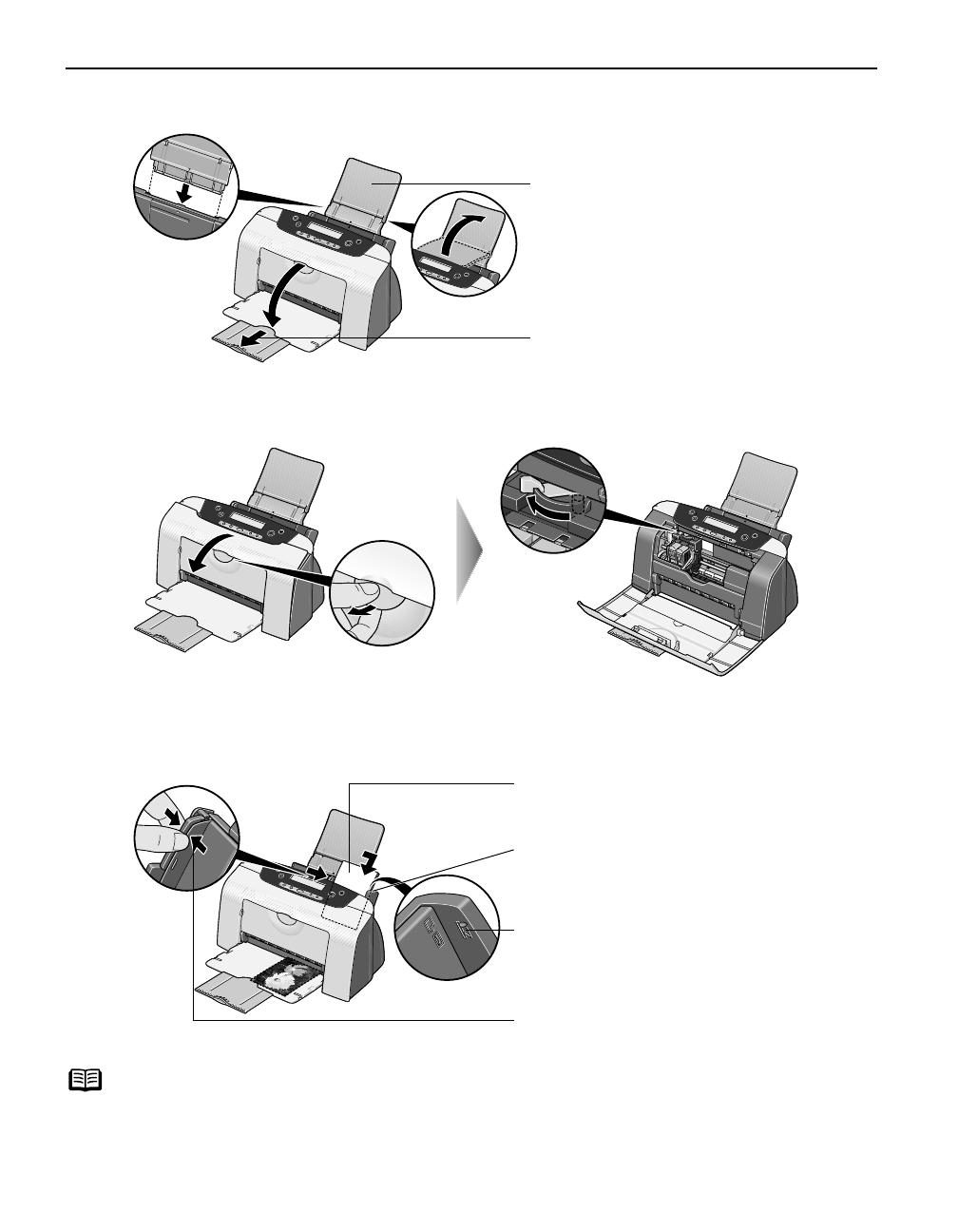
Loading Paper
16
3 Preparing to Load Paper.
(3) Open the front cover and ensure that the paper thickness lever to the left
position.
(4) Close the front cover.
4 Loading the Paper.
Note
Do not touch the printed surface until the ink dries. For specific drying times,
refer to the instructions packaged with your media.
(1) Attach the paper rest.
(2) Open the cover and pull out the paper
output tray.
(1) Insert the paper in the sheet feeder with
print side facing up. Load the media with
the more glossy surface facing up.
(2) Align the paper stack snug against the
right side of the sheet feeder.
Load Limit Mark
Load Limit MarkLoad Limit Mark
Load Limit Mark
Do not load beyond this Load Limit Mark.
(3) Pinch the paper guide and slide it against
the left side of the stack of paper.

Loading Paper
17
Media Types for Card Direct Printing
You can use the following Canon media:
Media Type
Media TypeMedia Type
Media Type Paper Rest Load
Paper Rest Load Paper Rest Load
Paper Rest Load
Limit
LimitLimit
Limit
Paper Size
Paper SizePaper Size
Paper Size Paper Type
Paper TypePaper Type
Paper Type
Plain Paper Up to 100 sheets [LTR] [Plain Paper]
Photo Paper Pro Letter: up to 10
sheets*
[LTR] [Photo Paper Pro]
4" x 6"/
101.6 x 152.4 mm:
up to 20 sheets
[4" x 6"]
Photo Paper Plus
Glossy
Letter: up to 10
sheets*
[LTR] [Photo Paper Plus
Glossy]
4" x 6"/
101.6 x 152.4 mm:
up to 20 sheets
[4" x 6"]
5" x 7"/
127 x 177.8 mm:
up to 20 sheets
[5" x 7"]
Note
Set the paper thickness lever to the left for all of the above papers.
* When loading Letter size paper on the auto sheet feeder, do not load the
paper at once. To avoid sticking, load the necessary number of paper (up to 10
sheets) one at a time.
Paper size
Media type

Using the Photo Viewer
18
Using the Photo Viewer
Using the Photo ViewerUsing the Photo Viewer
Using the Photo Viewer
The Photo Viewer allows you to preview the print image on the display of the computer. In
addition, photos can be printed at high speed through the use of the computer’s performance.
Previewing the Print Image
1 Ensure that the printer and the computer are turned on.
2 Start the Photo Viewer.
(1) Insert the memory card in the card slot.
See “Using a Memory Card” on page 8.
• Print Image Displayed on the Display of the Computer
3 Make print settings and start printing.
Use the operation panel to make print settings.
(1) Make print settings (media size and type, bordered/borderless, with/without
date). See “Printing a Photograph” on page 11.
The print image on the display changes according to the settings you make.
(2) Press the Print
PrintPrint
Print button to start printing.
Important To use the Photo Viewer, the printer must be connected to the computer and the
printer driver must have been installed the computer. If the printer driver has
not been installed, install it following the procedure described in the Quick
Start Guide.
(2) Press the Photo Viewer
Photo ViewerPhoto Viewer
Photo Viewer button.
The current information is displayed on the
display of the computer.
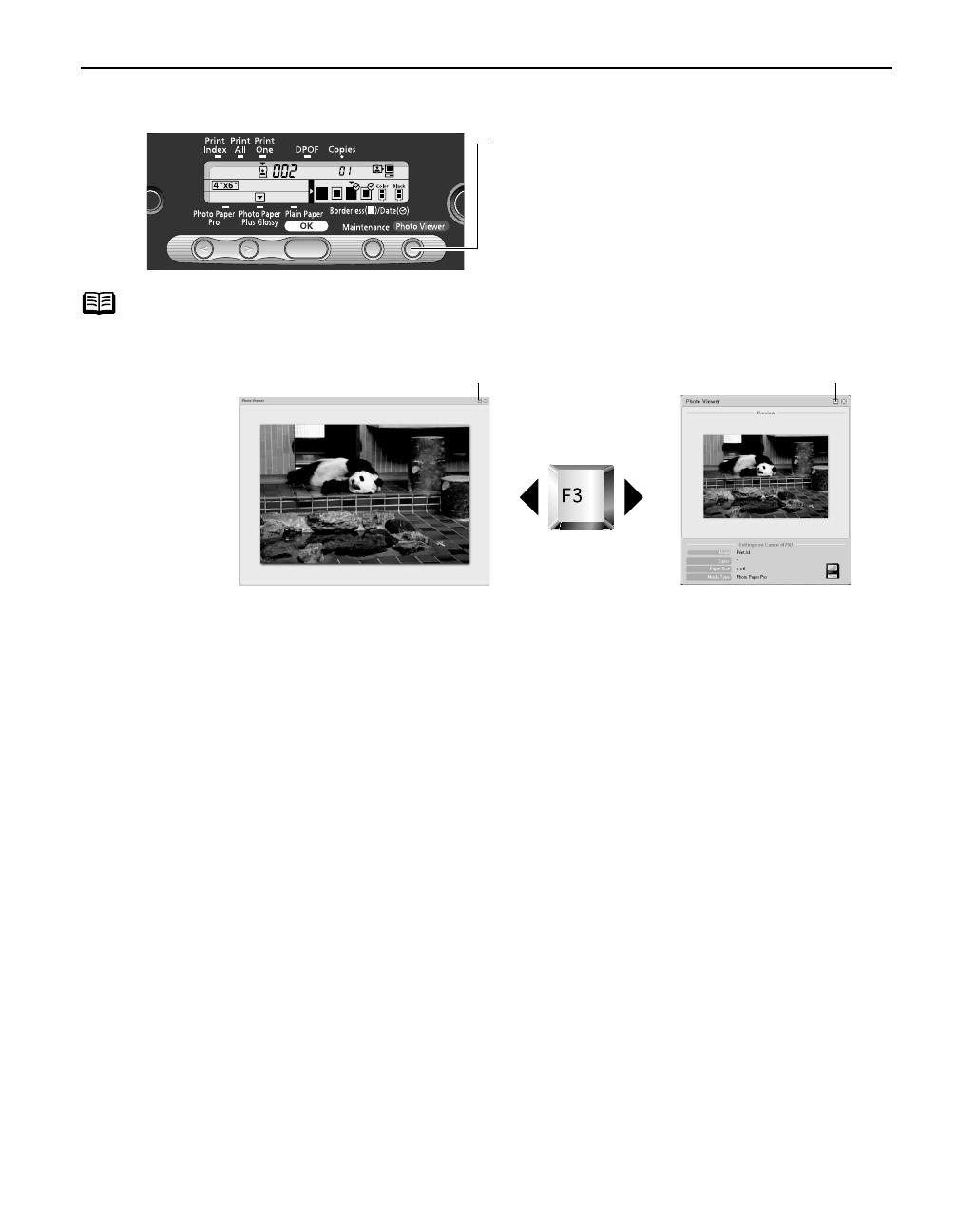
Using the Photo Viewer
19
4 Exit the Photo Viewer.
Note
Changing the Display Mode
To change the display mode of the Photo Viewer, press the [F3] key on the
keyboard of the computer or click the display selector button on the screen.
The Photo Viewer is terminated forcibly in the following cases:
z When a digital camera or digital video camcorder is connected
z When Read/write mode
Read/write modeRead/write mode
Read/write mode is selected in the Memory Card Utility (Windows) or
BJ Utility (Macintosh)
z When a USB cable is disconnected
Saving the data stored in the memory card to the hard disk of the computer
z The image data (JPEG/TIFF)/the movie data (AVI/MPEG)/the sound data
(WAVE) stored in the memory card in the card slot can be saved on the hard
disk of the computer.
z Keep pressing the Photo Viewer
Photo ViewerPhoto Viewer
Photo Viewer button on the operation panel for 3 seconds
or longer. Saving of the image data starts and the name of the file currently
being saved and the name of the destination folder are displayed in the
Photo Viewer
Photo ViewerPhoto Viewer
Photo Viewer window.
z If you keep pressing the Photo Viewer
Photo ViewerPhoto Viewer
Photo Viewer button for 3 seconds or longer while
in the middle of a saving operation, the save operation will be stopped.
z The images will be saved in the location specified below. A folder will be
created with a name and the date of the images were saved (YYYY_MM_DD).
- Windows XP/Windows 2000/Windows Me: My Pictures
My PicturesMy Pictures
My Pictures folder
- Windows 98: \\My Document
\\My Document\\My Document
\\My Document folder
- Mac OS X v10.2.1 to v10.2.4: Pictures
PicturesPictures
Pictures folder
- Mac OS 8.6-9.2: Desk Top
(1) After printing finishes, press the Photo
Photo Photo
Photo
Viewer
ViewerViewer
Viewer button to exit the Photo Viewer.
To exit the Photo Viewer before printing
finishes, cancel printing and then press the
Photo Viewer
Photo ViewerPhoto Viewer
Photo Viewer button.
The display selector button The display selector button

Other Useful Functions
20
Other Useful Functions
Other Useful FunctionsOther Useful Functions
Other Useful Functions
When printing from the memory card, you can use the following functions:
Printing According to the Settings Made on the Camera
– DPOF Printing
If DPOF (Digital Print Order Format) settings are made on the camera, images are printed
automatically according to those settings.
1 Turn on the printer.
2 Load the paper.
See “Loading Paper” on page 15.
3 Select the DPOF mode.
(1) Insert the memory card with DPOF information in the memory card slot.
See “Using a Memory Card” on page 8.
Notes
z This printer allows you to make the following DPOF settings:
- Image format : CIFF, Exif (JPEG), JFIF, and Exif (Tiff)
- Print type –
––
– Standard : The images for which you specified “Standard” using the
DPOF function are printed.
- Print type –
––
– Index : The images for which you specified “Index” using the DPOF
function are printed according to the index print layout of
this printer.
- Images to print : Only the images specified using the DPOF function are
printed (images cannot be specified on the operation
panel.)
- Copies : Images are printed by the numbers of copies specified
using the DPOF function (numbers of copies cannot be
specified on the operation panel).
- Other functions (addition of comment, title, trimming, rotation, and etc.) are not
supported.
z Images are automatically scaled according to the paper size. The upper,
lower, left, and/or right portion(s) of the image may be missing depending on
the size of the paper you use.
(2) Ensure that is displayed above the DPOF
DPOFDPOF
DPOF
mark.
(3) Press the OK
OKOK
OK button.
/