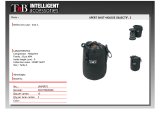Page is loading ...

INSTRUCTION MANUAL
INSPIRED XPERT IS-XPT-2200
MEDIA APPLIANCE

i
Inspired Xpert 2200 Instruction Manual
IMPORTANT SAFETY INSTRUCTIONS!
1) READ these instructions.
2) KEEP these instructions.
3) HEED all warnings.
4) FOLLOW all instructions.
5) DO NOT use this apparatus near water.
6) CLEAN ONLY with dry cloth.
7) DO NOT block any ventilation openings. Install in accordance with the manufacturer's instructions.
8) DO NOT install near any heat sources such as radiators, heat registers, stoves, or other apparatus (including amplifiers) that produce heat.
9) DO NOT defeat the safety purpose of the polarized or grounding type plug. A polarized plug has two blades with one wider than the other. A
grounding type plug has two blades and a third grounding prong. The wider blade or the third prong are provided for your safety. If the provided
plug does not fit into your outlet, consult an electrician for replacement of the obsolete outlet.
10) PROTECT the power cord from being walked on or pinched, particularly at plugs, convenience receptacles, and the point where they Escape
from the apparatus.
11) ONLY USE attachments/accessories specified by the manufacturer.
12) USE ONLY with a cart, stand, tripod, bracket, or table specified by the manufacturer, or sold with the apparatus. When a cart is used, use
caution when moving the cart/apparatus combination to avoid injury from tip-over.
13) UNPLUG this apparatus during lightning storms or when unused for long periods of time.
14) REFER all servicing to qualified service personnel. Servicing is required when the apparatus has been damaged in any way, such as power-
supply cord or plug is damaged, liquid has been spilled or objects have fallen into the apparatus, the apparatus has been exposed to rain or
moisture, does not operate normally, or has been dropped.
15) DO NOT expose this apparatus to dripping or splashing and ensure that no objects filled with liquids, such as vases, are placed on the
apparatus.
16) To completely disconnect this apparatus from the AC Mains, disconnect the power supply cord plug from the AC receptacle.
17) Where the mains plug or an appliance coupler is used as the disconnect device, the disconnect device shall remain readily operable.
18) DO NOT overload wall outlets or extension cords beyond their rated capacity as this can cause electric shock or fire.
The exclamation point, within an equilateral triangle, is intended to alert the user to the presence of important operating and maintenance
(servicing) instructions in the literature accompanying the product.
The lightning flash with arrowhead symbol within an equilateral triangle is intended to alert the user to the presence of uninsulated "dangerous
voltage" within the product's enclosure that may be of sufficient magnitude to constitute a risk of electrical shock to persons.
ESD Warning: The icon to the left indicates text regarding potential danger associated with the discharge of static electricity from an outside
source (such as human hands) into an integrated circuit, often resulting in damage to the circuit.
WARNING: To reduce the risk of fire or electrical shock, do not expose this apparatus to rain or moisture.
WARNING: No naked flame sources - such as candles - should be placed on the product.
WARNING: Equipment shall be connected to a MAINS socket outlet with a protective earthing connection.
WARNING: Avoid exposure to extreme heat or cold.
WARNING: This product is intended to be operated ONLY from the voltages listed on the back panel or the recommended, or included, power
supply of the product. Operation from other voltages other than those indicated may cause irreversible damage to the product and
void the products warranty. The use of AC Plug Adapters is cautioned because it can allow the product to be plugged into voltages in
which the product was not designed to operate. If the product is equipped with a detachable power cord, use only the type provided
with your product or by your local distributor and/or retailer. If you are unsure of the correct operational voltage, please contact your
local distributor and/or retailer.

ii
Inspired Xpert 2200 Instruction Manual
ESD WARNING
FCC AND CANADA EMC COMPLIANCE INFORMATION:
FCC AND CANADA EMC COMPLIANCE INFORMATION:
This device complies with part 15 of the FCC Rules. Operation is subject to the following two conditions:
(1)This device may not cause harmful interference, and (2) this device must accept any interference received, including interference that may
cause undesired operation.
NOTE: This equipment has been tested and found to comply with the limits for a Class A digital device, pursuant to part 15 of the FCC Rules. These
limits are designed to provide reasonable protection against harmful interference when the equipment is operated in a commercial environment.
This equipment generates, uses, and can radiate radio frequency energy, and if it is not installed and used in accordance with the instruction
manual, it may cause harmful interference to radio communications. Operation of this equipment in a residential area is likely to cause harmful
interference, in which case the user will be required to correct the interference at his own expense.
Caution: Changes or modifications not expressly approved by the manufacturer could void the user's authority to operate this device.
CAN ICES-3 (A)/NMB-3(A)
EU COMPLIANCE INFORMATION:
Eligible to bear the CE mark; Conforms to European Union Low Voltage Directive 2014/35/EU; European Union EMC Directive 2014/30/EU; European
Union Restriction of Hazardous Substances Recast (RoHS2) Directive 2011/65/EU; European Union WEEE (recast) Directive 2012/19/EU; European
Union Eco-Design Directive 2009/125/EC; European Union Registration, Evaluation, Authorization and Restriction of Chemicals (REACH) Directive
1907/2006
You may obtain a free copy of the Declaration of Conformity by visiting http://www.amx.com/techcenter/certifications.asp
WEEE NOTICE
To avoid ESD (Electrostatic Discharge) damage to sensitive components, make sure you are properly grounded before touching any
internal materials.
When working with any equipment manufactured with electronic devices, proper ESD grounding procedures must be followed to make
sure people, products, and tools are as free of static charges as possible. Grounding straps, conductive smocks, and conductive work
mats are specifically designed for this purpose.
Anyone performing field maintenance on AMX equipment should use an appropriate ESD field service kit complete with at least a
dissipative work mat with a ground cord and a UL listed adjustable wrist strap with another ground cord
WARNING: Do Not Open! Risk of Electrical Shock. Voltages in this equipment are hazardous
to life. No user-serviceable parts inside. Refer all servicing to qualified service personnel.
Place the equipment near a main power supply outlet and make sure that you can easily
access the power breaker switch.
This appliance is labeled in accordance with European Directive 2012/19/EU concerning
waste of electrical and electronic equipment (WEEE). This label indicates that this product
should not be disposed of with household waste. It should be deposited at an appropriate
facility to enable recovery and recycling.

Table o f Contents
i
Inspired Xpert 2200 Instruction Manual
Table of Contents
Inspired XPert 2200 ..........................................................................................1
Overview ........................................................................................................................... 1
Basic Concepts ................................................................................................................. 1
Messages ................................................................................................................................................ 1
Playlists................................................................................................................................................... 1
Layout ..................................................................................................................................................... 2
Accessing the Configuration Tools ................................................................................... 2
Composer................................................................................................................................................ 2
Player Web Configuration Tool............................................................................................................... 2
Beginner Section ...............................................................................................3
Setup Composer To Display a Simple Layout on a Player ................................................. 3
Step 1 - Import or Manually Configure your Player(s)........................................................................... 3
Step 2 - Add Player(s) to the Publish Point System ............................................................................... 4
Step 3 - Download Template Packs From www.amx.com ...................................................................... 4
Step 4 - Import Template Packs............................................................................................................. 5
Step 5 - Select a Display Layout.............................................................................................................. 5
Step 6 - Add the Layout Message to the Layout Playlist......................................................................... 6
Step 7 - Add Content to the Playlists Displayed by the Selected Layout ............................................... 7
Step 8 - Configure the Publish Points..................................................................................................... 7
Step 9 - Publish Playlists to the Player ................................................................................................... 8
Selecting a Different Layout for the Player Display........................................................... 8
Displaying a Portrait Layout on the Player(s) ........................................................................................ 8
Schedule the Display of a Full Screen Announcement................................................... 10
Steps 1 & 2 - Create an Announcement Message and add it to the Override Playlist.......................... 10
Steps 3 & 4 - Set Message Validity Rules and Publish the Playlist Changes........................................ 10
Adding Images or Video to Messages............................................................................ 10
Supported Image Formats ................................................................................................................... 10
Supported Video Formats..................................................................................................................... 11
Adding Images to Messages or Templates .......................................................................................... 11
Adding Video to Messages or Templates ............................................................................................. 11
Playing Audio.................................................................................................................. 11
Supported Audio File Types.................................................................................................................. 11
Intermediate Section ......................................................................................12
Overview ......................................................................................................................... 12
Live Media - Displaying a Video Stream in the Main Layout Area .................................. 12
Step 1 - Configure the Player to Display a Live Video Stream .............................................................. 12
Step 2 - Configure Live Media ............................................................................................................... 12
Step 3 - Create a Live Media Message .................................................................................................. 12
Step 4 - Add the Live Media Message to the LiveMedia Playlist ........................................................... 13

Table o f Contents
ii
Inspired Xpert 2200 Instruction Manual
Step 5 - Publish the Updated Playlist ................................................................................................... 13
Live Media - Displaying a Video Stream in a Different Layout Area................................ 13
Step 1 - Create a New Live Media Playlist............................................................................................. 13
Step 2 - Configure Live Media ............................................................................................................... 13
Step 3 - Create a Live Media Message .................................................................................................. 13
Step 4 - Add the Live Media Message to the LiveMedia Playlist ........................................................... 13
Step 5 - Publish the Updated Playlist ................................................................................................... 13
Step 6 - Modify Horizontal and Vertical Zoom Factors (as (needed) ................................................... 13
Data Feeds ...................................................................................................................... 15
Data Feed IDs........................................................................................................................................ 15
FEED:ID Matching ................................................................................................................................. 15
Supported Internet Feed Mechanisms................................................................................................. 15
Creating and Displaying Data Feeds .............................................................................. 15
Example - Displaying a News Feed in a Player Layout Area ................................................................. 15
RMS Integration ............................................................................................................. 19
Step 1 - Set RMS Settings in the Player Web Configuration Tool......................................................... 19
Step 2 - Assign Player (Client Gateway) to a Location within RMS ...................................................... 19
Display RMS Messages.......................................................................................................................... 20
Monitoring Player Parameters.............................................................................................................. 21
Modifying Public Variables ................................................................................................................... 21
Displaying Live Media ........................................................................................................................... 22
Change Live Media Channel.................................................................................................................. 23
Display Override Content...................................................................................................................... 23
Select Signage Layout .......................................................................................................................... 23
Setting a Public Variable....................................................................................................................... 23
Advanced Section ............................................................................................24
Overview ......................................................................................................................... 24
Understanding IS XPert Playlist Types .......................................................................... 24
Layout Scheduling Playlist.................................................................................................................... 24
Area Playlists ........................................................................................................................................ 24
Global Playlists ..................................................................................................................................... 24
Override Playlist.................................................................................................................................... 24
Overlay Playlist ..................................................................................................................................... 25
Creating New Playlists..................................................................................................... 25
Playlist Conflict Prevention................................................................................................................... 26
Setting Up Playlist Restrictions Using Labels....................................................................................... 26
Area Playlist Mixing Rules ............................................................................................... 26
Link Between Layout Message Area Property Values and Area Playlists ...................... 27
Scheduling Different Layouts at Different Times.................................................................................. 28
Practical Examples .......................................................................................................... 29
Playlist Mixing Example ........................................................................................................................ 29
Displaying Different Layouts on Different Groups of Players .......................................... 29

Table o f Contents
iii
Inspired Xpert 2200 Instruction Manual
Step 1 - Configure all Portrait Player Display Settings for Portrait Layout .......................................... 29
Step 2 - Playlist Configuration.............................................................................................................. 29
Step 3 - Create New Player Sets for Landscape and Portrait Players .................................................. 29
Step 4 - Change Playlist Publish Points for Landscape and Portrait Playlists ..................................... 30
Resource Pools and User Groups (Multiple Users)........................................................ 30
User Groups .......................................................................................................................................... 30
Resource Pools ..................................................................................................................................... 30
Making Imported Template Packs Viewable to Managers/Editors/Basic Users ................................. 30
External Player Control (Including NetLinx) ........................................................................................ 31
Using the "Public Variables" Section of the Web Configuration Tool .................................................. 31
Description of Standard Public Variables ............................................................................................. 32
Playlist Filter Variables ......................................................................................................................... 32
Show/Hide Layers................................................................................................................................. 34
Feedback Variables............................................................................................................................... 34
LiveMedia Variables - Switching LiveMedia Channel and Turning LiveMedia on/off ........................... 34
Layout Control Variable - Switch Layout .............................................................................................. 34
Reading/Setting Public Variables using HTTP GET .............................................................................. 35
Using NetLinx to Set/Read Public Variables......................................................................................... 35
Example - Using NetLinx to Display a Fire Alarm Message................................................................... 37
Device Driver Configuration ............................................................................................ 38
Configuring the Legacy Serial Port....................................................................................................... 38
Configuring the Player to Send Serial Commands ............................................................................... 39
Send Commands to the Player using HTTP Get Requests.................................................................... 39
Using the Protocol Editor...................................................................................................................... 40
Select XDD Serial Control Method ........................................................................................................ 41
As Run Report................................................................................................................. 44
Enabling As Run Logging on a Player ................................................................................................... 44
Troubleshooting ..............................................................................................46
Overview ......................................................................................................................... 46
Layout has hourglass symbols in one or more Layout Areas............................................................... 46
Content is not changing on one or more Players even though I am publishing changed Playlists..... 46
Feeds are not displayed on one or more Players ................................................................................. 46
A Layout Area is displaying white......................................................................................................... 46
A Layout Area shows no content for a period of 12 seconds or more ................................................. 46
A Data Feed published to a Layout Area but it is not being displayed on a Player or Players ............. 46
System Restore .............................................................................................................. 47

Inspired XPert 2200
1
Inspired Xpert 2200 Instruction Manual
Inspired XPert 2200
Overview
This guide explains how to use the Inspired Signage XPert 2200 package to create a digital Signage display. First we introduce
some concepts that you will need to understand to use the system, then we discuss a variety of techniques from beginner to
advanced that you can use to create an interesting Signage display.
Those who prefer learning by example may wish to briefly scan the next section and then move on to trying the examples. For more
background theory refer to the Theory section of the Inspired Composer Instruction Manual. We also introduce more theory in the
Advanced section of t his guide.
This guide is divided into four main sections, as described below:
Refer to the Troubleshooting section on page 46 for a list of common issues with the IS XPert system along with ways to resolve
these issues.
Basic Concepts
Messages
The basic component of AMX Inspired Signage content is the Message. There are two main types of Messages:
Standard Messages
These are collections of images, video, text, shapes, and animations used to create announcements, notices, and advertisements.
Special Messages
Special Messages allow you to do more complicated effects, these can be further divided into:
When creating a Message, choose a Template to base the Message on and then fill in the undefined elements of the Template.
Inspired Signage takes the concept of a Template one step further and provides Templa te Def i n i t ions which are used to construct
Template s.
NOTE: Template Def initions are created by AMX and are grouped into Template Packs.
Playlists
Messages are held in Playlists which are similar to the Playlists you can create for songs on an MP3 player. Playlists determine the
order used to display Messages on screen. Signage content displayed on screen is built up from a number of Playlists which control
different areas of the screen. Playlists are only displayed when you publish them to one or more Players. Users configure which
Players a Playlist is published to. Playlists are set to loop by default to keep playing the same content.
Document Sections
Section Page Description
Introduction 1 Basic Concepts
Beginner 3 • Setting up Composer to display a simple Layout on one or more Players with some basic content
• Selecting a Landscape Layout for the Player display, plus adding content (Messages) for display in
different parts of the Layout
• Schedule a high priority announcement Message
• Selecting a Portrait Layout for the Player Display
•Playing Audio
• Things to consider when adding Images/Video to Messages
Intermediate 12 • Displaying Data Feeds such as a News or Weather Feed in one or more Layout Areas
• Displaying a Video Stream in the main Layout Area
• RMS Integration - integration with AMX’s Resource Management System
Advanced 24 • Creating secondary playlists for different groups within your organization and for different uses
• Setting one set of Players to use one Layout and another set of Players to use a different Layout
• Scheduling different Layouts at different times or dates
• Using Composer with Multiple Users (covers User Groups and Resource Pools)
• External Player Control (Including NetLinx)
• Filtering, Ordering and Grouping the output of your Data Feeds
• Serial control over devices attached to Player serial ports
FeedReel Messages: These Messages are used to display data feeds such as News and Weather
Layout Messages: These Messages determine the screen layout (split screen, full screen, three way split, etc.)
LiveMedia Messages: Used to display video streams

Inspired XPert 2200
2
Inspired Xpert 2200 Instruction Manual
Layout
Player output is divided into a number of different areas such as a side bar, main area, ticker bar, etc. The size, layout, and number
of these areas on screen as well as decorative design features such as logos, color schemes, divider bars, panels, etc are determined
by Layout Messages in the Layout Playlist, specifically the currently playing Layout Message.
Each Layout Area is contained within a rectangle and has a width and height. The ratio of width to height is called the Aspect Ratio.
Each Layout area can support two main types of playlist:
Content Playlists - used for displaying user created messages and data feeds
LiveMedia Playlist - used for displaying live video streams (IPTV)
The Layouts provided by default with the IS XPert system are divided into two categories, Portrait and Landscape.
If using a Portrait Layout, first mount the screens that will display Portrait Layouts on their side and set the Player display rotation
to either 90 degrees or 270, as appropriate, using the Screen section of the Player Web Configuration Tool.
Accessing the Conf iguration Tools
AMX provide two tools to allow you to configure an IS XPert system:
Composer
The Player Web Configuration Tool
Composer
Use Composer to create and control the content displayed on your Player(s).
Login to Composer as follows:
On the server installation of Composer enter the following URL into the Internet Explorer address bar:
http://<Composer Server URL>:5143/ComposerWeb/ComposerShell.aspx
Player Web Conf iguration Tool
Use the Player Web Configuration Tool to carry out the following tasks amongst others:
Configure data feeds (news, weather, etc.) for display on the Player
Conf igure video streams for display on the Player
Modify Player display settings
There are two ways to access the Player Web Configuration Tool: either manually, or through the Player section of Composer:
Accessing the Player Web Configuration Tool - Manual Method
Login to the Player Web Configuration tool as follows:
1. Enter the following URL into your web browser: http://<Player IP address>
This will take you to the Player Web Configuration page. For example: http://192.168.9.1/.
2. Login using the following credentials:
Default Username = administrator
Default Password = administrator
Accessing the Player Web Configuration Tool - via Composer
Once a Player has been configured or imported into Composer, login to the Web Configuration Tool for this Player as follows:
1. Select the Player Management section of Composer in the left hand menu pane.
2. Select the Players sub-section.
3. The left hand pane shows the list of Players configured within Composer. Beneath the name and IP address of each Player is a
screen shot showing the Player display and a link to the Web Configuration Tool for this Player.
4. Click the Player Web Conf iguration Tool link.
5. Login using the following credentials:
Default Username = administrator
Default Password = administrator
The Player Web Configuration Tool has a menu pane on the left hand side of the screen used to access different sections of the tool.
NOTE: Each screen has a help icon. Click the icon to see information about this section of the Player Web Configuration Tool.
FIG. 1
Example Layout Messages Created from Different Layout Templates

Beginner Section
3
Inspired Xpert 2200 Instruction Manual
Beginner Section
Setup Composer To Display a Simple Layout on a Player
This sub-section describes how to setup Composer to display a simple layout with content on the IS-XPT-2200 Player(s). You must
carry out the operations described below in the correct order to avoid problems.
NOTE: Refer to the Composer Reference Guide for more details about using Composer and for the theory behind these steps.
Step 1 - Import or Manually Conf igure your Player(s)
Importing Players
If all your Players are on the same subnet as the machine running Composer (check with your Network administrator whether this
is the case) then you can import the Players automatically as follows:
1. Login to Composer.
2. Open Composer by clicking on the Go To Composer button (FIG. 2) on the dashboard.
3. Select the Player Management section using the left hand menu.
4. Select the Players sub-section.
5. Click Discover Players (FIG. 3):
6. Click Discover when the Discover and Import window appears.
FIG. 2
Composer Dashboard
FIG. 3 Discovering Players on the LAN Using the Discover Player Feature
Click to go to Composer

Beginner Section
4
Inspired Xpert 2200 Instruction Manual
Conf igure Players Manually
If none or only some of the Players are imported, then your network may not be configured to support Zero Config device
discovery. In this case you will have to configure your Player(s) manually as described below.
1. Click Create Player in the Players sub-section.
2. Enter a name for this IS-XPT-2200 in the Player Name text field.
3. Enter this IS-XPT-2200’s IP Address in the Host Name field.
4. Repeat the process for the rest of your Players.
Step 2 - Add Player(s) to the Publish Point System
NOTE: A "Publish Point System" is a hierarchical collection of Players and Player Sets (groups of Players), similar to f iles and folders
in Windows.
Playlists are published to Publish Points for display on the Players attached to that Publish Point. Note that Publish Points can be
either individual Players or groups of Players.
To add the newly configured Player(s) to the Publish Point System:
1. Select the Publish Point sub-section under Player Management.
2. Select All Players Publish Point (this is the default Publish Point).
3. Click Add Players.
4. Click in the table and press Ctrl+A to select all Players.
5. Click Publish to add these Players to the selected Publish Point.
Step 3 - Download Template Packs From www.amx.com
Download IS-XPert Template Packs from the amx.com website:
http://www.amx.com/products/IS‐XPT‐2200.asp
FIG. 4 Configuring a Player for Use in Composer
FIG. 5 Setting Up a Basic Publish Point System

Beginner Section
5
Inspired Xpert 2200 Instruction Manual
Step 4 - Import Template Packs
Import Template Packs using the Import Template Packs sub-section of Template Pack Management:
NOTE: The Architecture Template Pack is the most important Template Pack as it provides the foundation on which to build your
display. If this pack is omitted then nothing will be displayed.
1. Select the following import options:
2. Click Import to Import the selected Template Packs, this will set up the following Playlists:
Step 5 - Select a Display Layout
The next step is to select a Layout for display. The choices are as follows:
Landscape (simplest)
Portrait (requires more configuration, we discuss this in a later section)
The default Layouts are available in portrait and landscape orientation and in the following formats:
Full Screen Layout - just one area for content filling the whole screen
Split Screen - screen is divided into a number of different regions called Layout Areas with different aspect ratios
Selecting a 4-Way Split Screen Landscape Layout
1. Go to the Content Management section of Composer.
2. Select the Messages sub-section.
3. Click Create Message.
4. Type layout in the quick search bar to only show layout templates.
5. Click View and select Details All Expanded.
6. Select 3DBoxes A16x9 AltWidgets ModalLayout.
7. Click Next. This action invokes the Create Message dialog.
• Create All Template Definitions
• Create A Template for all Imported Template Definitions
• Create A Message for New Templates
• Publish the Imported Template Packs to Players
• Create Default Playlists and Allocate To Players
• De-select the Publish Points option
• Area Playlists A number of playlists used to display messages in different areas of the current Layout
• 1 Audio Playlist Used for background audio
• 1 Layout Playlist Used to select which Layout is displayed on the Players
• 1 Overlay Playlist Used to display masked content in front of the current Layout but behind the Override Playlist
• 1 Override Playlist Used for full screen announcements shown in front of all other content on the Player
• 1 LiveMedia Playlist To display video in the main (largest) area of the Layout

Beginner Section
6
Inspired Xpert 2200 Instruction Manual
8. Rename the Layout Message: 4 Way Split Layout by changing the Name field underneath the Details heading.
Notice that each Layout Message has a number of area properties depending on how many areas there are in the Layout (see
FIG. 6). The values of these properties determine which Playlists are displayed in the different Layout areas. We will look at this
in detail in the Advanced section of this guide (see page 24).
9. Click Save to save the changes to the Message.
This action invokes the New Message Options menu which presents some common tasks to carry out with the new Message.
We will use this menu to add the newly created Layout Message to the Layout Playlist.
Step 6 - Add the Layout Message to the Layout Playlist
1. In the New Message Options menu, click the Add Messages to Playlists New Message option.
2. Select the Layout Playlist.
3. Click Save.
4. Click Finished to finish working with the new Message.
NOTE: You should ensure that you only have one Layout Message in the Layout Playlist. Adding extra Layout Messages to the Layout
Playlist is discussed in the advanced section of this guide.
FIG. 6
Layout Area Properties
FIG. 7 Playlists Used by the Four Way Split Layout

Beginner Section
7
Inspired Xpert 2200 Instruction Manual
Step 7 - Add Content to the Playlists Displayed by the Selected Layout
To add content to the four Primary Area Playlists displayed by this Layout as underlined in FIG. 7:
1. Select a Primary Area Playlist.
2. Click Edit Playlist.
3. Select Non Feed Reel Messages from the left hand pane and click Insert Messages to add the selected Messages to the Playlist
shown in the right hand pane.
Messages contain Text, Videos, Images or Animations for display on screen.
NOTE: Use Ctrl+A to select multiple items.
4. Once you have finished modifying the Playlist, click Save.
Step 8 - Conf igure the Publish Points
Now you need to configure the Publish Points that your Playlists are sent to when Published. In this example we will choose the All
Players Player Set. Proceed as follows:
1. Press Ctrl+A in the Playlists window to select all Playlists.
2. Click Assign to Publish Points to open the Pick Publish Points dialog.
A problem for users on this popup dialog is when selected playlist(s) are assigned to publish points, hidden - root nodes are
collapsed by default when the dialog first loads. A blue ball now indicates when parent publish points contain selections. This way
users can navigate down to the appropriate path to find the checked selection as shown below:
FIG. 8
.Playlist Indicators
3. Set the checkbox to the left of All Players in the left hand dialog pane, note you will need to click the checkbox more than once.
The right hand pane should show All Players.
4. Click Save to save these changes.
1
2
3
4

Beginner Section
8
Inspired Xpert 2200 Instruction Manual
Step 9 - Publish Playlists to the Player
To publish the newly changed Playlists to your Player or Players:
1. Select the Publish Menu in the toolbar.
2. Click Publish Content Changes.
3. Wait several seconds for the Player(s) display to update. You should see a display similar to FIG. 9.
The arrows point to the different Layout Areas each controlled by a different Playlist or Playlists.
NOTE: The Player displays an hourglass if no content is present in the Area Playlists for a particular Layout area.
Selecting a Different Layout for the Player Display
The layouts provided by default with the IS XPert package are divided into two categories, Portrait and Landscape.
Portrait Layouts contain the text A9x16 as part of their name
Landscape Layout contain the text A16x9 as part of their name
Try replacing the current Layout Message in the Layout Playlist with another Landscape Layout. Practice modifying the properties
of the Messages in the Playlists.
When changing video or image properties take care to replace the default videos/images with new videos/images with similar
aspect ratios. If the aspect ratios are significantly different then the video/image may be stretched, shrunk, or cut to fit.
Displaying a Portrait Layout on the Player(s)
1. Configure the Player display settings to display an aspect ratio of 9x16 and to use a display angle of 90 degrees.
2. Assign a 9x16 (Portrait) Layout to the Layout Playlist and publish the changed Playlist.
3. Set Playlist Restrictions on the Layout Playlist so that only Portrait Layouts can be added to this Playlist.
These steps are described in detail below.
Step 1 - Conf igure the Player Display Settings for Portrait Layout
1. Login to the Player Web Configuration Tool on the Player you wish to modify by enter the Player IP into a web browser (for
example, http://192.168.1.1).
2. Click Screen in the Menu pane on the left of the screen.
3. Set the anticlockwise rotation angle to either 90 or 270 degrees as appropriate for the display.
4. Set a Custom Aspect Ratio of 9x16 rather than 16x9.
FIG. 9
Example Horizontal Layout Displaying Basic Content and Layout Areas

Beginner Section
9
Inspired Xpert 2200 Instruction Manual
5. A message appears at the top of the screen prompting you to restart the Player.
Step 2 - Assign a Portrait Layout Message to the Layout Playlist and Publish Changes
1. Select the Playlist sub section of Content Management.
2. Select the Layout Playlist.
3. Click Edit Playlist.
4. Remove the current Layout Message.
5. Click View and select Expand All Details so you can easily pick out the portrait Layouts.
6. Choose a portrait Layout Message with aspect ratio 9x16 and add this Message to the Playlist.
7. Select the Publish Menu from the Toolbar.
8. Click Publish Content Changes. The screen should look like FIG. 11:
FIG. 10
Set Screen Configuration Settings for Portrait Display
FIG. 11 Example Portrait Layout - A9x16 Portrait Split Modal Layout
1. Select Screen
2. Select Portrait
Rotation, either 90
or 270 degrees as
needed

Beginner Section
10
Inspired Xpert 2200 Instruction Manual
Step 3 (Optional) - Set Playlist Restrictions on the Layout Playlist so that only Portrait Layout Messages can be
added to this Playlist
You can optionally set Playlist Restrictions on the Layout Playlists so that only Portrait Layout Messages can be added to this
Playlist. This is useful if you have configured your Player(s) to display in Portrait Mode and you want to prevent people accidentally
trying to display a Landscape Layout.
To set Playlist Restrictions:
1. Select the Playlist sub section.
2. Select the Layout Playlist.
3. Click Edit Playlist Restrictions.
This option is used to restrict the Playlist so that only Messages created from Templates based on select Template Definitions
can be added to this Playlist.
This group of Template Definitions is called the Playlist Restriction List. Currently all the Layout Templates are in the list so you
can add both Portrait and Landscape Layout Messages to this Playlist.
4. To prevent people adding Landscape Layouts to this Playlist, remove all Layout Template Definitions from the Restriction List
which do not have the portrait aspect ratio 9x16 (signified by the text A9x16 in the Template Name).
5. Click Save.
Schedule the Display of a Full Screen Announcement
You can add a Message to Playlists and then configure the Message to only display at scheduled times by setting the Message
Validity Rules.
NOTE: This process could be useful for a Message announcing a staff meeting.
1. Create an announcement Message.
2. Add this Message to the Override Playlist.
NOTE: Messages in the Override Playlist are displayed across the whole screen in front of the other content on the display.
3. Set Message Validity Rules.
4. Publish the Playlist changes.
These steps are described in detail below:
Steps 1 & 2 - Create an Announcement Message and add it to the Override Playlist
1. Select the Content Management section of Composer.
2. Select the Messages sub-section.
3. Click Create Message.
4. Enter Important in the quick search bar to show the Important Announcement Templates.
5. Select the A16x9 Aspect Ratio Important Announcement Template. This action invokes the Message Creation dialog.
6. Change the FireAlarm picture to another picture or remove the picture.
7. Add text (such as the meeting title and location for example).
8. Name the message (for example, Staff Meeting).
9. Add the newly created Staff Meeting Message to the Override Playlist.
Steps 3 & 4 - Set Message Validity Rules and Publish the Playlist Changes
If the Announcement message is left in the Override Playlist, it will be displayed over the top of all other Messages all the time. The
next step is to schedule when the announcement will appear using Message Validity Rules.
A Message must be in a Playlist published to the Player and must be valid for display. Using Message Validity Rules you can schedule
the dates and times when a Message is Displayed. Search for Validity Rules in the Composer Help for details.
Once you have set Message Validity Rules, select the Publish menu and click Publish Content Changes.
Adding Images or Video to Messages
Supported Image Formats
The following image formats are supported by Composer:
JPG/.JPEG - Note that Progressive JPEGs are not supported.
BMP (24 bits per pixel only)
TGA (24/32 bits per pixel only)
PNG
GIF
WMF
NOTE: CMYK formats are not supported.

Beginner Section
11
Inspired Xpert 2200 Instruction Manual
Supported Video Formats
The following video formats are supported by Composer:
Adding Images to Messages or Templates
You can add images to Messages or Templates for display on one or more screens. When adding images to Messages or Templates,
consider the following factors:
The aspect ratio of the image and the aspect ratio of the rectangle used to display this image:
The Image Property name in the Template (or Template Definition) contains the aspect ratio of the rectangle that will be
used to display the image.
For example: Meeting Picture4x3 indicates this picture has an aspect ration of 4x3, so the ratio of width to height is 4 to 3.
To get best results you should use images with a similar aspect ratio otherwise the Player will stretch/shrink, or crop the
image provided as appropriate.
Calculate the aspect ratio of your picture by dividing the width by the height, in this case it should be as close as possible to
4/3.
The resolution of the image. Images should not exceed 1280 pixels in width and 1024 pixels in height.
The Player will scale the images you provided as needed but excessively high resolution images such as those used for
printing may effect Player performance and could cause the Player output to jitter.
Adding Video to Messages or Templates
You can add videos to Message or Templates for display on one or more screens. When adding a Video to Messages or Templates
that support them, consider the following factors:
The aspect ratio of the video and the aspect ratio of the rectangle used to display this video in the Template or Message. – –
Aspect ratio is the ratio of height to length for video and images.
– The video property name will describe the aspect ratio of the rectangle used to display the video.
For example, VideoField16x9 has a 16x9 aspect ratio.
The resolution of the video. The higher the video resolution the greater the stress on the Player. If the Player is under stress
it will run hotter, use more power, and could cause the display to jitter.
The supported audio codecs. A video will not display at all if it uses an unsupported audio codec even if the video codec is
supported. See the Supported Video Formats section on page 11 for details.
The size of the video file must not exceed 2GB.
Creating Video for Digital Signage
When creating video for Digital Signage encode from digital source over digital link. Do not use composite at any point in the chain
if at all possible as this will severely compromise quality.
You can check what codecs a particular video file uses by analyzing it with the windows freeware program MediaInfo.
Playing Audio
The IS XPert system can be used to play audio continuously or at scheduled times, via the IS XPert Audio Playlist.
NOTE: The Audio Playlist is set to repeat by default.
Supported Audio File Types
The following audio file types are supported by Composer:
MP3
Wav
AAC
WMA
The process is as follows:
1. Create an Audio Message from the Audio Template (AudioFile Item template) and add an audio file to the Message.
2. Add this Audio Message to the Audio Playlist.
Scheduling Audio Playback
The Audio Playlist is set to repeat by default. To play the audio at set times rather then continually:
Set validity on the Audio Message using the Content Management > Messages > Set Message Validity option.
The audio will only play when the Message is valid.
Supported Video and Audio Codecs (and Container Formats)
Container Format
Video Codecs HD Support Audio Codec Max Bitrate
.mp4 h.264 Yes AAC 15Mbits/sec
.mpg MPEG-1/MPEG-2 No MPEG 1 Layer I, Layer
II or Layer III
20Mbits/sec
.mov h.264 Yes AAC 10Mbits/sec

Intermediate Section
12
Inspired Xpert 2200 Instruction Manual
Intermediate Section
Overview
Once you are familiar with selecting Layouts for Players and adding content to the different Layout areas you are ready to look at
some more complicated features of the IS XPert system which allow you to create a more interesting display. These features are as
follows:
Live Media - Displaying a Video Stream in the main Layout Area
Displaying Data Feeds such as a News or Weather in one or more Layout Areas
Players can be configured to integrate with the AMX Resource Management Suite (RMS) so they can be controlled and monitored
from within this application. See the RMS Integration section below for more details.
Live Media - Displaying a Video Stream in the Main Layout Area
The IS XPert 2200 can be configured to display network video streams in a part of the screen (an area in the current layout), this is
known as Live Media.
Step 1 - Conf igure the Player to Display a Live Video Stream
Login to the Player Web Configuration tool. Once logged in, select Live Media in the Web Configuration tool menu:
Step 2 - Conf igure Live Media
To create a n e twork video stream:
1. Enter a Channel name for this Network video stream to identify it.
NOTE: Make a note of this name, you will need it later when using Composer.
2. Enter an IP address for the Network video stream (contact your network administrator for this information).
NOTE: Currently the Player supports MPEG2 or H264/MPEG4 UDP video streams (only).
3. Enter the UDP port for the Network video stream (contact your network administrator for this information).
Step 3 - Create a Live Media Message
Create a Live Media Message as follows:
1. Select the Content Management section of Composer.
2. Select the Messages sub-section.
3. Click Create Message.
4. Enter LiveMedia in the quick search bar.
5. Select the LiveMedia_Aflex_Item template.
NOTE: The "LiveMedia_Aflex_ExternalControl_Item" template is used to control which video stream is displayed externally using
NetLinx or public variables.
6. Change the Message name to LiveMedia Example.
7. Enter a Channel name. This name must match a channel name in the Player Live Media configuration (see Step 2:1 on
page 12).
8. Enter a Horizontal and Vertical Zoom factor as a percentage of the full width and height of the template. The effect of these
parameters is discussed in detail below.
9. Set/Clear the Mute checkbox to mute/unmute the video stream audio.
10. Click Save to create the Live Media message.
FIG. 12
Player Web Configuration Tool - Select Live Media

Intermediate Section
13
Inspired Xpert 2200 Instruction Manual
Step 4 - Add the Live Media Message to the LiveMedia Playlist
To add the newly created Live Media Message to the default Live Media Playlist:
NOTE: By default there is one LiveMedia Playlist. Displaying this video stream in a different area of the current Layout would require
the creation of another Live Media Playlist.
1. Select the Playlists sub-section of the Content Management menu.
2. Select the LiveMedia Playlist: A16x9 Playlist.
3. Click Edit Playlist.
4. Use the search bar to find the LiveMedia Example Message.
5. Select the Live Media Example Message.
6. Click Insert Messages to add this Message to the Playlist.
Step 5 - Publish the Updated Playlist
By default the LiveMedia Playlist is published to all Players. Check the Playlist is published to the Player(s) that you have configured
to display LiveMedia as follows:
1. Select the Playlists sub-section of the Content Management menu.
2. Select the LiveMedia Playlist: A16x9 Playlist.
3. Click Set Playlists Publish Points to change which Publish Points (Players or groups of Players) this Playlist is published to.
4. Click Publish and select Publish Content Changes to publish the new changed LiveMedia Playlist. After a few seconds the
Players will update and display the video stream in the main Layout area.
NOTE: If the LiveMedia Playlist is published to Players that are not configured to display Live Media then you will not see Live Media on
these Players.
Live Media - Displaying a Video Stream in a Different Layout Area
This section describes how to display a video stream in a Player Layout Area other than the Main Layout Area.
NOTE: Avoid displaying more than one video stream simultaneously on a Player as this may cause Player performance to suffer
resulting in jitter or dropped frames.
1. Create a new Live Media Playlist, see Step 1- Create a New Live Media Playlist below.
2. Follow the same steps taken in the section above: Live Media - Displaying a Video Stream in the Main Layout Area
3. You may need to modify the horizontal and vertical zoom factors of the Live Media Message. See the Effects of Horizontal and
Vertical Zoom Factors section on page 14 for more details.
Step 1 - Create a New Live Media Playlist
For this example we will assume that you wish to display a video stream in the area with Area:ID A3x5. The steps are as follows:
a. Select the Playlists sub-section of the Content Management menu.
b. Click Create Playlist to open the Create Playlist dialog box.
c. Enter the value Playlist LiveMediaA3x5 in the Name field under Playlist details.
d. Enter a Playlist f ilename. The Playlist f ilename must follow the convention AreaContent_<Area:ID>_LiveMedia.pool so for
this example use AreaContent_A3x5_LiveMedia.pool.
e. Leave all the other settings at their default values and click Save.
Step 2 - Conf igure Live Media
Follow the instructions on page 12.
Step 3 - Create a Live Media Message
Follow the instructions on page 12.
Step 4 - Add the Live Media Message to the LiveMedia Playlist
Follow the instructions on page 13.
Step 5 - Publish the Updated Playlist
Follow the instructions on page 13.
Step 6 - Modify Horizontal and Vertical Zoom Factors (as (needed)
Use the horizontal and vertical zoom factors to remove black borders around video streams and to adjust the aspect ratio of the
video stream as described below:

Intermediate Section
14
Inspired Xpert 2200 Instruction Manual
Effects of Horizontal and Vertical Zoom Factors
The following examples illustrate using horizontal and vertical zoom factors:
The first example shows the original video stream from an external DVB-T tuner. The black borders are added by the tuner. The Live
Media item is set to 100% zoom both horizontally and vertically.
In the second example, horizontal and vertical zoom factors are used to hide borders around a video stream and to show the feed
covering the whole main area.
In this case, horizontal zoom = 110 and vertical zoom = 120.
In the final example, the video stream has a 4x3 aspect ratio. Showing it in the full Layout Area would stretch it horizontally. We can
use horizontal and vertical zoom factors to show the feed in such a way that it looks as natural as possible.
Note that the area background is shown in the rest of the main Layout area.
FIG. 13
Live Media Message with Unwanted Black Borders Around the Video Stream
FIG. 14 Live Media Message with Zoom Settings Used to Eliminate Black Borders Around the Video Stream
FIG. 15 Live Media Message for a Video Stream with a Different Aspect Ratio to the Main Layout Area
/