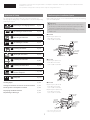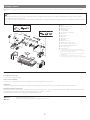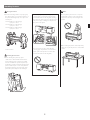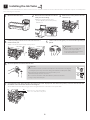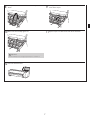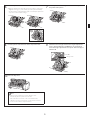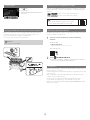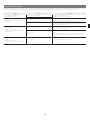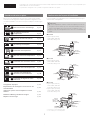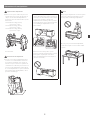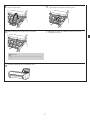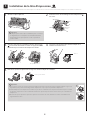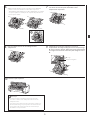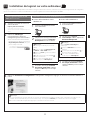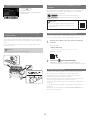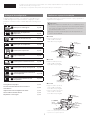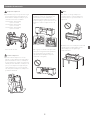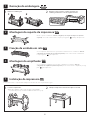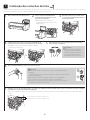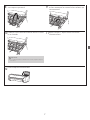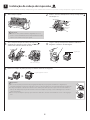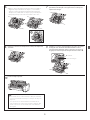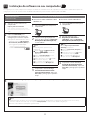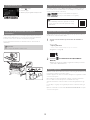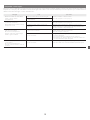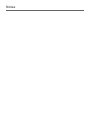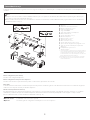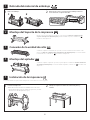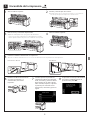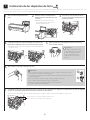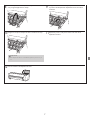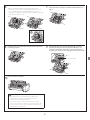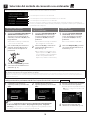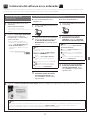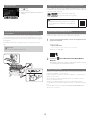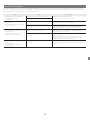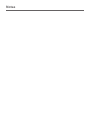Canon imagePROGRAF TX-3100 MFP Z36 Quick start guide
- Category
- Print & Scan
- Type
- Quick start guide
This manual is also suitable for

QT6-3967-V01 XXXXXXXX © CANON INC. 2020 PRINTED IN XXXXXXXX
IMPRIMÉ XX XXXXXXXX
RMC (Regulatory Model Code) : K10537
RMC (Regulatory Model Code) : K10538
RMC (Regulatory Model Code) : K10539
Setup Guide
Read this manual before attempting to operate the printer. Keep this manual for future reference.
Furthermore, in order to ensure that this product is used safely, you should always also read the “Quick Guide (separate
manual)”.
ENGLISH
Guide d’installation
Lisez ce manuel avant d’essayer d’utiliser l’imprimante. Conservez ce manuel pour toute consultation ultérieure.
De plus, afin de vous assurer que ce produit est utilisé en toute sécurité, lisez également le “Guide rapide (manuel
distinct)”.
FRANÇAIS
Guia de configuração
Leia este manual antes de tentar operar a impressora. Guarde este manual para referência futura.
Além disso, para garantir que este produto seja usado com segurança, leia também o “Guia rápida (manual separado)”.
PORTUGUÊS
Guía de configuración
Lea este manual antes de intentar operar la impresora. Conserve este manual a mano para futuras referencias.
Además, para garantizar que este producto se utilice de manera segura, siempre debe leer también la “Guía rápida
(manual aparte)”.
ESPAÑOL


1
Overview of Setup Confirming the Installation Space
The illustrations in this manual are using the TX-4100 as an example for explanation. Note that your printer may look different from these
illustrations in some cases.
The specifications and appearance of this product are subject to change without notice.
Set up the printer using the following procedure. Note that if an error
message appears during setup or other problems occur, refer to "Responding
to Messages" on p. 13.
1
Removing the Packaging Material
Page 4
2
Assembling the Printer Stand
Page 4
3
Attaching the Roll Unit
Page 4
4
Assembling the Stacker
Page 4
5
Installing the Printer
Page 4
6
Turning On the Printer
Page 5
7
Installing the Ink Tanks
Page 6
8
Installing the Print Head
Page 8
9
Selecting the Method of Connecting
to Your Computer
Page 10
10
Installing the Software on Your
Computer
Page 11
Loading Paper Page 12
Storage Location for Accessories and Consumables
Page 12
Printing From a Smartphone or Tablet
Page 12
Displaying the Online Manual
Page 12
Responding to Messages
Page 13
When installing the printer, it is recommended that you secure the following
space around the printer.
Important
●The printer stand, roll unit and stacker may be options depending on
the model you purchased. Please note that the required space differs
depending on whether the options are used or not.
●The space required in front of the printer varies depending on how the
basket is used.
■TX-4100
Required space (W x D x H)
78.5 × 66.3 × 61.5 inches
1,993 × 1,684 × 1,560 mm
3.9 inches
(100 mm)
7.9 inches
(200 mm)
23.6 inches
(600 mm)
7.9 inches
(200 mm)
5.9 inches
(150 mm)
■TX-3100
Required space (W x D x H)
70.5 × 66.3 × 61.5 inches
1,790 × 1,684 × 1,560 mm
7.9 inches
(200 mm)
3.9 inches
(100 mm)
23.6 inches
(600 mm)
7.9 inches
(200 mm)
5.9 inches
(150 mm)
■TX-2100
Required space* (W x D x H)
59.5 × 66.3 × 61.5 inches
1,510 × 1,684 × 1,560 mm
Required space** (W x D x H)
59.5 × 56.5 × 40.2 inches
1,510 × 1,434 × 1,020 mm
5.9 inches
(150 mm)
7.9 inches
(200 mm)
7.9 inches
(200 mm)
3.9 inches
(100 mm)**
3.9 inches
(100 mm)*
23.6 inches
(600 mm)*
23.6 inches
(600 mm)**
* When using the SD-21 printer stand
** When not using the printer stand
ENGLISH

2
Package Contents
Check that the following included accessories are contained in the package. Note that a cable to connect the printer to a computer is not provided with the
printer.
Note
●Although the included accessories also contain items that are not explained in this manual, you should store them without losing any since they will be
required when using various functions.
●For instructions on the included items not described in this manual, refer to the Online Manual by following the instructions in “Displaying the Online Manual”
on p. 12.
a
b
ef
h
i
g
p
mno
q
h
l
l
k
j
j
c
d
a
Printer
b
Basket rod / Basket cloth *
2
c
Setup Guide (this manual)
d
Starter ink tanks
e
Set of CD-ROMs
f
Set of printer documentation
g
Power cord
h
Rod holder (2 pieces) *
2
i
Print head
j
Stand legs (2 pieces) *
1
k
Stand stay *
1
l
Basket arm (2 pieces) *
2
m
Basket locking support (2 pieces) *
2
n
3-inch paper core attachment (2 pieces)
o
Printer stand mounting bracket set *
1
p
Accessory pocket *
1
q
Holder stopper *
3
*1 Only included with models where the printer stand is included as
standard. Note that it may be packaged in a separate box depending on
the region where you purchased the printer.
The items included with the printer stand are described in the Printer
Stand Setup Guide.
*2 These items might not be included depending on your region.
*3 This is used when loading roll paper. For details, refer to the Online Manual.
Manuals Included with This Product
Setup Guide (this manual)
Describes how to setup the printer.
Printer Stand Setup Guide
Describes how to assemble the stand. This item might not be included depending on your model.
Quick Guide
Contains information related to warnings for using this product safely and information related to replacing paper, ink tanks, and the print head.
Online Manual (Electronic Manuals)
This manual describes advanced usage of the printer such as paper saving tips, how to print a poster and banner with the supplied software and print quality
adjusting method, in addition to the basic instructions for printing on roll paper or cut sheet.
To view the Online Manual, refer to "Displaying the Online Manual" (p. 12).
■Roll Unit
■Stacker
Provided as an optional accessory.
Refer to the included setup guides for the respective accessories.

3
Handling Cautions
Moving the Printer
●Have the following number of people grasp
the carrying grips on each side in the base of
the printer. The weight may cause pain such
as back pain.
TX-4100 (Approx. 211 lb (96 kg))
6 people or more
TX-3100 (Approx. 191 lb (87 kg))
6 people or more
TX-2100 (Approx. 163 lb (74 kg))
6 people or more
For the TX-4100
Standing Up the Printer
●When standing the printer up, place
cardboard or other material underneath to
prevent damage and scratching, and make
sure the side with the operation panel is up.
Furthermore, make sure that the weight of the
printer is taken by the corner of the printer. If
the weight is taken by any other part of the
printer, the printer may become damaged.
●When carrying the printer, firmly grasp the
carrying grips on each side in the base (the
area shown shaded in the diagram). Holding
the printer at other positions is dangerous and
may cause injury or damage to the printer if
the printer is dropped.
●Do not hold any position other than the
carrying grips. In particular, do not hold the
plastic parts of the printer rear surface (the
area shown shaded in the diagram).
Other
●Do not put the printer down or carry the
printer with only the center of the printer
supported. This may cause damage to the
printer.
●When setting the printer down temporarily,
make sure to put the printer on a flat, stable
surface.

4
5
Installing the Printer
If you are not using the stand, install the printer in a location like the following.
2
Assembling the Printer Stand
Assemble the stand by referring to the Printer Stand Setup Guide (separate manual). If you are
not using the stand, proceed to "
5
Installing the Printer".
3
Attaching the Roll Unit
If you purchased the optional roll unit, attach the roll unit by referring to the Roll Unit Setup
Guide (separate manual). If you are not using the roll unit, proceed to "
6
Turning On the
Printer".
4
Assembling the Stacker
If you purchased the optional stacker, attach the stacker by referring to the Stacker Setup Guide
(separate manual). If you are not using the stacker, proceed to "
6
Turning On the Printer".
1
Removing the Packaging Material
1
Lift up the printer.
●For details on how to carry and the number of people, refer to
"Handling Cautions" (p. 3).
2
Place the printer on a stable flat location.
1
Remove the packaging material.
2
Remove all of the tape and other packaging material.
Remove the tape affixed to the roll holder.

5
6
Turning On the Printer
1
Open the top cover.
2
Pull up and remove the belt stopper.
●Keep the belt stopper for future use. You will need it in case you
move the printer to another location.
3
Remove the tape and protective material.
●Peel off the tape affixed to the carriage, and then pull the
protective material (the area shown shaded in the diagram)
towards you and remove it. Remove the protective sheet if there
is one attached.
4
Close the top cover.
5
Connect the power cord to the printer.
●Insert the power cord into the power connector on the rear of the printer.
For the TX-2100 / TX-3100 For the TX-4100
6
Plug the power cord into the outlet,
and then turn on the printer.
7
When the language selection screen
appears on the touch screen, select
and tap a language (lightly with
your finger, and then move your
finger away). Then, if the screen for
selecting a time zone appears, select
and tap your region.
8
When a message prompting you to
start the setup appears on the touch
screen, tap OK.

6
7
Installing the Ink Tanks
Instructions on ink tank installation are shown on the touch screen. Install the ink tanks as instructed. If the ink tank is cold, allow it to adjust to room temperature
before attaching it to the printer.
1
Open the ink tank cover.
2
Release the ink tank lock lever of the
color you are installing.
●While pressing the button at the
position (B), lift up the handle part (A)
towards you.
B
A
3
With it in this state, pull the ink tank
lock lever up.
4
Continue pulling until the entire ink tank lock lever is
tilted towards you.
●Make sure the ink tank lever stays in this position.
5
Shake each ink tank gently 7 or 8 times before opening its
pouch.
Important
●Failure to shake the ink tanks may
result in reduced print quality
because ink ingredients have settled
on the bottom of the tank.
6
Open the pouch and remove the ink tank.
Important
●Never touch the ink holes or metal contacts (the area shown shaded in the diagram).
Touching these parts may cause stains, damage the ink tank, and affect print quality.
●Avoid dropping the ink tank after removing it from the pouch.
Otherwise, ink may leak and cause stains.
●Do not remove ink tanks to shake them after they have been mounted.
Doing so may cause ink to spill.
7
Check that the color of the ink tank is the same as the color displayed on the label in the printer, and insert the ink tank into
the holder in the orientation shown in the diagram.
●Insert with the ink tank label facing up and ensuring that the text on the label is not upside-down.
Match the color of the ink tank label
to the color of the label in the printer

7
8
Lift up the ink tank lock lever once and then push it
down.
9
Firmly push down the handle part of the ink tank lock
lever all the way in.
10
Make sure the ink lamp lights red.
Important
●If the ink lamp does not light, repeat steps 2 to 4 and 8 to 9.
11
Repeat steps 2 to 10 to install each of the ink tanks.
12
Close the ink tank cover.

8
8
Installing the Print Head
Instructions are now shown on the touch screen regarding print head installation. Install the print head by following the instructions.
1
Open the top cover.
Important
●Do not move the carriage (the area enclosed by a circle in the
diagram). If you accidentally move it, temporarily close the top
cover and it will return to its original position.
2
Tilt the print head lock lever towards you.
3
Open the print head locking cover
by following the
instructions on the screen and tap OK. Do not touch the
electrical contacts of the carriage.
Do not touch here
4
Grasp the print head as shown in the diagram and
remove it from the bag.
Hold here
5
Remove the orange protective caps in the order shown in the diagram.
Hold here to remove
Important
●Do not touch the part that was being protected by the protective cap (part shown shaded in the diagram) under any
circumstances. Touching it may cause damage to the print head or printing problems.
●The print head is filled with ink. Be careful to avoid getting your clothes and surrounding items dirty when removing the
protective caps. It is recommended that you remove the protective caps above the bag that contained the print head.
●Do not reattach the protective caps after removing them. Furthermore, dispose of them according to local regulations.

9
6
Install the print head.
●Align the print head so that the area enclosed by a circle in the
diagram is facing you, and carefully push the print head firmly
into the printer, ensuring that the part covered by the protective
caps does not touch the carriage.
7
Pull the print head locking cover down toward you to lock
the print head in place.
8
Push the print head lock lever all the way to the end.
9
Check that the triangle mark on the angle adjustment
lever is aligned with the red ■. If they are not aligned,
move the angle adjustment lever up or down to align it
with the ■.
Triangle mark
Red ■
10
Close the top cover.
Note
●If the roll unit is installed, the roll unit calibration starts
automatically after the print head is attached.
If the roll holder is mounted on the roll unit at this time,
calibration cannot be executed. Do not mount the roll holder
on the roll unit until the setup has finished.

10
9
Selecting the Method of Connecting to Your Computer
When something like the following is displayed on the touch screen, select the connection method.
Connect the printer to the network using a LAN cable.
Connect the printer to the network wirelessly without using a LAN cable.
Connect the printer to a computer using a USB cable.
Select this such as when connecting using a fixed IP address. The connection settings and software
installation will need to be performed separately. Start the settings from the touch screen of the printer.
Wired LAN connection
1
Select Wired LAN connection.
Check the message about the
connection method and select Yes if
there are no problems.
●A message prompting you to connect
the LAN cable appears.
2
Use the LAN cable to connect the
wired LAN connector on the rear of
the printer to the hub port.
3
Select OK and proceed to "Installing
the Software on Your Computer" (p. 11).
Wi-Fi connection
1
Select Wi-Fi connection. Check
the message about the connection
method and select Ye s if there are
no problems.
●A message prompting you to set up Wi-
Fi connection appears.
2
Select Yes and proceed to "Installing
the Software on Your Computer" (p. 11).
●To configure the settings from the
printer, select No and proceed to
"Configuring Wi-Fi Settings on the
Printer Touch Screen" (column below).
USB connection
1
Select USB connection. Check the
message about the connection
method and select Ye s if there are
no problems.
●Do not connect the USB cable yet.
2
Select OK and proceed to "Installing
the Software on Your Computer" (p. 11).
The printer starts charging the ink for the first time* and adjusting the print head. This takes around 25 minutes. Do not open the covers of the
printer or turn the power off during this time.
* Charges ink between the ink tank and print head and performs cleaning to keep the printer in optimal condition. This may cause the remaining ink indicator and maintenance cartridge capacity indicator
to drop some amount. Since the included starter ink tanks are for initial installation, it is recommended that you purchase replacement ink tanks quickly.
Configuring Wi-Fi Settings on the Printer Touch Screen
For Wi-Fi connection
1
Check that the following screen
appears and select Ye s.
Note
●If any of Checking the nozzle,
Preparing the ink system, or
Cleaning... is displayed, the printer initial
settings are not finished. Wait until the
above screen appears.
2
Check that the following screen
appears and select Ye s.
3
Configure the settings by following
the instructions on the screen.
●When the home screen appears and
(network) appears, the Wi-Fi settings are
complete.
4
Proceed to "Installing the Software
on Your Computer" (p. 11).

11
10
Installing the Software on Your Computer
The printer connection settings and software installation are performed using a computer. You can download the setup file from our website. If you are using a
Windows PC, you can also run the file from the CD-ROM.
Downloading from the website
(Windows/macOS)
1
Go to the Canon website on your
computer.
https://ij.start.canon/TX-4100
This is the example input for the TX-4100.
Input the model number of the printer you are using.
2
Click Download to download the
setup file and then run the file.
●If a warning screen about downloading
appears, select Do not block, Allow,
etc. and then proceed to the next step.
Booting up from the included CD-ROM (Windows)
■ If you are using Windows 10 or
Windows 8.1
1
Insert the setup CD-ROM into the
computer.
2
Click the popup message for the
disk drive and click Run Msetup4.
exe on the screen that is displayed.
Note
If the message does not appear (or has
disappeared)
Click or File Explorer on the
taskbar.
Click This PC on the left side of the
window that opens.
Double-click the CD-ROM icon on
the right side of the window.
If the contents of the CD-ROM appear,
double-click Msetup4.exe.
3
If the User Account Control dialog
box appears, click Yes and proceed
to the next step.
■ If you are using Windows 7
1
Insert the setup CD-ROM into the
computer.
2
When the AutoPlay screen appears,
click Run Msetup4.exe.
Note
If the AutoPlay screen does not appear
Click Computer from the start menu.
Double-click the CD-ROM icon in the
right side of the window that opens.
If the contents of the CD-ROM appear,
double-click
Msetup4.exe.
3
If the User Account Control dialog
box appears, click Yes and proceed
to the next step.
4
Click Start Setup. Configure the settings by following the instructions on the screen.
Note
●A screen for selecting the printer connection method may be displayed in the middle of configuring the settings. If this happens, select the
method you selected on p. 10 and then click Next and continue with the rest of the settings.
●Connect the USB cable to the proper location by following the instructions on the screen.

12
Loading Paper
1. Press (Load).
2. Select the paper.
3. Perform the operations by following the instructions
on the screen.
Storage Location for Accessories and Consumables
When you open the top cover, a cleaning brush (for cleaning the interior)
is stored on the right side. The accessory pocket can be used to store
accessories such as the 3-inch paper core attachment.
You can store spare ink tanks in the spare ink box.
Important
●Do not place a used ink tank.
Printing From a Smartphone or Tablet
With the "Canon PRINT Inkjet/SELPHY" application software, you can easily,
wirelessly print photos stored on your smartphone or tablet (running iOS or
Android).
iOS
Search for "Canon Print" in the App Store.
Android
Search for "Canon Print" in Google Play.
Note
●You can also download the app by accessing the
Canon website from the QR code on the right.
Displaying the Online Manual
The Online Manual describes how to use the printer. It can be accessed from
the Canon website as shown below.
1
Access the Canon website by any of the following
methods.
●Enter the URL
https://ij.start.canon
Select the model number of the printer you are using.
●Scan the QR code
2
Select Read Online Manual.
●Perform the remaining operations by following the instructions
on the screen to display the Online Manual.
Trademarks
Windows is a trademark or registered trademark of Microsoft Corporation in
the U.S. and/or other countries.
macOS and App Store are trademarks of Apple Inc., registered in the U.S. and
other countries.
IOS is a trademark or registered trademark of Cisco in the U.S. and other
countries and is used under license.
Android is either a registered trademark or trademark of Google Inc.
Google Play and Google Play Logo are trademarks of Google LLC.
QR Code is a registered trademark of DENSO WAVE INCORPORATED in Japan
and in other countries.

13
Responding to Messages
Error messages may appear on the touch screen of the operation panel when setting up printer. It may not indicate a problem with the printer, and the issue may be
easily resolved. Common messages and the causes are listed here with corrective actions. For details on other messages, refer to the Online Manual.
Message Cause Corrective Action
The ink tank is not installed.
Install the ink tank properly.
There is no ink tank loaded. Install or reinstall the ink tank.
(Refer to steps 1 to 12 on p. 6 and p. 7)
The ink tank is not firmly installed all the way in.
Print head cannot be recognized correctly.
Open the top cover and install the correct
print head.
The print head is not installed. Install the print head.
(Refer to steps 1 to 10 on p. 8 and p. 9)
Electrical contact failure in the print head. Remove the print head, make sure that no debris becomes adhered
to the electrical contacts on the print head and the carriage, and
then reinstall the print head.
Hardware error ECxx-xxxx (x represents a
letter or number)
Printer error has occurred.
Turn the device off, wait a while, and then
turn it on again.
The belt stopper or the tape inside the top cover
has not been removed.
Turn off the power, open the top cover, and remove the tape and the
belt stopper, then turn the power on.
(Refer to steps 1 to 4 on p. 5)
You may have encountered an error that cannot
be resolved.
Turn off the printer and wait at least 3 seconds before restoring the
power.
If the message appears again, write down the error code and
message, turn off the printer, and contact your Canon dealer for
assistance.
Error ECxxx-xxxx (x represents a letter or
number)
Printer error has occurred.
See the manual and contact the service
center.
You may have encountered an error that cannot
be resolved.
Write down the error code and message, turn off the printer, and
contact your Canon dealer for assistance.

Memo

1
Procédure de mise en place Confirmation de l'espace d'installation
Les illustrations de ce manuel utilisent le TX-4100 comme exemple d'explication. Veuillez noter que, dans certains cas, votre imprimante peut
sembler différente de celle des illustrations.
Les spécifications et l'apparence de ce produit sont sujettes à modification sans préavis.
Mise ne place de l'imprimante à l'aide de la procédure suivante. Veuillez
noter que si un message d'erreur s'affiche pendant la configuration ou en
cas d'autres problèmes, vous devez vous reporter à "Réponse aux messages",
p. 13.
1
Retrait du matériau d'emballage
Page 4
2
Assemblage du socle de
l'imprimante
Page 4
3
Montage de l'unité de rouleau
Page 4
4
Assemblage de l’empileur
Page 4
5
Installation de l'imprimante
Page 4
6
Mise sous tension de l'imprimante
Page 5
7
Installation des cartouches d'encre
Page 6
8
Installation de la tête d'impression
Page 8
9
Sélection de la méthode de
connexion à votre ordinateur
Page 10
10
Installation du logiciel sur votre
ordinateur
Page 11
Chargement du papier Page 12
Emplacement de stockage des accessoires et des
consommables
Page 12
Impression à partir d'un smartphone ou d'une
tablette
Page 12
Méthode d'affichage du Manuel en ligne
Page 12
Réponse aux messages
Page 13
Lors de l'installation de l'imprimante, il est recommandé de laisser l'espace
suivant autour de l'imprimante.
Important
●Le socle de l’imprimante, l’unité de rouleau et l’empileur peuvent être
des options selon le modèle que vous avez acheté. Veuillez noter que
l'espace requis diffère selon que les options sont utilisées ou non.
●L'espace requis devant l'imprimante varie en fonction de l'utilisation du
panier.
■TX-4100
Espace requis (L x P x H)
1993 x 1684 x 1560 mm
78,5 x 66,3 x 61,5 pouces
100 mm
(3,9 pouces)
200 mm
(7,9 pouces)
600 mm
(23,6 pouces)
200 mm
(7,9 pouces)
150 mm
(5,9 pouces)
■TX-3100
Espace requis (L x P x H)
1790 x 1684 x 1560 mm
70,5 x 66,3 x 61,5 pouces
200 mm
(7,9 pouces)
100 mm
(3,9 pouces)
600 mm
(23,6 pouces)
200 mm
(7,9 pouces)
150 mm
(5,9 pouces)
■TX-2100
Espace requis* (L x P x H)
1510 x 1684 x 1560 mm
59,5 x 66,3 x 61,5 pouces
Espace requis** (L x P x H)
1510 x 1434 x 1020 mm
59,5 x 56,5 x 40,2 pouces
150 mm
(5,9 pouces)
200 mm
(7,9 pouces)
200 mm
(7,9 pouces)
100 mm
(3,9 pouces)**
100 mm
(3,9 pouces)*
600 mm
(23,6 pouces)*
600 mm
(23,6 pouces)**
* Si vous utilisez le socle de l'imprimante SD-21
** Si vous n'utilisez pas le socle de l'imprimante
FRANÇAIS

2
Contenu du colis
Vérifiez que les accessoires inclus suivants sont contenus dans l'emballage. Veuillez noter qu'aucun câble pour connecter l'imprimante à un ordinateur n'est fourni
avec l'imprimante.
Remarque
●Bien que les accessoires fournis contiennent également des éléments qui ne sont pas expliqués dans ce manuel, vous devez les ranger sans les perdre car
ils seront nécessaires lors de l'utilisation de diverses fonctions.
●Pour des instructions sur les éléments inclus non décrits dans ce manuel, reportez-vous au manuel en ligne en suivant les instructions de la section
"Méthode d'affichage du Manuel en ligne", p. 12.
a
b
ef
h
i
g
p
mno
q
h
l
l
k
j
j
c
d
a
Imprimante
b
Tige de panier / tissu du panier *
2
c
Guide d'installation (ce manuel)
d
Cartouches d'encre de démarrage
e
Jeu de CD-ROM
f
Ensemble de documentation de l'imprimante
g
Cordon d'alimentation
h
Support de tige (2 éléments) *
2
i
Tête d'impression
j
Jambes du socle (2 éléments) *
1
k
Soutien du socle *
1
l
Bras de panier (2 éléments) *
2
m
Support de verrouillage de panier (2 éléments) *
2
n
Fixation du tube à papier de 3 pouces (2 éléments)
o
Ensemble de support de montage du socle de
l'imprimante *
1
p
Compartiment accessoires *
1
q
Butoir du rouleau *
3
*1 Fourni uniquement avec les modèles où le socle de l'imprimante est inclus
en standard. Veuillez noter qu'elles peuvent être emballées dans une boîte
distincte selon la région où vous avez acheté l'imprimante.
Les éléments fournis avec le socle d'imprimante sont décrits dans le Guide
d'installation du socle de l'imprimante.
*2 Il est possible que ces éléments ne soient pas inclus selon votre région.
*3 Le butoir du rouleau est utilisé lors du chargement du papier en rouleau.
Pour plus de détails, reportez-vous au Manuel en ligne.
Manuels fournis avec ce produit
Guide d'installation (ce manuel)
Explique comment configurer l'imprimante.
Guide d'installation du socle de l'imprimante
Explique comment assembler le socle. Il est possible que cet élément ne soit pas inclus selon votre région.
Guide rapide
Contient des informations relatives aux avertissements quant à l'utilisation en toute sécurité de ce produit et des informations relatives au remplacement du
papier, aux cartouches d'encre et à la tête d'impression.
Manuel en ligne (manuels électroniques)
Ce manuel décrit l'utilisation avancée de l'imprimante, notamment les conseils pour économiser le papier, la manière d'imprimer une affiche et une bannière avec
le logiciel fourni et la méthode de réglage de la qualité d'impression, en plus des instructions de base pour l'impression sur du papier en rouleau ou sur une feuille
de découpe.
Pour afficher les manuels en ligne, reportez-vous à "Méthode d'affichage du Manuel en ligne" (p. 12).
■Unité de rouleau
■Empileur
Fournie en tant qu'accessoire en option.
Consultez les guides d'installation fournis pour les accessoires respectifs.

3
Précautions de manipulation
Déplacement de l'imprimante
●Faites en sorte que le nombre de personnes
suivant saisisse les poignées de transport de
chaque côté à la base de l'imprimante. Le
poids peut causer des douleurs telles que des
maux de dos.
TX-4100 (Environ 96 kg (211 lb ))
6 personnes ou plus
TX-3100 (Environ 87 kg (191 lb ))
6 personnes ou plus
TX-2100 (Environ 74 kg (163 lb ))
6 personnes ou plus
Pour la TX-4100
Redressement de l'imprimante
●Lorsque vous redressez l'imprimante, placez
un carton ou un autre matériau en-dessous
pour éviter les dommages et les rayures, et
assurez-vous que le côté avec le panneau de
commande est en haut. De plus, assurez-vous
que le poids de l'imprimante est absorbé par
le coin de l'imprimante. Si le poids est absorbé
par une autre partie de l'imprimante, celle-ci
peut être endommagée.
●Lorsque vous transportez l'imprimante,
saisissez fermement les poignées de transport
de chaque côté dans la base (la zone indiquée
en grisé sur le schéma). Le fait de tenir
l'imprimante dans d'autres positions pourrait
s'avérer dangereux et provoquer des blessures
ou endommager l'imprimante si vous la
laissez tomber.
●Ne tenez aucune autre position que les
poignées de transport. En particulier, ne tenez
pas les parties en plastique de la surface
arrière de l'imprimante (la zone indiquée en
grisé dans le schéma).
Autre
●Ne posez pas l'imprimante et ne la transportez
pas en la soutenant uniquement au centre.
Cela pourrait endommager l'imprimante.
●Si vous posez provisoirement l'imprimante,
veillez à bien la placer sur une surface stable
et plate.

4
5
Installation de l'imprimante
Si vous n'utilisez pas le socle, installez l'imprimante dans un emplacement similaire à celui-ci.
2
Assemblage du socle de l'imprimante
Assemblez le socle en vous reportant au Guide d'installation du socle de l'imprimante (manuel
distinct). Si vous n'utilisez pas le socle, passez à "
5
Installation de l'imprimante".
3
Montage de l'unité de rouleau
Si vous avez acheté l'unité de rouleau en option, montez-la en vous reportant au Guide
d'installation de l'unité de rouleau (manuel distinct). Si vous n'utilisez pas l'unité de rouleau,
passez à "
6
Mise sous tension de l'imprimante".
4
Assemblage de l’empileur
Si vous avez acheté l’empileur en option, montez-le en vous reportant au Guide de
configuration de l’empileur (manuel distinct). Si vous n’utilisez pas l’empileur, passez à "
6
Mise
sous tension de l’imprimante".
1
Retrait du matériau d'emballage
1
Soulevez l'imprimante.
●Pour plus de détails sur le transport et le nombre de personnes,
reportez-vous à la section "Précautions de manipulation" (p. 3).
2
Placez l'imprimante sur un emplacement plat et stable.
1
Retirez le matériau d'emballage.
2
Retirez la totalité de la bande et des autres matériaux
d'emballage. Retirez la bande apposée sur le support du
rouleau.
Page is loading ...
Page is loading ...
Page is loading ...
Page is loading ...
Page is loading ...
Page is loading ...
Page is loading ...
Page is loading ...
Page is loading ...
Page is loading ...
Page is loading ...
Page is loading ...
Page is loading ...
Page is loading ...
Page is loading ...
Page is loading ...
Page is loading ...
Page is loading ...
Page is loading ...
Page is loading ...
Page is loading ...
Page is loading ...
Page is loading ...
Page is loading ...
Page is loading ...
Page is loading ...
Page is loading ...
Page is loading ...
Page is loading ...
Page is loading ...
Page is loading ...
Page is loading ...
Page is loading ...
Page is loading ...
Page is loading ...
Page is loading ...
Page is loading ...
Page is loading ...
-
 1
1
-
 2
2
-
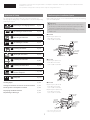 3
3
-
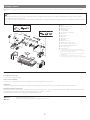 4
4
-
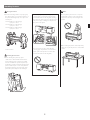 5
5
-
 6
6
-
 7
7
-
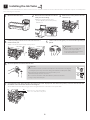 8
8
-
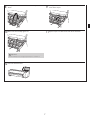 9
9
-
 10
10
-
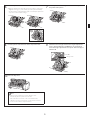 11
11
-
 12
12
-
 13
13
-
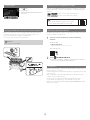 14
14
-
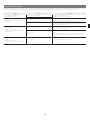 15
15
-
 16
16
-
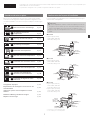 17
17
-
 18
18
-
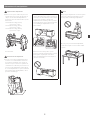 19
19
-
 20
20
-
 21
21
-
 22
22
-
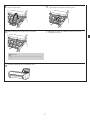 23
23
-
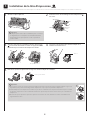 24
24
-
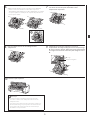 25
25
-
 26
26
-
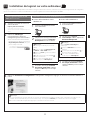 27
27
-
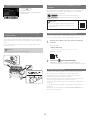 28
28
-
 29
29
-
 30
30
-
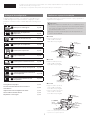 31
31
-
 32
32
-
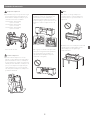 33
33
-
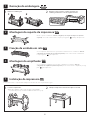 34
34
-
 35
35
-
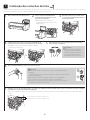 36
36
-
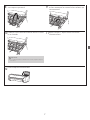 37
37
-
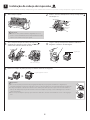 38
38
-
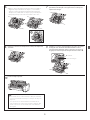 39
39
-
 40
40
-
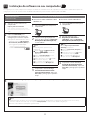 41
41
-
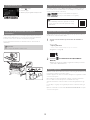 42
42
-
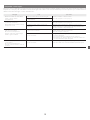 43
43
-
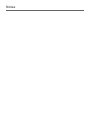 44
44
-
 45
45
-
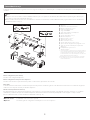 46
46
-
 47
47
-
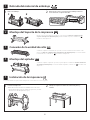 48
48
-
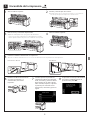 49
49
-
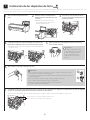 50
50
-
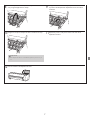 51
51
-
 52
52
-
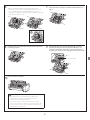 53
53
-
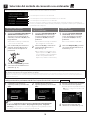 54
54
-
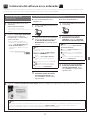 55
55
-
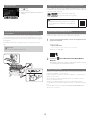 56
56
-
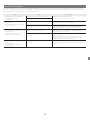 57
57
-
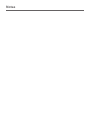 58
58
Canon imagePROGRAF TX-3100 MFP Z36 Quick start guide
- Category
- Print & Scan
- Type
- Quick start guide
- This manual is also suitable for
Ask a question and I''ll find the answer in the document
Finding information in a document is now easier with AI
in other languages
Related papers
-
Canon imagePROGRAF PRO-4100S Installation guide
-
Canon PIXMA iX6520 User manual
-
Canon PIXMA G2411 User manual
-
Canon PIXMA G1510 User manual
-
Canon imagePROGRAF TX-4000 MFP T36 Installation guide
-
Canon Pixma GM4050 Owner's manual
-
Canon PIXMA G4210 Owner's manual
-
Canon Pixma TS5150 - Mac Owner's manual
-
Mode d'Emploi pdf Pixma MG-3040 User manual
-
Canon PIXMA G4410 User manual
Other documents
-
Brother MW-100 Quick setup guide
-
Lexmark 2200 Series User manual
-
Cannon TS3100 User manual
-
Lexmark X3430 Owner's manual
-
Lexmark P4330 Owner's manual
-
HP Photosmart 8000 Printer series Installation guide
-
HP Photosmart 8200 Printer series Installation guide
-
HP Deskjet D2500 Printer series Installation guide
-
HP Photosmart Pro B8300 Printer series Quick start guide
-
HP Deskjet D4300 Printer series Installation guide