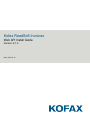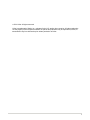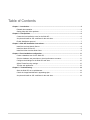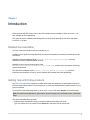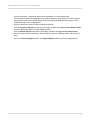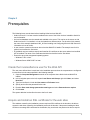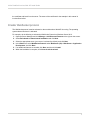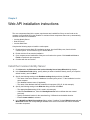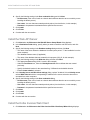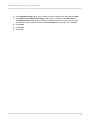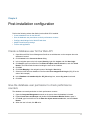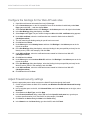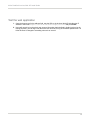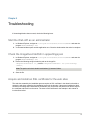Kofax ReadSoft Invoices
Web API Install Guide
Version: 6.1.0
Date: 2021-05-10

©
2021 Kofax. All rights reserved.
Kofax is a trademark of Kofax, Inc., registered in the U.S. and/or other countries. All other trademarks
are the property of their respective owners. No part of this publication may be reproduced, stored, or
transmitted in any form without the prior written permission of Kofax.
2

Table of Contents
Chapter 1: Introduction.............................................................................................................................. 4
Related documentation.......................................................................................................................4
Getting help with Kofax products....................................................................................................... 4
Chapter 2: Prerequisites.............................................................................................................................6
Create the InvoicesService user for the Web API............................................................................. 6
Acquire and install an SSL certificate for the web sites.................................................................... 6
Enable WebSocket protocol............................................................................................................... 7
Chapter 3: Web API installation instructions...........................................................................................8
Install the Invoices Identity Server..................................................................................................... 8
Install the Web API Server.................................................................................................................9
Install the Kofax Invoices Web Client................................................................................................ 9
Chapter 4: Post-installation configuration............................................................................................. 11
Create a database user for the Web API........................................................................................ 11
Give the database user permission to check performance counters...............................................11
Configure the bindings for the Web API web sites..........................................................................12
Adjust Firewall security settings.......................................................................................................12
Test the web application...................................................................................................................13
Chapter 5: Troubleshooting..................................................................................................................... 14
Start the Web API as an administrator............................................................................................ 14
Check the ImageOverridePath in appsettings.json..........................................................................14
Acquire and install an SSL certificate for the web sites.................................................................. 14
3

Chapter 1
Introduction
Kofax Invoices Web API makes many of the API methods that are available in Kofax Invoices 6.1.0 or
later available to other applications.
This guide covers the installation and configuration of the Invoices Web API in connection with Kofax
Invoices 6.1.0 or later.
Related documentation
A full set of the documentation can be found online here:
In addition to this guide, the Kofax ReadSoft Invoices documentation set contains the following relevant
documents:
ReadSoft Invoices Installation Guide (ReadSoftInvoicesInstallGuide_EN.pdf) provides
information on how to install ReadSoft Invoices .
ReadSoft Invoices System Configuration Guide
(ReadSoftInvoicesTechnicalSpecifications_EN.pdf) provides some information concerning
system requirements.
The Web API Developers Guide (ReadSoft_Invoices_WebAPI_Dev_Guide.pdf) provides
information and examples on how to use the available API methods with other applications.
Getting help with Kofax products
The Kofax Knowledge Base repository contains articles that are updated on a regular basis to keep you
informed about Kofax products. We encourage you to use the Knowledge Base to obtain answers to your
product questions.
To access the Kofax Knowledge Base, go to the Kofax website and select Support on the home page.
Note The Kofax Knowledge Base is optimized for use with Google Chrome, Mozilla Firefox or Microsoft
Edge.
The Kofax Knowledge Base provides:
• Powerful search capabilities to help you quickly locate the information you need.
Type your search terms or phrase into the Search box, and then click the search icon.
4

Kofax ReadSoft Invoices Web API Install Guide
• Product information, configuration details and documentation, including release news.
Scroll through the Kofax Knowledge Base home page to locate a product family. Then click a product
family name to view a list of related articles. Please note that some product families require a valid
Kofax Portal login to view related articles.
• Access to the Kofax Customer Portal (for eligible customers).
Click the Customer Support link at the top of the page, and then click Log in to the Customer Portal.
• Access to the Kofax Partner Portal (for eligible partners).
Click the Partner Support link at the top of the page, and then click Log in to the Partner Portal.
• Access to Kofax support commitments, lifecycle policies, electronic fulfillment details, and self-service
tools.
Scroll to the General Support section, click Support Details, and then select the appropriate tab.
5

Chapter 2
Prerequisites
The following items must be done before installing Kofax Invoices Web API:
• Kofax Invoices 6.1.0 or later must be installed on the server. See Kofax Invoices Installation Guide for
more information.
• An Invoices database must be cerated and available to the server. This can be on the server on with
Kofax Invoices 6.1.0 is installed, or it can be located on a different server. For the sake of this manual,
the name of the example database is INV_60. See Installing and Configuring Microsoft SQL Server for
information on how to do this.
• A user must be created on the server where Invoices Web API is intalled. The example user for this
guide is InvoicesService. See below.
• A SysAdmin resource needs to acquire and install an SL certificate on the server where Invoices Web
API is installed. The name of the certificate should be InvoicesServiceCert. See below.
• Ensure the server has a supported operating system:
• Windows 7 SP1 or later
• Windows Server 2008 R2 SP1 or later
Create the InvoicesService user for the Web API
The user name defined here is used later in the installation process when the components are configured.
InvoicesService is the name specified in the following example.
1. Open the Computer Management console on the computer where Kofax Invoices Web API is
intalled.
2. In the navigation pane to the left, expand Local Users and Groups, right-click Users, and select
New User.
3. Type InvoicesService in both the User name and Full name boxes.
4. Specify and confirm the password for the user.
5. Deselect User must change password at next logon and select Password never expires.
6. Click Create.
The system adds the InvoicesService user to the list of users.
Acquire and install an SSL certificate for the web sites
The websites created by the installation process require an SSL certificate in the domain to be able to
access the web sites created by the installation process in the domain. If the person installing the Web
API does not manage SSL certificates for the domain, they need to ask the person who does to acquire
6

Kofax ReadSoft Invoices Web API Install Guide
the certificate and install it on the server. The name of the certificate for the example in this manual is
InvoicesServiceCert.
Enable WebSocket protocol
The WebSocket protocol must be activated on the machine where Web API is running. The operating
system determines how it is activated.
For example, do the following to activate the WebSocket Protocol on Windows Server 2012:
1. Open the Server Manager and click Manage > Add Roles and Features to the right on the screen.
2. Select Role-based or feature-based installation and click Next.
3. Select the appropriate server (your server is selected by default), and click Next.
4. In the Roles tree, select WebSocket Protocol under Web Server (IIS) > Web Server > Application
Development and click Next.
5. If no additional features are needed, click Next, and then click Install.
6. When the installation is complete, click Close to exit the wizard.
7

Chapter 3
Web API installation instructions
The core components listed in the system requirements are installed first if they are not found on the
computer. Invoices Web API is then installed. It consists of three components that come up automatically
one after the other in the installation.
• Invoices Identity Server
• Web API Server
• Invoices Web Client
Complete the following steps to install the various parts.
1. Download the Invoices Web API installation package, InvoicesAPISetup.exe, from the Kofax
customer portal. You will need to log in to access the file.
2. Double-click the file to start the installation.
3. Core components are installed first if they are not found on the system. Click Install and Close or
Finish to install each pre-component.
4. Continue with the next section.
Install the Invoices Identity Server
1. Click Next when the Welcome to the Invoices Identity Server Setup Wizard dialog displays.
2. In the Destination Folder dialog, specify where you want to install the identity server (or accept the
default location), and click Next.
3. Specify the following settings in the Database settings dialog and then click Next.
• The name of the server where the database is located (use a period "." if the installation is on the
same computer.
• The database instance name (if applicable)
• The name of the database that was created for this purpose (INV_60, for this example).
4. Specify the following settings in the Web site dialog and then click Next.
• The appropriate Port setting (2102 is used in this example).
• Under the Certificates box, select the IdentityServerCert web certificate that was created
previously.
• Specify the desired location for the associated log, if different than the default location.
• Ensure Create website is selected.
5. In the WebAPI and Web Client settings dialog, replace "localhost" for both WebApi server url and
Web Client url with the corresponding IP address of the server so that the sites can be accessed
from other computers.
8

Kofax ReadSoft Invoices Web API Install Guide
6. Specify the following settings in the User credentials dialog and click Next.
• Domain name (if the user is found on a domain that is different than the server on which you are
installing the identity server)
• User name - the user that was created previously above (InvoicesService, in this example)
• Password - the password associated with the specified user account.
7. Click Install.
8. Click Finish.
9. Continue with the next section.
Install the Web API Server
1. Click Next when the Welcome to the Web API Server Setup Wizard dialog displays.
2. In the Destination Folder dialog, specify where you want to install the web API server, and click
Next.
3. Specify the following settings in the Database settings dialog and then click Next.
• The name of the server where the database is located (use a period "." if the installation is on the
same computer).
• The database instance name (if applicable)
• The name of the database that was created for this purpose (INV_60, for this example).
4. Specify the following settings in the Web site dialog and then click Next.
• The appropriate Port setting (54051 is used in this example).
• Under the Certificates box, select the IdentityServerCert web certificate that was created
previously.
• Specify the desired location for the associated log, if different than the default location.
• Ensure Create website is selected.
5. In the Identity Server and Web Client settings dialog, replace "localhost" for both Identity server
url and Web Client url with the corresponding IP address of the server so that the sites can be
accessed from other computers.
6. Specify the following settings in the User credentials dialog.
• Domain name (if the user is found on a domain that is different than the server on which you are
installing the identity server)
• User name - the user that was created previously above (InvoicesService, in this example)
• Password - the password associated with the specified user account.
7. Click Next.
8. Click Install.
9. Click Finish.
10. Continue with the next section.
Install the Kofax Invoices Web Client
1. Click Next when the Welcome to the Kofax Invoices Web Client Setup Wizard dialog displays.
9

Kofax ReadSoft Invoices Web API Install Guide
2. In the Destination Folder dialog, specify where you want to install the web client, and click Next.
3. In the Kofax Invoices Web Client settings dialog, replace "localhost" for both Web API url
and Identity Server url with the corresponding IP address of the server so that the sites can be
accessed from other computers. Ensure that Create website is also selected. Then click Next.
4. Click Install.
5. Click Finish.
6. Click Close.
10

Chapter 4
Post-installation configuration
Perform the following actions after Kofax Invoices Web API is installed.
• Create a database user for the Web API
• Give the database user permissions to check performance counters
• Configure the bindings for the Web API web sites
• Adjust Firewall security settings
• Test the web application
Create a database user for the Web API
1. Open Microsoft SQL Server Management Studio as an administrator on the computer where the
database is located.
2. Click Connect in the Connect to Server dialog.
3. In the navigation pane to the left, expand Security, right-click Logins, and click New Login.
4. Click Search, type InvoiceService in the Enter the object name to select box, and click Check
Names. The search finds the name including the name of the localhost.
5. Click OK.
6. Click User Mapping in the navigation pane of the Login - New dialog.
7. Select the Kofax Invoices database in the list under Users mapped to this login (INV_60 for the
sake of this example).
8. In the Database role membership for: INV_60 settings box, ensure db_owner is selected.
9. Click OK.
Give the database user permission to check performance
counters
The database user needs permission to check performance counters.
1. Open the Computer Management console on the server where the database is located.
2. Expand Local Users and Groups and double-click Performance Monitor Users to open it.
3. Click Add, type InvoicesService in the Enter the object names to select box, and click Check
Names.
4. When the user is found, click OK twice.
11

Kofax ReadSoft Invoices Web API Install Guide
Configure the bindings for the Web API web sites
1. Open Microsoft Internet Information Services (IIS) Manager.
2. In the Connections pane on the left, expand the name of the localhost found directly under Start
Page (starts with WIN-...) and then expand Sites.
3. Select Default Web Site and then click Bindings in the Actions pane to the far right in the window.
4. In the Site Bindings dialog that displays, click Add.
5. Select https under Type. The port number changes to 443 and the SSL certificate setting appears.
6. Under SSL certificate, select the certificate that was created for Kofax Invoices Web API
(IdentityServerCert).
7. The row containing the binding setting for port 80 can be removed.
8. Click OK and then Close.
9. Under Sites again, select Identity Server and then click Bindings in the Actions pane to the far
right in the window.
10. In the Site Bindings dialog that displays, select the binding for the port specified previously for the
identity server (2102 in this example), and click Edit.
11. under SSL certificate, select the certificate that was created for Kofax Invoices Web API
(IdentityServerCert).
12. Click OK and then Close.
13. Under Sites again, select Invoices Web API and then click Bindings in the Actions pane to the far
right in the window.
14. in the Site Bindings dialog that displays, select the binding for the port specified previously for the
Web API server (54051 in this example), and click Edit.
15. under SSL certificate, select the certificate that was created for Kofax Invoices Web API
(IdentityServerCert).
16. Click OK and then click Close.
Adjust Firewall security settings
Open the appropriate ports to allow access to the Web API web sites through the firewall.
1. On the computer where the Web API is installed, start Windows Firewall with Advanced Security
component.
2. In the navigation pane on the left, click Inbound Rules, and in the Actions pane on the right, select
New Rule.
3. Select Port as the Rule Type, and click Next.
4. In the Protocol and Ports dialog, select TCP and in the Specific local ports box, type the port
numbers specified earlier (2102, and 54051 for this example). Click Next.
5. Click Next in the Action dialog and Next in the Profile dialog.
6. In the Name box on the Name dialog, type InvoicesAPI, and click Finish.
12

Kofax ReadSoft Invoices Web API Install Guide
Test the web application
1. Open the browser and in the address field, type the URL to the Invoices Web API including the IP
address in the format https://123.45.6.78/invoicesapi/invoices and press Enter.
2. Users will normal log in using their user account information that is defined in Kofax Invoices, but for
testing purposes, you can log in with the admin user account as long as the default password for it in
Kofax Invoices is changed to something else such as secret2.
13

Chapter 5
Troubleshooting
If the web application does not work, check the following items.
Start the Web API as an administrator
1. In Windows Explorer, navigate to C:\Program Files\Kofax\Invoices\WebAPI and start the
program INVOICESWebApi.exe.
2. A command window opens and the application runs. Close the window when the action is complete.
Check the ImageOverridePath in appsettings.json
1. In Windows Explorer, navigate to C:\Program Files\Kofax\Invoices\WebAPI and start the
program INVOICESWebApi.exe.
2. Ensure the following string includes the path to the image file.
"ImageOverridePath": "",, such as "ImageOverridePath": "C:\\InvoicesImg\
\ident",
Note The path must include double backslashes (\\) between folders.
3. Save the file.
Acquire and install an SSL certificate for the web sites
The web sites created by the installation process require an SSL certificate in the domain to be able to
access the web sites created by the installation process in the domain. If the person installing the Web
API does not manage SSL certificates for the domain, they need to ask the person who does to acquire
the certificate and install it on the server. The name of the certificate for the example in this manual is
InvoicesServiceCert.
14
-
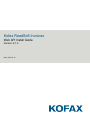 1
1
-
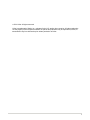 2
2
-
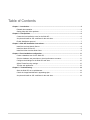 3
3
-
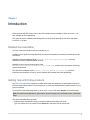 4
4
-
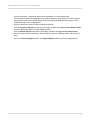 5
5
-
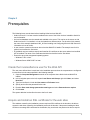 6
6
-
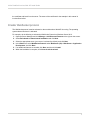 7
7
-
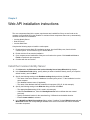 8
8
-
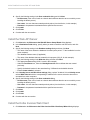 9
9
-
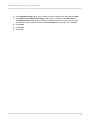 10
10
-
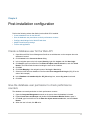 11
11
-
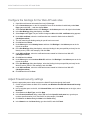 12
12
-
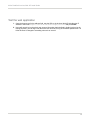 13
13
-
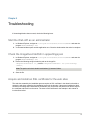 14
14
Kofax ReadSoft Invoices 6.0.3 Installation guide
- Type
- Installation guide
- This manual is also suitable for
Ask a question and I''ll find the answer in the document
Finding information in a document is now easier with AI
Related papers
-
Kofax ReadSoft Invoices 6.1.0 Upgrade Guide
-
Kofax ReadSoft Invoices 6.1.0 Installation guide
-
Kofax ReadSoft Invoices 6.1.0 Installation guide
-
Kofax ReadSoft Invoices 6.1.0 Configuration Guide
-
Kofax AP Agility 2.4.0 Installation guide
-
Kofax ReadSoft Invoices 6.0.3 Installation guide
-
Kofax Process Director 7.9 Configuration Guide
-
Kofax Process Director 7.9 Configuration Guide
-
Kofax AP Agility 2.4.0 Installation guide
-
Kofax Invoice Processing Agility 1.1.0 Installation guide