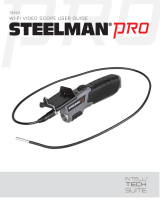ENGLISH
Complete User Manual
20
Getting started
After the initial preconguration, a wizard will quickly guide you through the key
gestures needed to navigate your new Ubuntu device, such as how to unlock the
phone, how to access the indicators, close the conguration screen or quickly access
apps with the Launcher.
The main thing to remember is that rather than a single home screen, there is a
Launcher on the left where you can pin your favourite apps for quick access, plus
the Scopes, which make it quick and easy to nd content.
To access the Scopes:
1. Swipe from the left to reveal the Launcher.
2. Tap the Home icon .
To see the different Scopes on your phone, just swipe left or right in the title bar
of the current Scope.
Scopes make it quicker and easier to do things with your phone, whether the content
and services they involve are saved on your phone or available on the web. For
example, the NearBy Scope shows nearby restaurants, gigs and other things to do,
alongside suggestions for the closest public transport locations. The Apps Scope
shows the apps installed on the phone and gives you access to the Ubuntu Store,
while the News Scope keeps you up to date with the latest international, sports and
technology news from various sources. There are also Scopes for music, movies and
many more types of content with new ones being added all the time.
To switch quickly between the app you are using and the app you used last:
· Give a short swipe from the right edge (no further than the centre of the screen
to return to the last app you used).
To switch from one Scope to another:
· Swipe quickly to the left or right.
To access your notications and phone settings:
· Swipe from the top to the bottom.
To access the controls:
· Swipe from the bottom to the top.