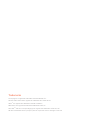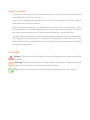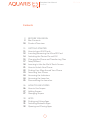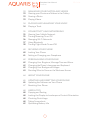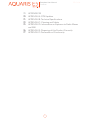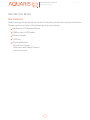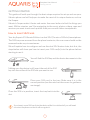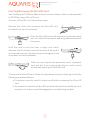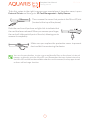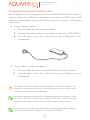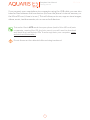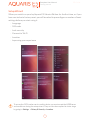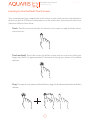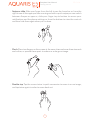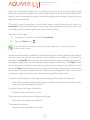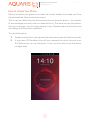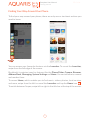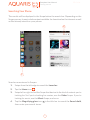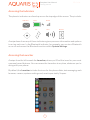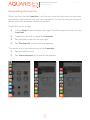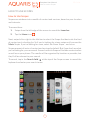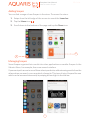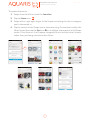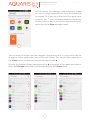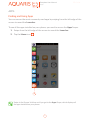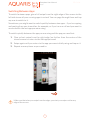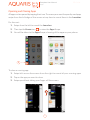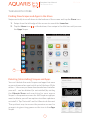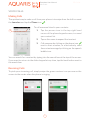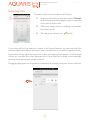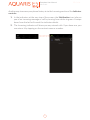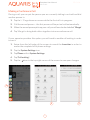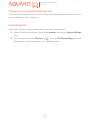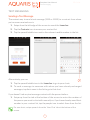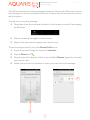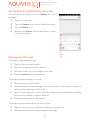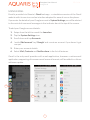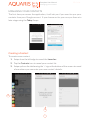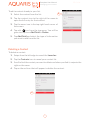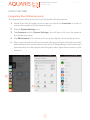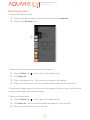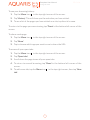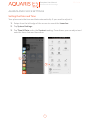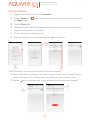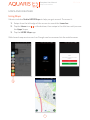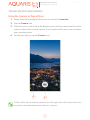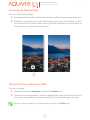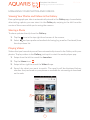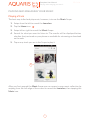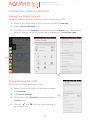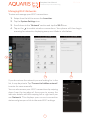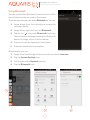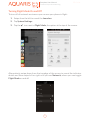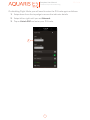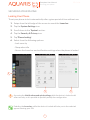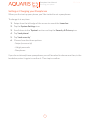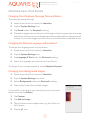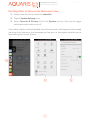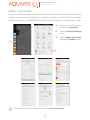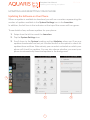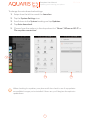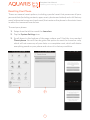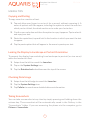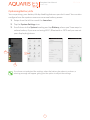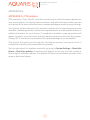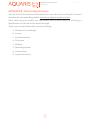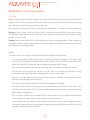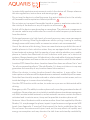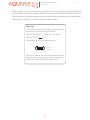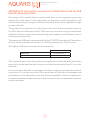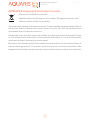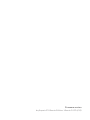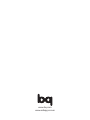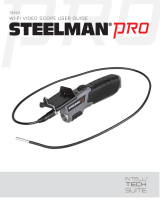bq Aquaris E4.5 ubuntu User manual
- Category
- Smartphones
- Type
- User manual

Complete User Manual

Trademarks
The bq logo is a registered trademark of Mundo Reader, S.L.
Ubuntu and Canonical are registered trademarks of Canonical Ltd.
Wi-Fi
®
is a registered trademark of the Wi-Fi Alliance.
Bluetooth
®
is a registered trademark of Bluetooth SIG, Inc.
MicroSD
TM
and the corresponding logo are registered trademarks of SD-3D, LLC.
All other trademarks are the property of their respective owners. All rights reserved.

bq Aquaris E5 Ubuntu Edition
The bq team would like to thank you for purchasing your new Aquaris E5
. We hope you enjoy using it.
The Aquaris E5 is an unlocked smartphone with dual SIM (micro-SIM) function,
which means you can use two SIM cards at the same time, regardless of network
operator.
Ubuntu introduces a new way to enjoy content and services on smartphones,
without relying on traditional apps. The Ubuntu interface only uses touch gestures
on the screen, and does not use physical access buttons on the front.
This guide will walk you through the basic steps required to set up and use your
Ubuntu phone - and help you to make the most of its unique features, such as the
Scopes.
Ubuntu’s Scopes make it faster and easier than ever before to nd the things you
want. Within minutes, you’ll be navigating to the music, photos, videos, apps and
services you want to use much quicker than you can with other smartphones.

About This Manual
· To make sure that you use your Ubuntu phone correctly, please read this manual
carefully before you start using it.
· Some of the images and screenshots shown in this manual may differ slightly
from those of the nal product.
· Due to rmware updates, it is possible that some of the information in this
manual does not correspond exactly to the operation of your device. To obtain
the most up-to-date version of this manual, please go to www.bq.com.
· bq shall not be held liable for any issues relating to performance or compatibility
resulting from modication of the registry settings by the user. Nor shall it be
held liable for any incompatibility issues with third-party applications available
through the app stores.
Icon guide
Danger: This icon indicates situations that could pose a risk to personal safety
or health.
Warning: Situations which pose no risk to personal safety or health, but could
pose a risk to the correct functioning of the device.
Tip: Additional information to help you get the best out of your device.

ENGLISH
Complete User Manual
5
Contents
9 BEFORE YOU BEGIN
9 Box Contents
10 Product Overview
11 GETTING STARTED
11 How to Insert SIM Cards
12 Inserting/Removing the MicroSD Card
14 Switching the Device On and Off
15 Charging the Phone and Transferring Files
17 Setup Wizard
18 Learning to Use the Multi-Touch Screen
21 How to Unlock Your Phone
22 Finding Your Way Around Your Phone
23 Searching Your Phone
24 Accessing the Indicators
24 Accessing the Launcher
25 Personalising the Launcher
26 HOW TO USE SCOPES
26 How to Use Scopes
27 Adding Scopes
27 Managing Scopes
30 APPS
30 Finding and Using Apps
31 Switching Between Apps
32 Opening and Closing Apps
Contents

ENGLISH
Complete User Manual
6
Contents
33 THE UBUNTU STORE
33 Finding New Scopes and Apps in the Store
33 Deleting (Uninstalling) Scopes and Apps
34 VOICE CALLS
34 Making Calls
34 Receiving Calls
35 Returning Calls
37 Making a Conference Calls
38 Turning on the Loudspeaker During a Calls
38 Forwarding Calls
39 TEXT MESSAGING
39 Sending a Text Message
41 Sharing Photos and Media Files with a Text
41 Deleting Text Messages
42 USING EMAIL
43 MANAGING YOUR CONTACTS
43 Creating a Contact
44 Deleting a Contact
45 USING THE WEB
45 Integrating Your Online Accounts
46 Browsing the Web
48 ALARMS AND CLOCK SETTINGS
48 Setting the Date and Time
49 Setting an Alarm
50 MAPS AND WEATHER
50 Using Maps
51 TAKING PHOTOS AND VIDEOS
51 Using the Camera to Take a Photo
52 Accessing the Flash Settings
52 Using the Camera to Record a Video

ENGLISH
Complete User Manual
7
Contents
53 MANAGING YOUR PHOTOS AND VIDEOS
53 Viewing your Photos and Videos in the Gallery
53 Sharing a Photo
53 Playing Videos
54 PLAYING AND MANAGING YOUR MUSIC
54 Playing a Track
55 CONNECTIVITY AND NETWORKING
55 Viewing Your Mobile Network
55 Turning Roaming On or Off
56 Managing Wi-Fi Networks
57 Using Bluetooth
58 Turning Flight Mode On and Off
60 SECURING YOUR PHONE
60 Locking Your Phone
61 Setting or Changing your Passphrase
62 PERSONALISING YOUR PHONE
62 Changing Your Ringtone, Message Tone and Alarm
62 Changing the Phone’s Language and Keyboard
62 Changing Your Background Images
63 Deciding What to Show on the Welcome Screen
64 ABOUT YOUR PHONE
65 UPDATING AND RESETTING YOUR PHONE
65 Updating the Software on Your Phone
67 Resetting Your Phone
68 USEFUL TIPS
68 Copying and Pasting
68 Locking the Display to Landscape or Portrait Orientation
68 Checking Data Usage
68 Taking Screenshots
69 Optimising Battery Life

ENGLISH
Complete User Manual
8
Contents
70 APPENDICES
70 APPENDIX A: OTA Updates
71 APPENDIX B: Technical Specications
72 APPENDIX C: Cleaning and Safety
75 APPENDIX D: Information on Exposure to Radio Waves
and SAR
76 APPENDIX E: Disposing of this Product Correctly
77 APPENDIX F: Declaration of Conformity

ENGLISH
Complete User Manual
9
Before you begin
BEFORE YOU BEGIN
Box Contents
Before using your bq device for the rst time, please check the contents of the box.
Please contact us if any of the following items are missing.
bq Aquaris E5 Ubuntu Edition
USB to micro-USB cable
Mains charger
SIM key
Documentation:
Quick Start Guide
Warranty and Safety Manual
bq Accessories

ENGLISH
Complete User Manual
10
Before you begin
Do not attempt to remove the rear cover of your bq Aquaris E5 Ubuntu Edition,
as this may damage the device.
Do not remove the battery by any means. Removing it may invalidate the
warranty.
Do not insert any pointed objects into the opening next to the rear camera, as this
may damage the noise-cancelling microphone.
Product Overview
MicroSD slot
Notication
LED
Front
camera
Microphone
Speaker
Micro-USB
port
Flash
Rear camera
Light and
proximity sensor
Receiver
Volume buttons
On/Off/Screen-lock
button
Noise-cancelling
microphone
Headphone jack
Micro-SIM
slots

ENGLISH
Complete User Manual
11
Getting started
GETTING STARTED
This guide will walk you through the basic steps required to set up and use your
Ubuntu phone and will help you to make the most of its unique features, such as
the Scopes.
Ubuntu’s Scopes make it faster and easier than ever before to nd the things you
want. Within minutes, you’ll be navigating to the music, photos, videos, apps and
services you want to use much quicker than you can with other smartphones.
How to Insert SIM Cards
Your bq Aquaris E5 Ubuntu Edition is a dual SIM (2 x micro-SIM slot) smartphone.
The SIM trays are accessed from the phone’s exterior; the rear cover should not be
removed under any circumstances.
We will explain how to congure and use the dual SIM feature later, but rst, the
steps below will show you how to insert your SIM card(s) into the phone before
starting to use it.
You will nd the SIM key and the device documents in the
box.
Making sure the device is off, insert the end of the SIM
key into the orice of the SIM slot you want to use.
Place your SIM card in the tray. Make sure it is in the
correct position (use the notch on the corner for guidance:
see image).
Once the SIM is in position, insert the tray back into the
slot.
If you insert a new SIM card into the device while it is switched off, you will need
to restart the phone so that it will recognise it.

ENGLISH
Complete User Manual
12
Getting started
Inserting/Removing the MicroSD Card
Your bq Aquaris E5 Ubuntu Edition has an internal memory that can be expanded
to 32 GB by using a MicroSD card.
To insert a MicroSD card, follow these steps:
Remove the cover that protects the MicroSD slot
(located at the top of the phone).
Place the MicroSD card in the tray ensuring that the metal
pins are closest to the interior and facing upwards towards
the screen.
Push the card in until you hear a slight click, which
indicates that it has been inserted correctly. If the card is
not inserted correctly, the device may not recognise it and
its content will not be available.
Make sure you replace the protective cover to prevent
dust and dirt from entering the device, and to avoid
accidentally ejecting the MicroSD card.
To remove the MicroSD card, follow the steps above in reverse, bearing in mind the
following recommendations:
a. For greater security, switch the device off before removing the MicroSD
card.
b. If you need to remove the MicroSD card while the device is switched on, rst
unmount it in order to avoid damaging the card and losing any data.

ENGLISH
Complete User Manual
13
Getting started
To do this, swipe to the right to access your smartphone´s Launcher menu, tap on
External Drives and then go to SD Card Management > Safely Remove.
Then remove the cover that protects the MicroSD slot
(located at the top of the phone).
Push the card in until you hear a slight click to indicate that
the card has been released. When you remove your nger,
the card will slide partially out of the slot, allowing you to
remove it completely.
Make sure you replace the protective cover to prevent
dust and dirt from entering the device.
You can choose whether to store your multimedia files on the phone’s internal
memory or directly onto the MicroSD card. Remember that any content stored on
the MicroSD card will not be available when the card is removed, and any apps stored
on there will no longer function.

ENGLISH
Complete User Manual
14
Getting started
Switching the Device On and Off
To switch on your bq Aquaris E5 Ubuntu Edition, press and hold down (for a few
seconds) the On/Off button which is located on the side of the smartphone.
If you are using two micro-SIM cards in your Aquaris E5 Ubuntu Edition, on switching
on your device, you will be asked to enter the PIN number for each SIM.
Remember that if you insert a new SIM card into the phone while it is switched on,
you will need to restart the device for it to recognise it.
To switch off the device, press and hold down the On/Off button for two seconds,
a menu will appear on screen with various options. Select Power off to turn off the
device completely, or Reboot to restart it.
If you press briey on the On/Off button, the screen will switch off but not the
device.

ENGLISH
Complete User Manual
15
Getting started
Charging the Phone and Transferring Files
Your smartphone has a rechargeable (non-removable) 2500 mAh battery which is
charged via the micro-USB port at the bottom of the device. A USB to micro-USB
cable and mains adapter are provided with the phone. To charge it, follow these
simple steps:
a) Using the mains adapter:
1. Plug the USB cable into the mains adapter.
2. Connect the mains adapter to any standard plug socket (220 V/50 Hz).
3. Plug the other end of the cable into the micro-USB port on your
smartphone.
b) Using a laptop or desktop computer:
1. Plug the USB cable into a compatible USB port on your computer.
2. Plug the other end of the cable into the micro-USB port on your
smartphone.
The battery of your bq Aquaris E5 Ubuntu Edition is non-removable. If it is
removed by anyone other than our Technical Support staff, your device could
be damaged and the warranty invalidated.
Allowing the battery to charge fully is recommended when you charge it for the
rst time, as this will help calibrate the battery meter. Bear in mind that some
batteries perform better after a number of full charge/discharge cycles.
The time required to charge your phone may vary slightly depending on whether
it is charged via the mains adapter or via a computer USB port.

ENGLISH
Complete User Manual
16
Getting started
If you connect your smartphone to a computer using the USB cable, you can also
transfer les between the two devices (to/from the phone’s internal memory, or
the MicroSD card, if one is in use ). This will allow you to use, copy or store images,
videos, music, text documents, etc. on one or both devices.
To transfer files in MTP mode from your phone (and/or MicroSD card) onto
a computer running Mac OS (and vice versa), you will need to download
and install the free Android File Transfer app onto your computer: www.
android.com/filetransfer/.
Do not disconnect the cable while les are being transferred.

ENGLISH
Complete User Manual
17
Getting started
Setup Wizard
When you switch on your bq Aquaris E5 Ubuntu Edition for the rst time, or if you
have carried out a factory reset, you will be asked to precongure a number of basic
settings before you start using it.
· Language
· SIM cards
· Lock security
· Connect to Wi-Fi
· Location
· Improving your experience
To access the GPS location service on this device, you must accept the HERE terms
and conditions during the setup wizard. They can also be accepted at a later stage
by going to Settings > Privacy & Security > Location.

ENGLISH
Complete User Manual
18
Getting started
Learning to Use the Multi-Touch Screen
Your smartphone has a capacitive multi-touch screen with various simultaneous
detection points. Different movements can be made over these points which are
linked to different functions:
· Touch. Touch the screen briey to select an icon, open an app, activate a text-
entry box, etc.
· Touch and hold. Touch the screen (on either a clear area or on an icon) with your
nger and hold for approximately 2 seconds to bring up a menu of available
options.
· Drag. To move an icon, press and hold down, drag it to the desired position and then
release.

ENGLISH
Complete User Manual
19
Getting started
· Swipe or slide. Slide your nger from the left to see the Launcher or from the
right to see all the apps you have running and with a quick swipe you can switch
between Scopes or apps or, slide your finger top to bottom to access your
notications and the phone settings or from the bottom to view the controls
and then hide them again when you´re done.
· Pinch. Place two ngers on the screen at the same time and move them towards
each other, or spread them apart to reduce or enlarge an image.
· Double-tap. Tap the screen twice in quick succession to zoom in on an image,
and tap twice again in order to zoom back out.

ENGLISH
Complete User Manual
20
Getting started
After the initial preconguration, a wizard will quickly guide you through the key
gestures needed to navigate your new Ubuntu device, such as how to unlock the
phone, how to access the indicators, close the conguration screen or quickly access
apps with the Launcher.
The main thing to remember is that rather than a single home screen, there is a
Launcher on the left where you can pin your favourite apps for quick access, plus
the Scopes, which make it quick and easy to nd content.
To access the Scopes:
1. Swipe from the left to reveal the Launcher.
2. Tap the Home icon .
To see the different Scopes on your phone, just swipe left or right in the title bar
of the current Scope.
Scopes make it quicker and easier to do things with your phone, whether the content
and services they involve are saved on your phone or available on the web. For
example, the NearBy Scope shows nearby restaurants, gigs and other things to do,
alongside suggestions for the closest public transport locations. The Apps Scope
shows the apps installed on the phone and gives you access to the Ubuntu Store,
while the News Scope keeps you up to date with the latest international, sports and
technology news from various sources. There are also Scopes for music, movies and
many more types of content with new ones being added all the time.
To switch quickly between the app you are using and the app you used last:
· Give a short swipe from the right edge (no further than the centre of the screen
to return to the last app you used).
To switch from one Scope to another:
· Swipe quickly to the left or right.
To access your notications and phone settings:
· Swipe from the top to the bottom.
To access the controls:
· Swipe from the bottom to the top.
Page is loading ...
Page is loading ...
Page is loading ...
Page is loading ...
Page is loading ...
Page is loading ...
Page is loading ...
Page is loading ...
Page is loading ...
Page is loading ...
Page is loading ...
Page is loading ...
Page is loading ...
Page is loading ...
Page is loading ...
Page is loading ...
Page is loading ...
Page is loading ...
Page is loading ...
Page is loading ...
Page is loading ...
Page is loading ...
Page is loading ...
Page is loading ...
Page is loading ...
Page is loading ...
Page is loading ...
Page is loading ...
Page is loading ...
Page is loading ...
Page is loading ...
Page is loading ...
Page is loading ...
Page is loading ...
Page is loading ...
Page is loading ...
Page is loading ...
Page is loading ...
Page is loading ...
Page is loading ...
Page is loading ...
Page is loading ...
Page is loading ...
Page is loading ...
Page is loading ...
Page is loading ...
Page is loading ...
Page is loading ...
Page is loading ...
Page is loading ...
Page is loading ...
Page is loading ...
Page is loading ...
Page is loading ...
Page is loading ...
Page is loading ...
Page is loading ...
Page is loading ...
Page is loading ...
-
 1
1
-
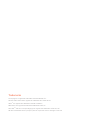 2
2
-
 3
3
-
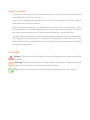 4
4
-
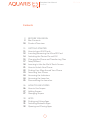 5
5
-
 6
6
-
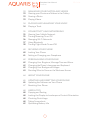 7
7
-
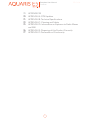 8
8
-
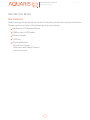 9
9
-
 10
10
-
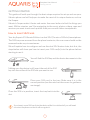 11
11
-
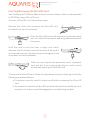 12
12
-
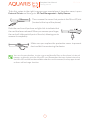 13
13
-
 14
14
-
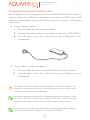 15
15
-
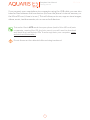 16
16
-
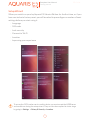 17
17
-
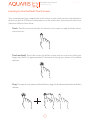 18
18
-
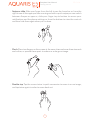 19
19
-
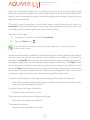 20
20
-
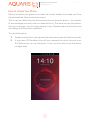 21
21
-
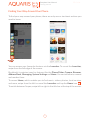 22
22
-
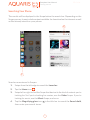 23
23
-
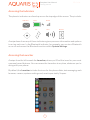 24
24
-
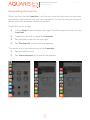 25
25
-
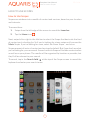 26
26
-
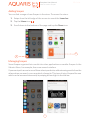 27
27
-
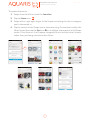 28
28
-
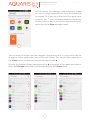 29
29
-
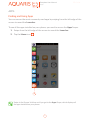 30
30
-
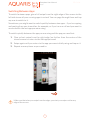 31
31
-
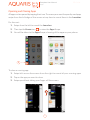 32
32
-
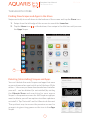 33
33
-
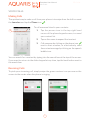 34
34
-
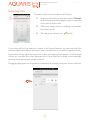 35
35
-
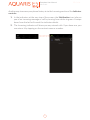 36
36
-
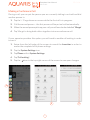 37
37
-
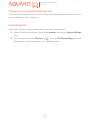 38
38
-
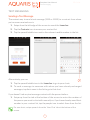 39
39
-
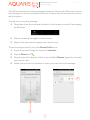 40
40
-
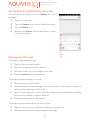 41
41
-
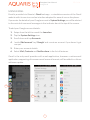 42
42
-
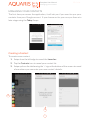 43
43
-
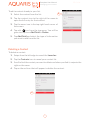 44
44
-
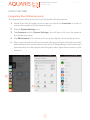 45
45
-
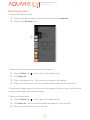 46
46
-
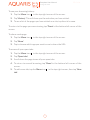 47
47
-
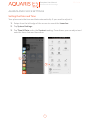 48
48
-
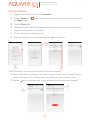 49
49
-
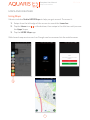 50
50
-
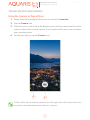 51
51
-
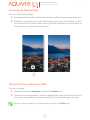 52
52
-
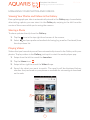 53
53
-
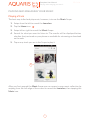 54
54
-
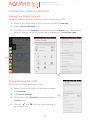 55
55
-
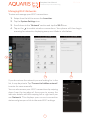 56
56
-
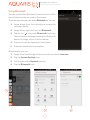 57
57
-
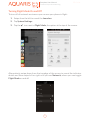 58
58
-
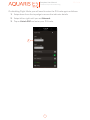 59
59
-
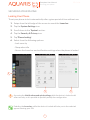 60
60
-
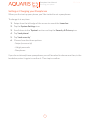 61
61
-
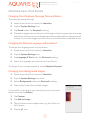 62
62
-
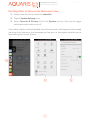 63
63
-
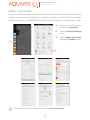 64
64
-
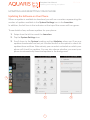 65
65
-
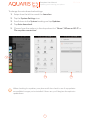 66
66
-
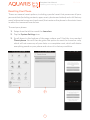 67
67
-
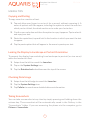 68
68
-
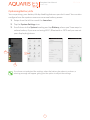 69
69
-
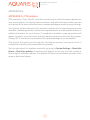 70
70
-
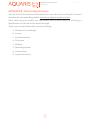 71
71
-
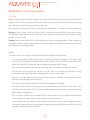 72
72
-
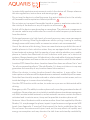 73
73
-
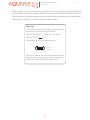 74
74
-
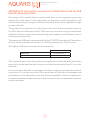 75
75
-
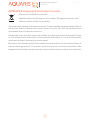 76
76
-
 77
77
-
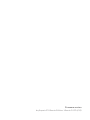 78
78
-
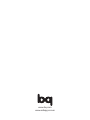 79
79
bq Aquaris E4.5 ubuntu User manual
- Category
- Smartphones
- Type
- User manual
Ask a question and I''ll find the answer in the document
Finding information in a document is now easier with AI
Related papers
Other documents
-
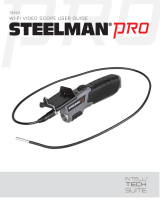 Steelman Pro 78823 User manual
Steelman Pro 78823 User manual
-
Dell Inspiron Mini 10v 1011 Owner's manual
-
Gigabyte GSmart Maya M1 v2 Quad Owner's manual
-
Dell 1010 User manual
-
Dell 1010 User manual
-
Dell Inspiron Zino HD 400 Owner's manual
-
Dell Inspiron Zino HD 400 Owner's manual
-
Dell Vostro A90 Owner's manual
-
Dell Inspiron 1210 Owner's manual
-
Dell Inspiron 1210 Quick start guide