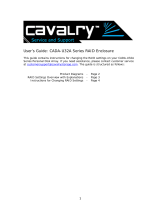Internal Desktop
SATA Hard Drive
User Manual

WD Service and Support
Should you encounter any problem, please give us an opportunity to address it before returning
this product. Most technical support questions can be answered through our knowledge base or
e-mail support service at support.wdc.com. If the answer is not available or, if you prefer, please
contact WD at the best telephone number shown below.
Your product includes 30 days of free telephone support during the warranty period. This 30-day
period starts on the date of your first telephone contact with WD technical support. E-mail support
is free for the entire warranty period and our extensive knowledge base is available 24/7. To help
us keep you informed of new features and services, remember to register your product online at
https://www.wdc.com/register.
Accessing Online Support
Visit our product support website at support.wdc.com and choose from these topics:
• Downloads - Download drivers, software, and updates for your WD product.
• Registration - Register your WD product to get the latest updates and special offers.
• Warranty & RMA Services - Get Warranty, Product Replacement (RMA), RMA Status, and
Data Recovery Information.
• Knowledge Base - Search by keyword, phrase, or answer ID.
• Installation - Get online installation help for your WD product or software.
Contacting WD Technical Support
When contacting WD for support, have your WD product serial number, system hardware, and
system software versions available.
North America
Asia Pacific
English 800.ASK.4WDC Australia 1 800 42 9861
(800.275.4932) China 800 820 6682/+65 62430496
Spanish 800.832.4778 Hong Kong +800 6008 6008
India 1 800 11 9393 (MNTL)/1 800 200 5789 (Reliance)
011 26384700 (Pilot Line)
Europe (toll free)*
00800 ASK4 WDEU
Indonesia +803 852 9439
(00800 27549338)
Japan 00 531 650442
Korea 02 703 6550
Europe
+31 880062100
Malaysia +800 6008 6008/1 800 88 1908/+65 62430496
Middle East
+31 880062100
Philippines 1 800 1441 0159
Africa
+31 880062100
Singapore +800 6008 6008/+800 608 6008/+65 62430496
Taiwan +800 6008 6008/+65 62430496
* Toll free number available in the following countries: Austria, Belgium, Denmark, France, Germany, Ireland, Italy, Netherlands,
Norway, Spain, Sweden, Switzerland, United Kingdom.

-1-
Congratulations on purchasing a WD SATA hard drive! This document was designed
to aid in the quick installation of your new SATA hard drive. If you experience problems
following these procedures or need further information regarding the installation and
use of your drive, visit our website at support.wdc.com to search our online
knowledge base for frequently asked questions and other common troubleshooting
tips.
Compatibility
Windows
®
7, Windows Vista
®
, Windows XP,
Windows 2000
Note: Compatibility may vary depending on your
hardware configuration and operating system.
System Requirements
• SATA interface connector on motherboard, or
SATA controller card (sold separately) installed in
an available 32-bit PCI expansion slot (2.1- or
2.2-compliant).
• 3.5-inch internal drive bay.
Unpacking & Drive Handling
WD hard drives are precision instruments and
should be handled with care during unpacking and
installation. Hard drives can be damaged by rough
handling, shock and vibration, or electrostatic
discharge (ESD). Be aware of the following
precautions:
• This product contains no user-serviceable parts;
refer servicing to WD-authorized personnel only.
• Do not unpack your hard drive until you are ready
to install it. Your hard drive is packaged in an anti-
static bag.
• To avoid ESD problems, ground yourself by
touching the metal chassis of the computer before
handling the hard drive. Articles of clothing
generate static electricity. Do not allow clothing to
come in direct contact with the hard drive or
circuit board components.
• Handle the hard drive by its sides only. Avoid
touching the circuit board components on the
bottom of the hard drive.
• Do not drop, shake, or knock down the hard drive.
• Do not stack hard drives or stand your WD hard
drive on its edge.
Getting Started
1. Gather these materials and tools: WD hard drive
kit; computer system manual; operating system
manual and DVD or CD; SATA host controller
drivers (if applicable); Phillips and flat-blade
screwdrivers.
2. Before performing any hardware installation, back
up your existing data.
3. Before handling the hard drive or any other
components, discharge static electricity by
touching the metal chassis of your computer or by
using an anti-static wrist strap.
4. Locate and record your WD hard drive serial
number, model number, and date code on the
label on top of your drive.
5. Power off the computer and unplug the power
cord.
6. Remove the system cover (refer to your system
manual for instructions).
Kit Contents
WD Hard Drive
Documentation
Mounting screws
1
ENG

-2-
Set the Jumpers
It is not necessary to add a jumper shunt on the drive for
workstation/desktop use. For enterprise storage enviroments, use
the following advanced settings:
SSC Mode: spread spectrum clocking feature enabled or
disabled. Default setting is disabled or no jumper shunt placed on
pins 1–2. Adding the jumper to pins 1–2 enables the spread
spectrum clocking feature.
PM2 Enabled Mode: to enable power-up in standby (power
management 2 or PM2) mode, place a jumper on pins 3–4. This
mode enables controlled spinup by spinup command in
accordance with ATA standard and is mainly for server/workstation
environments operating in multiple-drive configurations.
Note: The PM2 feature is not available on all WD SATA drives.
OPT1: 150 MB/s data transfer speed enabled or disabled. Default
setting is disabled. To enable 150 MB/s data transfer speed, place
a jumper on pins 5–6.
OPT2: reserved for factory use (pins 7–8).
Important: DO NOT change the default setting if you intend to
use the drive in a desktop computer. Change the jumper settings
ONLY if you intend to use the drive in an enterprise storage
environment. For more information on these advanced settings,
visit support.wdc.com.
Important: PM2 mode requires a compatible BIOS that
supports this feature. If PM2 is enabled and not supported by
BIOS, the drive does not spin up and therefore is not detected by
the system.
Figure 1
Default
Standard configuration (no jumper added).
Spread spectrum clocking disabled.
SSC Enabled
Spread spectrum clocking enabled
(jumper on pins 1-2).
PM2 Enabled
PM2 enabled (jumper on pins 3-4). Controlled
spinup via spinup command (ATA standard).
OPT1 Enabled
1.5 Gb/s data transfer speed enabled
(jumper on pins 5-6).
Figure 2
Mounting frame
Note: Jumper shunt not included.
2

-3-
Install the Hard Drive
1. Slide the hard drive into an available 3.5-inch drive bay and
secure the drive with the four mounting screws (two on each
side). For proper grounding, install the screws in the hole
positions (Figure 2).
2. Attach one end of the SATA cable to the SATA interface on the
WD drive (Figure 3). SATA connectors are keyed to ensure
proper insertion.
3. Connect the SATA power cable to the SATA interface on the
drive (Figure 3).
4. Connect the SATA cable to the SATA connector on the
motherboard or the SATA controller card (Figure 4).
Note: If using a SATA controller card, be sure to follow the
instructions that came with the card to install the SATA host
drivers.
5. Verify all cable connections. Replace and secure the system
cover. Reconnect the power cord and power on the computer.
6. Follow the instructions below for your Windows operating
system.
Acronis
®
True Image WD Edition
Acronis True Image WD Edition is a software that assists you with
your hard drive installation and management. Its features include
cloning, drive migration, drive deployment, image backup, and
recovery. In addition, Acronis True Image WD Edition allows you to
create bootable recovery media and full drive image backups that
can be used to recover your entire system or to simply restore a file
or folder. For further information, download the software and its
corresponding user manual at http://support.wdc.com/retailkit.
Important: You can obtain the latest version of Acronis True
Image WD Edition from our website (requires a WD drive serial
number). To install your drive(s) without using this software, follow
the “Alternate Instructions for Installing a Drive” on page 3.
Figure 3
Figure 4
SATA cable connection
Motherboard
Expansion slot
SATA controller card
SATA Motherboard
Configuration
SATA Controller Card
Configuration
SATA cable
Standard SATA Connection
Interface
WD SATA Cable Connection
Interface
SATA device plug
power connector
SATA device plug
interface connector
SATA power
receptacle
connector
SATA power
receptacle
connector
SATA receptacle
interface connector
WD SATA cable
Note: WD SATA cable not included.
3
4

-4-
Alternate Instructions for Installing a Drive
Windows 7/Windows Vista
Windows Vista has all the necessary tools to help you properly
install a SATA drive. Depending on your configuration, follow the
appropriate set of instructions below (Single Install or Adding a
Second Drive).
Note: Ensure your drive is detected by your SATA controller during
bootup or in the SATA BIOS by disconnecting any other hard drives
from the computer system until Windows has been completely
installed on the desired hard drive.
Single Install:
If your SATA controller supports RAID, you may need to define your
drive in a RAID Array before Windows can detect the drive, even if
the motherboard or system drivers are being loaded correctly. This
is true even if installing a single drive. Contact your system or RAID
controller manufacturer for assistance on defining your drive in a
RAID Array.
1. Insert the Windows Vista DVD into the DVD-ROM drive and
restart the system.
2. Follow the onscreen prompts until the Where do you want to
install Windows? screen displays.
3. Your hard drive is listed in the center window screen as “Disk 0
Unallocated Space.”
–If you want a single partition (single drive letter), click Next to
automatically partition and format your hard drive in NTFS.
Windows Vista continues installing.
–If you want multiple partitions on this hard drive, click Drive
options (advanced) and skip to step 5 below.
–If your hard drive is not detected, you may need to obtain third
party SATA controller drivers from the SATA controller
manufacturer. These drivers must be installed from a CD, DVD,
floppy, or USB flash drive.
4. After clicking Drive options (advanced), click New to add a
new partition to the hard drive.
5. Enter the capacity of the partition and click Apply.
6. Select the Disk 0 Unallocated Space and click New to add
another new partition to the hard drive.
7. Enter the capacity of the partition and click Apply.
8. Repeat steps 6 and 7 until the desired amount of partitions is
obtained, then click Next to continue installing Windows Vista on
the first partition.
Adding a Second Drive:
1. Start Windows Vista and allow the operating system to boot to
the desktop.
Note: Be sure you are logged in as System Administrator.
2. Once Windows has fully booted up, left-click the Start button to
access Disk Management.
3. Right-click Computer.
4. Left-click Manage.
5. When Computer Management opens, click Disk Management.
Partitioning/Formatting:
Note: In two separate windows, on the right side of the screen, a
graphical representation of the partitions on the installed hard drives
is displayed. The top window is for viewing a drive’s status,
capacity, and file system. The bottom window displays a
representation of the drives in the system beginning with the boot
drive (drive 0). In almost all cases, you will want to work with the
bottom window.
1. Locate the newly installed hard drive and right-click the long
Unallocated banner device listing.
2. Click New Simple Volume from the menu.
3. The New Simple Volume Wizard appears. Click Next to continue.
4. Select the capacity of the first partition you want on this hard
drive. If you want a single partition (single drive letter), leave the
capacity the default value and click Next.
5. You may assign a drive letter that is not already in use by other
devices, then click Next to continue.
6. Leave the allocation unit size at default and label the drive as
desired. Select Perform a quick format and then click Next to
continue.
7. Click Finish when done.
Windows XP/Windows 2000
Windows XP/2000 has all the necessary tools to help you properly
install a SATA drive. Depending on your configuration, follow the
appropriate set of instructions below (Single Install or Adding a
Second Drive).
Note: Ensure your drive is detected by your SATA controller during
bootup or in the SATA BIOS by disconnecting any other hard drives
from the computer system until Windows has been completely
installed on the desired hard drive.
Single Install:
If your SATA controller supports RAID, you may need to define your
drive in a RAID Array before Windows can detect the drive, even if
the motherboard or system drivers are being loaded correctly. This
is true even if installing a single drive. Contact your system or RAID
controller manufacturer for assistance on defining your drive in a
RAID Array.
1. Insert the Windows XP or 2000 CD into the CD-ROM drive and
restart the system.
Note: You may need to press the F6 key to load the driver for the
SATA controller before Windows can find a drive to which to
install. See Answer ID 127 in the knowledge base at
support.wdc.com for more information.
2. From the partitioning option screen, create the partition size you
want by pressing C. Note that the FAT32 does not allow
partitions larger than 32 GB. For more information about this
limitation, please see Microsoft Article 184006 at
support.microsoft.com. NTFS format, on the other hand, has no
size limit on partition sizes. After the partition(s) have been
created and formatted, continue with Windows installation.
5

-5-
Adding a Second Drive:
1. Start Windows and allow the operating system to boot to the
desktop.
Note: Be sure you are logged in as System Administrator.
2. Once Windows has fully booted up, click the Start button,
right-click My Computer, then click Manage.
3. When Computer Management opens, click Disk Management.
4. When Disk Management opens, the Initialize and Convert Disk
Wizard may appear.
Note: You must use this wizard to write a Signature to the drive.
Otherwise, the drive will not work with Windows. If the wizard
does not appear, you may need to manually complete this
process following the steps below:
a. Right-click on the name of the drive to be initialized. (Drives are
numbered as follows: drive 0 being the boot drive and drive 1-
3 represents all other drives. For CD-ROM drives, the first is
CD 0, the second CD 1, etc.)
b. Choose Initialize from the menu that appears.
c. The next screen shows the drive you selected to initialize. Make
sure the drive is checked and click Next.
d. You will have the option to convert the drive from basic to
dynamic storage. Leave this unchecked and click Next.
e. Click Finish
For more information about Basic and Dynamic storage, see
Answer ID 282 at support.wdc.com.
Partitioning/Formatting:
Note: In two separate windows, on the right side of the screen, a
graphical representation of the partitions on the installed hard drives
is displayed. The top window is for viewing a drive’s status,
capacity, and file system. The bottom window displays a
representation of the drives in the system beginning with the boot
drive (drive 0). In almost all cases, you will want to work with the
bottom window.
1. Once the disk is initialized, right-click in the unallocated space.
2. Click on Create Partition from the menu.
3. The Create Partition Wizard appears. Click Next to continue.
4. On the next screen select either Primary or Extended Partition
and click Next to continue.
5. You may assign a drive letter that is not in use by other devices if
you wish, then click Next to continue.
6. Leave the allocation unit size at default and label the drive as
desired. Select Perform a quick format and then click Next to
continue.
7. Click Finish when done.

-6-
Regulatory Compliance
FCC Class B Information
This device has been tested and found to comply with the limits of a Class B
digital device, pursuant to Part 15 of the FCC Rules. These limits are designed
to provide reasonable protection against harmful interference in a residential
installation. This unit generates, uses, and can radiate radio frequency energy
and, if not installed and used in accordance with the instructions, may cause
harmful interference to radio or television reception. However, there is no
guarantee that interference will not occur in a particular installation. Any
changes or modifications not expressly approved by WD could void the user’s
authority to operate this equipment.
The following booklet, prepared by the Federal Communications Commission,
may be helpful: How to Identify and Resolve Radio/TV Interference Problems.
This booklet is Stock No. 004-000-00345-4 available from the US
Government Printing Office, Washington, DC 20402.
CSA Notice
Cet appareil numérique de la classe B est conforme à la norme NMB-003 du
Canada.
This Class B digital apparatus complies with Canadian ICES-003.
Underwriters Laboratories Inc.
Bi-National UL Standard CAN/CSA-C22.2 No. 60950/UL 60950-1. Standard
for Safety of Information Technology Equipment, including Electrical Business
Equipment (File E101559).
CE Compliance For Europe
Verified to comply with EN55022:2006 for RF Emissions and EN55024:1998,
A1:2001 + A2:2003, EN61000-3-2:2000, EN61000-3-3:1995 + A1:2001
for Generic Immunity as applicable.
TUV NORD CERT GmbH
IEC-950 (EN60950) Standard for Safety of Information Technology
Equipment, including Electrical Business Equipment. EN60065. Standard of
Safety for Audio, Video, and Similar Electronic Apparatus.
Environmental Compliance (China)
Warranty Policy and Limitations
No limited warranty is provided by WD unless your WD Product (Product) was
purchased from an authorized distributor or authorized reseller. Distributors
may sell Products to resellers who then sell Products to end users. See below
for warranty information or obtaining service. No warranty service is provided
unless the Product is returned to an authorized return center in the region
(Americas, Europe-Middle East-Africa, or Asia Pacific) where the Product was
first shipped by WD.
Obtaining Service
WD values your business and always attempts to provide you the very best of
service. If this Product requires maintenance, either contact the dealer from
whom you originally purchased the Product or visit our product support Web
site at support.wdc.com for information on how to obtain service or a Return
Material Authorization (RMA). If it is determined that the Product may be
defective, you will be given an RMA number and instructions for Product return.
An unauthorized return (i.e., one for which an RMA number has not been
issued) will be returned to you at your expense. Authorized returns must be
shipped in an approved shipping container, prepaid and insured, to the
address provided on your return paperwork. Your original box and packaging
materials should be kept for storing or shipping your WD product. To
conclusively establish the period of warranty, check the warranty expiration
(serial number required) via support.wdc.com. WD shall have no liability for lost
data regardless of the cause, recovery of lost data, or data contained in any
Product placed in its possession.
Limited Warranty
WD warrants that the Product, in the course of its normal use, will be free from
defects in material and workmanship for a period of three (3) years, unless
otherwise required by law, and will conform to WD’s specification therefor. This
limited warranty period shall commence on the purchase date appearing on
your purchase receipt. WD shall have no liability for any Product returned if
WD determines that the Product was stolen from WD or that the asserted
defect a) is not present, b) cannot reasonably be rectified because of damage
occurring before WD receives the Product, or c) is attributable to misuse,
improper installation, alteration (including removing or obliterating labels and
opening or removing external enclosures, unless the product is on the list of
limited user-serviceable products and the specific alteration is within the scope
of the applicable instructions, as found at support.wdc.com), accident or
mishandling while in the possession of someone other than WD. Subject to the
limitations specified above, your sole and exclusive warranty shall be, during
the period of warranty specified above and at WD’s option, the repair or
replacement of the Product. The foregoing warranty of WD shall extend to
repaired or replaced Products for the balance of the applicable period of the
original warranty or ninety (90) days from the date of shipment of a repaired or
replaced Product, whichever is longer.
The foregoing limited warranty is WD’s sole warranty and is applicable only to
products sold as new. The remedies provided herein are in lieu of a) any and all
other remedies and warranties, whether expressed, implied or statutory,
including but not limited to, any implied warranty of merchantability or fitness
for a particular purpose, and b) any and all obligations and liabilities of WD for
damages including, but not limited to accidental, consequential, or special
damages, or any financial loss, lost profits or expenses, or lost data arising out
of or in connection with the purchase, use, or performance of the Product, even
if WD has been advised of the possibility of such damages. In the United
States, some states do not allow exclusion or limitations of incidental or
consequential damages, so the limitations above may not apply to you. This
warranty gives you specific legal rights, and you may also have other rights
which vary from state to state. Visit support.wdc.com for additional terms and
conditions.
Western Digital
20511 Lake Forest Drive
Lake Forest, California 92630 U.S.A.
Information furnished by WD is believed to be accurate and reliable; however, no responsibility
is assumed by WD for its use nor for any infringement of patents or other rights of third parties
which may result from its use. No license is granted by implication or otherwise under any pat-
ent or patent rights of WD. WD reserves the right to change specifications at any time without
notice.
Western Digital, WD, and the WD logo are registered trademarks in the U.S. and other
countries; and Data Lifeguard and Data Lifeguard Tools are trademarks of Western Digital
Technologies, Inc. Other marks may be mentioned herein that belong to other companies.
© 2009 Western Digital Technologies, Inc. All rights reserved.
4779-705037-A00 Aug 2009
Important: If your Product was originally purchased as a component
integrated within a system by a system manufacturer, no limited
warranty is provided by WD. Contact the place of purchase or the
system manufacturer directly for warranty service.
䪙
(Pb)
∲
(Hg)
䬝
(Cd)
݁Ӌ䫀
(Cr VI)
㘮⒈㘨㣃
(PBB)
㘮⒈㘨㣃䝮
(PBDE)
⹀Ⲭ㒘ӊ
(HDA)
OOOOOO
⺕༈㞖㒘ӊ
(HSA)
OOOOOO
ᑻ偀䖒㒘ӊ
(MBA)
OOOOOO
ॄࠋ⬉䏃㒘ӊ
(PCA)*
XOOOOO
*
ॄࠊ⬉䏃㒘ӊࣙᣀ᠔᳝ॄࠊ⬉䏃ᵓ
(PCB)
ঞ݊㞾ⱘߚゟ㒘ӊǃ䲚៤⬉䏃䖲఼ⱘᘏԧDŽ
"O"
ᣛ⼎䚼ӊⱘ˄໘Ѣৠ䋼ᴤ᭭㑻߿Ϟ˅ॅ䰽᳝↦⠽䋼䞣ԢѢ⬅
MCV
ᷛޚ᠔ᅮНⱘ䯜ؐDŽ
"X"
ᣛ⼎䚼ӊⱘ˄໘Ѣৠ䋼ᴤ᭭㑻߿Ϟ˅ॅ䰽᳝↦⠽䋼䞣催Ѣ⬅
MCV
ᷛޚ᠔ᅮНⱘ䯜ؐDŽ
ᰒ⼎
"X"
ⱘ᠔᳝ᚙމϟˈ
WD
䛑Փ⫼ϔϾܕ䆌ⱘܡ䰸DŽ
䚼ӊৡ⿄
᳝↦ॅ䰽⠽䋼៤ߚ
WD HDD
ѻક
/