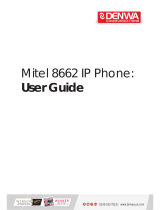Page is loading ...

ACD 2000 AGENT GUIDE
FOR THE MITEL NETWORKS
™
5010 IP PHONE
M I T E L N E T W O R K SM I T E L N E T W O R K S
Integrated
Communications Platform
3300

DUE TO THE DYNAMIC NATURE OF THE PRODUCT DESIGN, THE INFORMATION CONTAINED IN
THIS DOCUMENT IS SUBJECT TO CHANGE WITHOUT NOTICE. MITEL NETWORKS, ITS
AFFILIATES, AND/OR ITS SUBSIDIARIES ASSUME NO RESPONSIBILITY FOR ERRORS AND
OMISSIONS CONTAINED IN THIS INFORMATION.
™ Trademark of Mitel Networks Corporation.
© Copyright 2001, Mitel Networks Corporation.
All rights reserved.

3
Contents
General Information About this Guide 4
What is Automatic Call Distribution (ACD)? 5
About Your MITEL Networks 5010 IP Phone 6
Personal Keys 6
Line Select Keys/Line Appearances 6
Line Status Indicators 7
Feature Keys 7
Main Display 7
The SuperKey 8
Function Keys 8
Feature Access Codes 9
Features Not Available 9
ACD Agent Features and Capabilities 11
What are Agent Groups? 12
Logging In 14
Displaying Agent Log-In Information 15
Logging Out 16
Answering Calls 17
Using the Auto Answer Feature 18
Using a Headset 19
Using and Canceling the Work Timer 22
Taking a Break from Calls (Make Busy Feature) 23
Queue Threshold Alert 24
Displaying Queue Status 25
Personal Directory 26

4
General Information About this Guide
This guide describes operation of the Automatic Call Distribution (ACD) 2000
Feature Package on a Mitel Networks 5010 IP Phone. For further information
on ACD, see ”What is Automatic Call Distribution“.
The displays shown throughout this guide are intended to be representative only.
Certain displays on the sets may differ from those shown, usually based on what
features or Class Of Service has been programmed into individual sets.
For operation of other features associated with a Mitel Networks 5010 IP Phone
(some of which will work in conjunction with ACD), refer to the set guide.
IMPORTANT NOTE FOR HEADSET USERS: Mitel Networks Headsets with
Feature Control Switch (PN 9132-800-500-NA/9132-800-501-NA) must be
installed in the dedicated headset jack (the jack nearest the front of the
set). Installation will disable your handset microphone. Disconnecting the
headset at the jack or at the quick-disconnect plug restores handset
operation.

5
What is Automatic Call Distribution (ACD)?
The Automatic Call Distribution Feature Package is offered by the
Mitel Networks 3300 Integrated Communications Platform (ICP). ACD is a
method of switching large volumes of similar calls directly to a selected group of
extensions (Agents). Up to 350 such Agents can be supported. All calls are
distributed equally among the Agents. The calls are all of a similar nature, and
the Agents are trained/equipped to provide the particular information or service
the caller is requesting.
Typical examples of ACD applications include:
airline reservation offices
telephone order desks for department stores
customer service departments of telephone or cable T.V.
companies
When there are more incoming calls than available Agents, the calls may be
routed to recordings. The recordings may advise the callers that all Agents are
busy, and that an Agent will answer as soon as possible. Various recordings may
be provided to inform the caller as to call progress if an Agent is not accessed
immediately, or to advise the caller of information the Agent will require when
connection is established.
The 3300 ICP also directs calls to the Agent so that all Agents are given an equal
workload. A Supervisor usually oversees the operation, monitors the activity of
the Agents, and handles unusual situations which may arise.

6
About Your 5010 IP Phone
Personal Keys
At the bottom of your 5010 IP Phone is a row of Personal Keys. The bottom
Personal Key is your Prime Line, the telephone line that you will usually use.
Your extension number is the number of your Prime Line.
Other Personal Keys can be programmed by you as Speed Call Keys, or by your
System Administrator as Line Select or Feature keys.
Line Select Keys/Line Appearances
Your 5010 IP Phone can accommodate up to seven lines, including your Prime
Line (your listed number). Your Prime Line always appears at bottom Personal
Key. Other Personal Keys can be programmed as Line Select Keys. Line
appearances on your set may be used as separate telephone lines or shared
with other extension users. However, you cannot intrude on any conversation
that they are having without their permission, and they cannot intrude on any
conversation you are having without your permission.
Contact your System Administrator to have Line Select Keys programmed for
your set.

7
Line Status Indicators
The Line Status indicators are located on the outside edge of each Personal Key.
These LED indicators show you the status of the lines which you have
programmed on your set.
When a line is... the status indicator is...
Idle off
Busy solid on
Ringing flashing slowly
On Hold at your set flashing rapidly
On Hold at another set flashing in a slow on, fast off cycle on your
set’s Line appearance
Feature Keys
A Personal Key can also be programmed as a Feature Key by your System
Administrator for quick access to an often-used feature. When that key is
pressed to turn on the feature, the status indicator for that key will turn on.
Main Display
The main display, located at the top of your 5010 IP Phone shows the SuperKey
instructions. The Redial number, the name of the feature currently active,
messaging information, and telephone system error messages can also be
shown.
When your telephone is idle, the current date and time of day are displayed
continuously. But as soon as you make or receive a call, the display shows
information about that call, such as which line or trunk is being used, and the
duration of the call. This is useful when you are charging the cost of a call to a
customer or an account number.

8
The SuperKey
When you press the SuperKey Function Key, the main display changes. In
particular, prompts on the screen change. Prompts appear only when they can
be used and if they are available to you.
To exit a SuperKey session, press the SuperKey once more.
Function Keys
The Function Keys are located just below the main display. A number of the 5010
IP Phone features are accessed by using the Function Keys on your telephone.
1. Message Key: for sending and responding to messages.
2. Hold Key (red key): for placing calls on hold.
3. SuperKey (blue key): for programming Personal Keys as Speed Call
Keys, accessing most set features, and displaying set information.
4. Trans/Conf Key: for transferring calls and setting up conference calls.
5. Redial Key: for redialling the last dialed number.
6. éand ê Keys: for changing the volume of the handset receiver, the
volume and pitch of the ringer, and adjusting the contrast of the main
display.
7. Cancel Key: for canceling call features in progress.

9
Feature Access Codes
The following telephone features can be activated or disabled by Feature Access
codes, when no Feature Keys are programmed for this purpose:
Auto Answer
Do Not Disturb
Make Busy
Headset Operation
Login
Logout
Contact your System Administrator for these and other Feature Access codes
available on your telephone system, or to have these features programmed to be
activated by a Feature Key. Record your Feature Access codes in the Personal
Directory table at the end of this guide.
Features Not Available
There may be procedures in this guide which you cannot perform on your
telephone, and your display may not appear exactly as in the illustrations in this
guide. You may also have additional functionality not described in this guide. The
reason for this is that your company has specially selected your features and
calling privileges. See your System Administrator if you have any questions.

10

11
ACD 2000 AGENT FEATURES
AND CAPABILITIES

12
What are Agent Groups?
ACD Agents are normally grouped together to handle incoming telephone calls
that are associated with particular functions or departments in an organization;
for example, Sales or Engineering. Callers are then directed to the Group that
best serves their needs. The formation of ACD Agent Groups with two or more
Agents in each Group allows calls to be handled on a Group basis rather than on
an individual basis. An Agent can have multiple Agent ID’s, but Agents can only
have one Agent ID per group, and can only log in one Agent ID per telephone.
Agent Groups are assigned a unique 3-digit reporting number as well as an
Agent Group directory number. You will use both of these numbers as discussed
throughout this guide.
Agent Groups can be programmed to overflow between each other. This means
that if activated, calls that are directed to one Agent Group can be programmed
to overflow to other Agent Groups if the first Group was unavailable due to being
in an overload condition. This overflow capability allows ACD calls to be handled,
even though an Agent Group has been set in a Do Not Disturb mode.
You can have your set programmed to receive additional information concerning
Group activity. This information is called Queue Threshold Alert and Queue
Status.
The following Agent functionality is described in this section:
Logging In describes the procedure for logging in to a telephone programmed
for Automatic Call Distribution (ACD).
Displaying Agent Log-In Information describes the procedure for displaying
your Agent I.D. number for verification after logging in.
Logging Out describes the procedure for logging out from a telephone
programmed for ACD.
Answering Calls describes the procedure for answering ACD calls.
Using the Auto Answer Feature describes the feature which allows you to
answer calls automatically after one short ring.
Using a Headset describes the procedure for installing and programming a
headset for hands-free call answering.

13
Using and Canceling the Work Timer describes the purpose of the Work Timer
and the procedure for answering calls without waiting for the Timer to expire.
Taking a Break from Calls (Make Busy Feature) describes the procedure for
placing your set in a pause mode when you need to be away from your set for
brief periods of time, without the need to log out and subsequently log in again.
Queue Threshold Alert is a method of alerting you as to the status of your ACD
Group (Queue). This section describes the conditions under which an alert would
occur and describes how you will be notified when there is a backlog of long-
waiting calls.
Displaying Queue Status describes the procedure for displaying the current
workload conditions of your ACD Group (Queue).

14
Logging In
Automatic Call Distribution (ACD) 2000 calls are directed to Logged In Agents
only. ACD calls are not directed to a telephone where there is no Agent Logged
In. You can log in by following the procedure described below.
An important concept in the ACD 2000 system for you to be aware of is agent
mobility. Since you as an Agent are assigned a 1- to 7-digit Identification (I.D.)
number to log in with, you can be called by this I.D. number, as well as by the
telephone extension number where you are working. This means that you can be
called by your I.D. number regardless of where you may be located. For this
reason it is also a good idea for your Agent I.D. number to be included in your
company’s telephone directory.
You can log in to only one Group at any one time. Check with your manager if
you do not know the ACD Log-In access code or do not have an I.D. number.
The Agent I.D. number is unique to each Agent, and allows the system to
distribute ACD calls to Logged In Agents. An Agent can stay logged in indefinitely
on the same telephone. You can also log in by using an alternative Feature
Access code not explained in this guide.
NOTE: If the I.D. is in use by another Agent, or the I.D. is invalid, the Log-In
procedure is terminated.
If an Agent Log-In code is dialed, but no I.D. is entered within 60 seconds,
the Log-In procedure is not activated and your set is treated as a Logged
Out set.
After you have logged in, you can display your Log-In information. Refer to the
section ”Displaying Agent Log-In Information“ for further details.
When You Are Ready to Log In
To log in, perform the following tasks:
1. Press the Agent Log-in Feature Key
or
enter the Agent Log-In feature access code.
2. Enter your Agent I.D. code on the keypad.
3. Press #. Your set briefly displays LOGIN.

15
Displaying Agent Log-In Information
It is possible to display and verify Log-In information when you are logged in to a
set. The information displayed is the Agent I.D. number logged in to that set. This
is accomplished by the following tasks:
1. Press the SuperKey Function Key,
2. Press # until PERSONAL KEYS appears on the display.
3. Press * and the Agent Identification (I.D.) number currently logged in
will be displayed for 3 seconds.
4. The prompt SELECT A KEY appears. You may select another Line
Select Key for similar information if the set has more than one line
appearance.
If you press your Prime Line Key, your display shows your Agent I.D.
number and your name (if programmed).
5. To exit, press the SuperKey Function Key.

16
Logging Out
Logging out returns the set to Make Busy and it no longer receives Automatic
Call Distribution (ACD) calls, since ACD calls are directed to Logged-In
telephones only. Your set operates normally for non-ACD use when logged out.
Logging Out can be activated during a call in progress, and takes effect only
when you terminate (hang up) the call. This allows you to activate this feature
before your set can ring again for another call.
When You Are Ready to Log Out
To log out, perform the following tasks:
1. Press the Agent Log-out Feature Key
or
enter the Agent Log-out feature access code.
2. Press the Cancel Function Key.

17
Answering Calls
Answering ACD calls is not unlike answering regular calls on the 5010 IP Phone.
When the telephone rings, the indicator beside your Line Select Key flashes.
To answer the call, pick up the handset and begin speaking.
A headset option can be programmed into your system, eliminating the need to
pick up the handset. This is helpful in high call traffic situations normally
encountered in an ACD environment. To use a headset, refer to ”Using A
Headset“. You should also refer to ”Using the Auto Answer Feature“ for high
telephone traffic situations.

18
Using the Auto Answer Feature
You may prefer to answer your calls automatically using the Auto Answer
feature, for either handset or headset operation. Once programmed, when you
receive a call you hear one short ring before being automatically connected to
the caller.
Never leave your telephone unattended while the Auto Answer feature is turned
on.
To Activate Auto Answer
To activate the Auto Answer feature:
1. Press the Auto Answer Feature Key. The indicator beside the Auto
Answer key turns on.
To Deactivate Auto Answer
To deactivate the Auto Answer feature:
1. Press the Auto Answer Feature Key. The indicator beside the Auto
Answer key turns off.

19
Using a Headset
Note: Your system administrator may have enabled full-time headset operation
on your telephone. Telephones with full-time headset operation enabled must be
operated only with headsets.
Telephones that are not programmed for full-time headset operation will provide
a HEADSET key to allow you to switch between handset and amplified headset
(no feature control switch) operation.
Switching between handset and headset mode when using a Headset with
Feature Control Switch can be accomplished by connecting or disconnecting the
headset at the quick-disconnect plug on the headset cord, but you should also
disable headset operation if the handset will be used for an extended period of
time.
A headset can be used either in regular answer mode or with the Auto Answer
feature programmed.
Most headsets are installed using the same jack that the handset plugs into.
Mitel Networks Headsets with Feature Control Switch (PN 9132-800-500-NA/
9132-800-501-NA) plugs into the dedicated headset jack (the jack nearest the
front of the set).
To Install a Headset (no Feature Control Switch)
To install the headset for your use, perform the following tasks:
1.When the telephone is not in use, lift the handset from the cradle and
carefully turn the set upside down.
2.Unplug the handset cord where it connects to the telephone.
3.Plug in the headset cord in the same place.
4.Set the telephone upright and press the Headset Feature Key.
5.Store your handset in a safe place.

20
To return to handset operation, perform the following tasks:
1.When the telephone is not in use, lift the handset from the cradle and
carefully turn the set upside down.
2.Unplug the headset cord where it connects to the telephone.
3.Plug in the handset cord in the same place.
4.Set the telephone upright and return the handset to the cradle.
5.Press the Headset Feature Key.
6.Store your headset in a safe place.
Handling Calls with a Headset (no Feature Control Switch):
To answer a call (when Auto Answer is disabled):
Press the flashing Line Select key.
To hang up:
Press the Cancel Function Key.
To Install a Headset with Feature Control Switch
IMPORTANT NOTE: Mitel Networks Headsets with Feature Control Switch
(PN 9132-800-500-NA/9132-800-501-NA) must be installed in the dedicated
headset jack (the jack nearest the front of the set). Installation will disable
your handset microphone. Disconnecting the headset at the jack or at the
quick-disconnect plug restores handset operation.
To install the headset for your use, perform the following tasks:
1.When the telephone is not in use, lift the handset from the cradle and
carefully turn the set upside down.
2.Plug the headset cord into the headset jack (the jack nearest the front
of the set).
3. Set the telephone upright and return the handset to the cradle.
4. Press the Headset Feature Key.
/