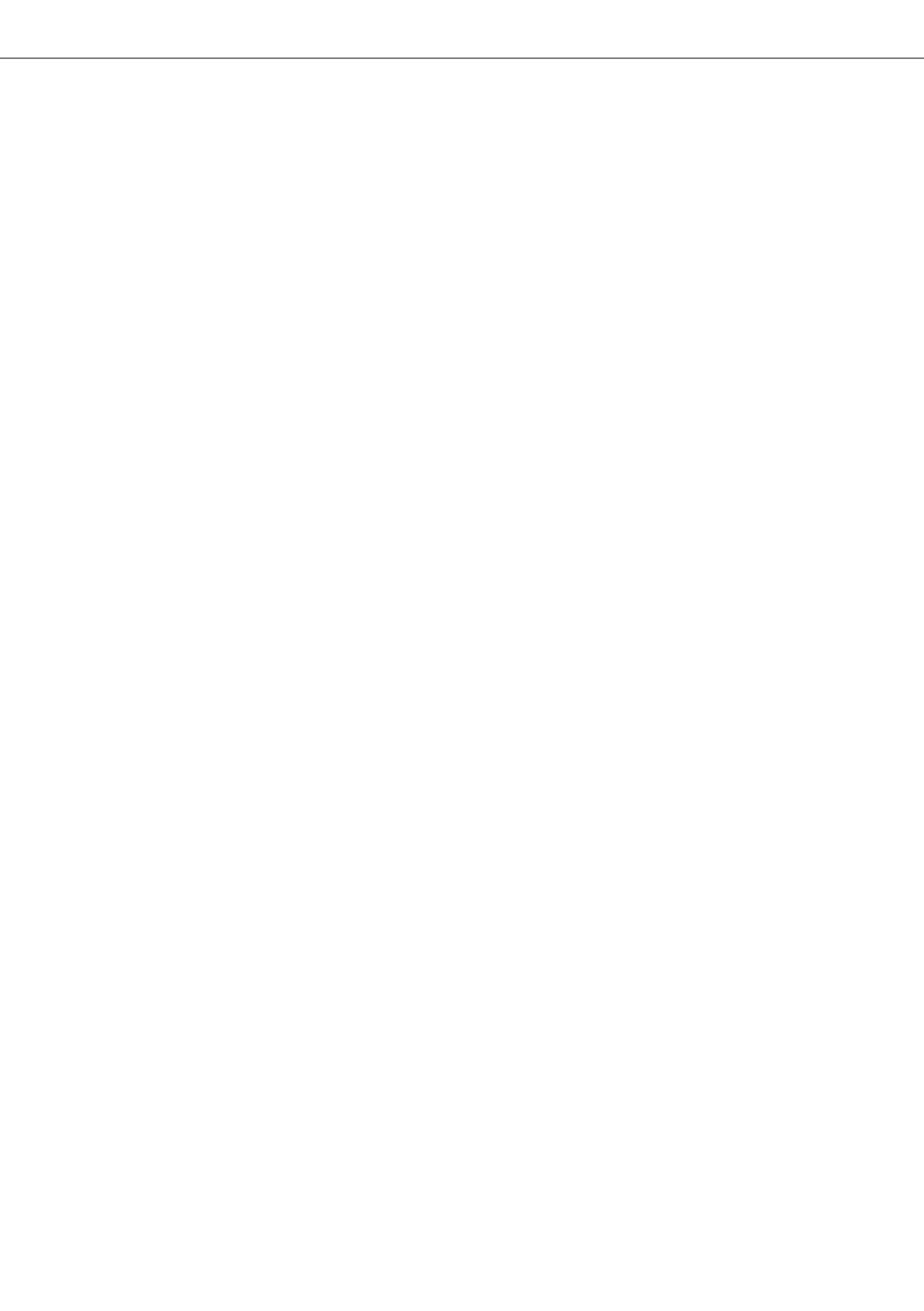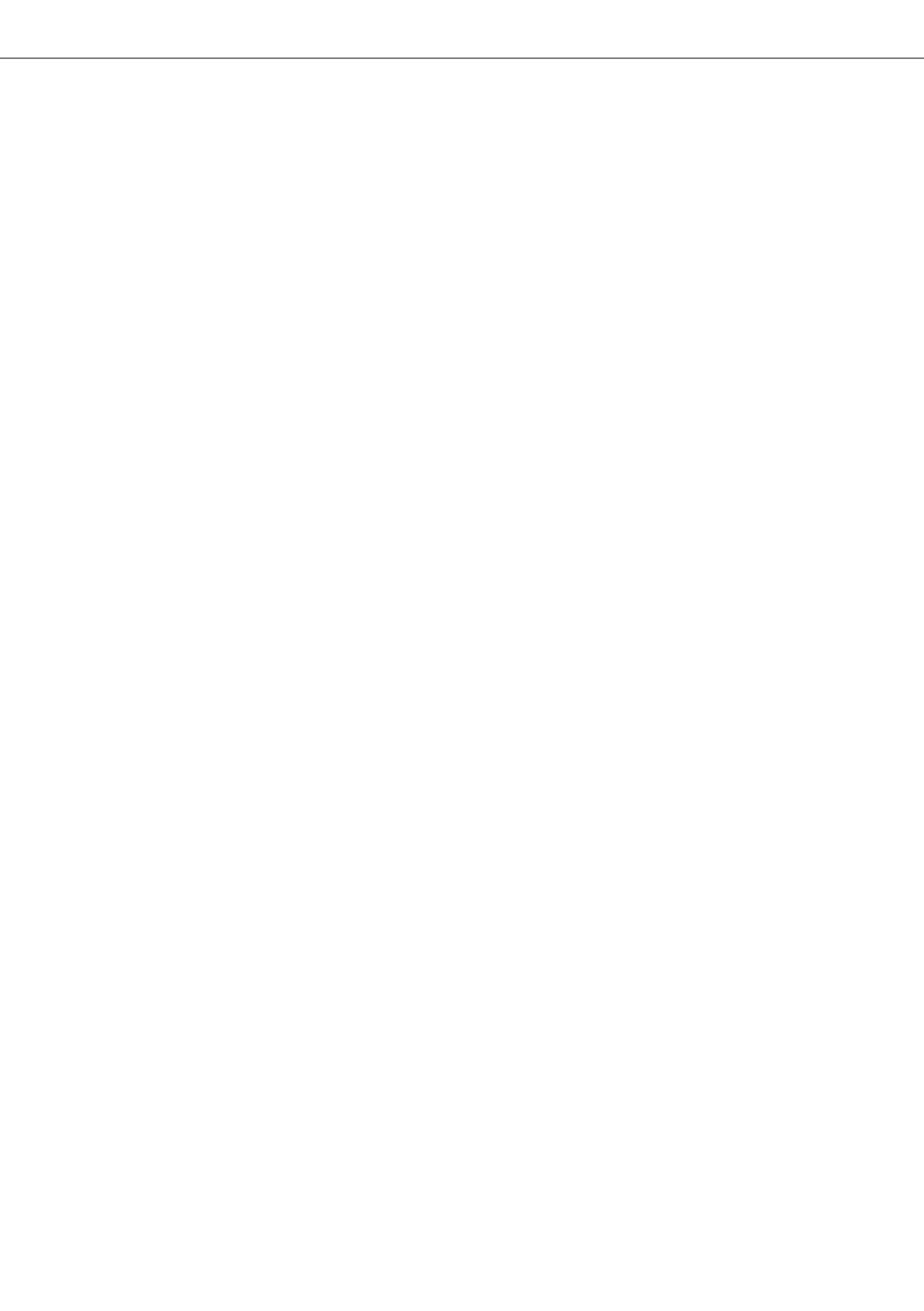
0-7
CONTENTS
Page
INSTALLATION REQUIREMENTS . . . . . . . . . . . . 0-1
●
Carrying this machine . . . . . . . . . . . . . . . . . . . 0-2
CAUTIONS . . . . . . . . . . . . . . . . . . . . . . . . . . . . . 0-3
FACSIMILE FEATURE. . . . . . . . . . . . . . . . . . . . . 0-6
CONTENTS . . . . . . . . . . . . . . . . . . . . . . . . . . . . . 0-7
CHAPTER 1
BEFORE USING THE PRODUCT
INTRODUCTION . . . . . . . . . . . . . . . . . . . . . . . . . 1-2
MAIN FEATURES . . . . . . . . . . . . . . . . . . . . . . . . 1-3
PART NAMES AND FUNCTIONS . . . . . . . . . . . . 1-4
●
Exterior . . . . . . . . . . . . . . . . . . . . . . . . . . . . . . 1-4
●
Interior . . . . . . . . . . . . . . . . . . . . . . . . . . . . . . . 1-5
●
Part names and functions of
peripheral devices . . . . . . . . . . . . . . . . . . . . . . 1-6
●
Operation panel of the main unit. . . . . . . . . . . . 1-9
●
Operation panel of the scanner module . . . . . 1-12
●
Touch panel (on the scanner module) . . . . . . . 1-13
LOADING PAPER . . . . . . . . . . . . . . . . . . . . . . . 1-16
●
Loading paper in paper tray 1 . . . . . . . . . . . . . 1-16
●
Changing the paper size in paper tray 1 . . . . . 1-16
●
Specifications of paper trays . . . . . . . . . . . . . 1-17
●
Setting the paper size and type . . . . . . . . . . . 1-19
●
Loading paper in the multi purpose drawer . . . 1-21
●
Specifications (multi purpose drawer). . . . . . . 1-23
●
Loading paper in the stand/
3 x 500 sheet paper drawer . . . . . . . . . . . . . . 1-23
●
Specifications
(stand/3 x 500 sheet paper drawer) . . . . . . . . 1-23
●
Loading paper in the stand/
MPD & 2000 sheet paper drawer . . . . . . . . . . 1-24
●
Specifications
(stand/MPD & 2000 sheet paper drawer) . . . . 1-24
ADDING TONER . . . . . . . . . . . . . . . . . . . . . . . . 1-25
STORAGE OF SUPPLIES . . . . . . . . . . . . . . . . . 1-25
CHAPTER 2
PRINTING FROM A COMPUTER
CONNECTING TO A COMPUTER . . . . . . . . . . . . 2-2
SOFTWARE FOR WINDOWS . . . . . . . . . . . . . . . 2-2
INSTALLING PRINTER DRIVERS AND
PRINTER UTILITIES . . . . . . . . . . . . . . . . . . . . . . 2-3
UNINSTALLING PRINTER DRIVERS AND
PRINTER UTILITIES . . . . . . . . . . . . . . . . . . . . . . 2-3
INSTALLING PRINTER DRIVERS USING PLUG &
PLAY OR THE “ADD PRINTER WIZARD” . . . . . . 2-4
●
Before installation . . . . . . . . . . . . . . . . . . . . . . 2-4
SETTING THE PRINTER DRIVER. . . . . . . . . . . . 2-5
●
Printer driver settings under Windows
(selecting and setting print conditions) . . . . . . . 2-5
PRINTER CONFIGURATION THROUGH
THE NETWORK . . . . . . . . . . . . . . . . . . . . . . . . . 2-6
●
Environment required for accessing
Web pages. . . . . . . . . . . . . . . . . . . . . . . . . . . . 2-6
●
Accessing Web pages and displaying help. . . . 2-6
●
Items and outline of menu frame of
Web pages. . . . . . . . . . . . . . . . . . . . . . . . . . . . 2-7
JOB CONTROL . . . . . . . . . . . . . . . . . . . . . . . . . . 2-9
●
“JOB CONTROL” operation. . . . . . . . . . . . . . . . 2-9
●
Hold job list . . . . . . . . . . . . . . . . . . . . . . . . . . 2-10
●
Printer account control . . . . . . . . . . . . . . . . . . 2-12
USING THE MACHINE AS A POSTSCRIPT
PRINTER ............................................................ 2-13
●
Using the printer in the Windows
environment .................................................... 2-13
●
Using the printer in the Macintosh
environment .................................................... 2-15
CHAPTER 3
PRINTER BASIC SETTINGS
MAKING CONFIGURATION SETTING . . . . . . . . 3-2
●
Operation procedure common to all printer
configuration settings (items that can be set
from the operation panel) . . . . . . . . . . . . . . . . . 3-2
●
Default settings . . . . . . . . . . . . . . . . . . . . . . . . 3-4
●
PCL settings . . . . . . . . . . . . . . . . . . . . . . . . . . 3-4
●
PostScript settings. . . . . . . . . . . . . . . . . . . . . . 3-4
CUSTOM SETTINGS. . . . . . . . . . . . . . . . . . . . . . 3-5
●
Operation procedure common to all custom
settings (items that can be set from the
operation panel) . . . . . . . . . . . . . . . . . . . . . . . . 3-5
●
Setting items . . . . . . . . . . . . . . . . . . . . . . . . . . 3-7