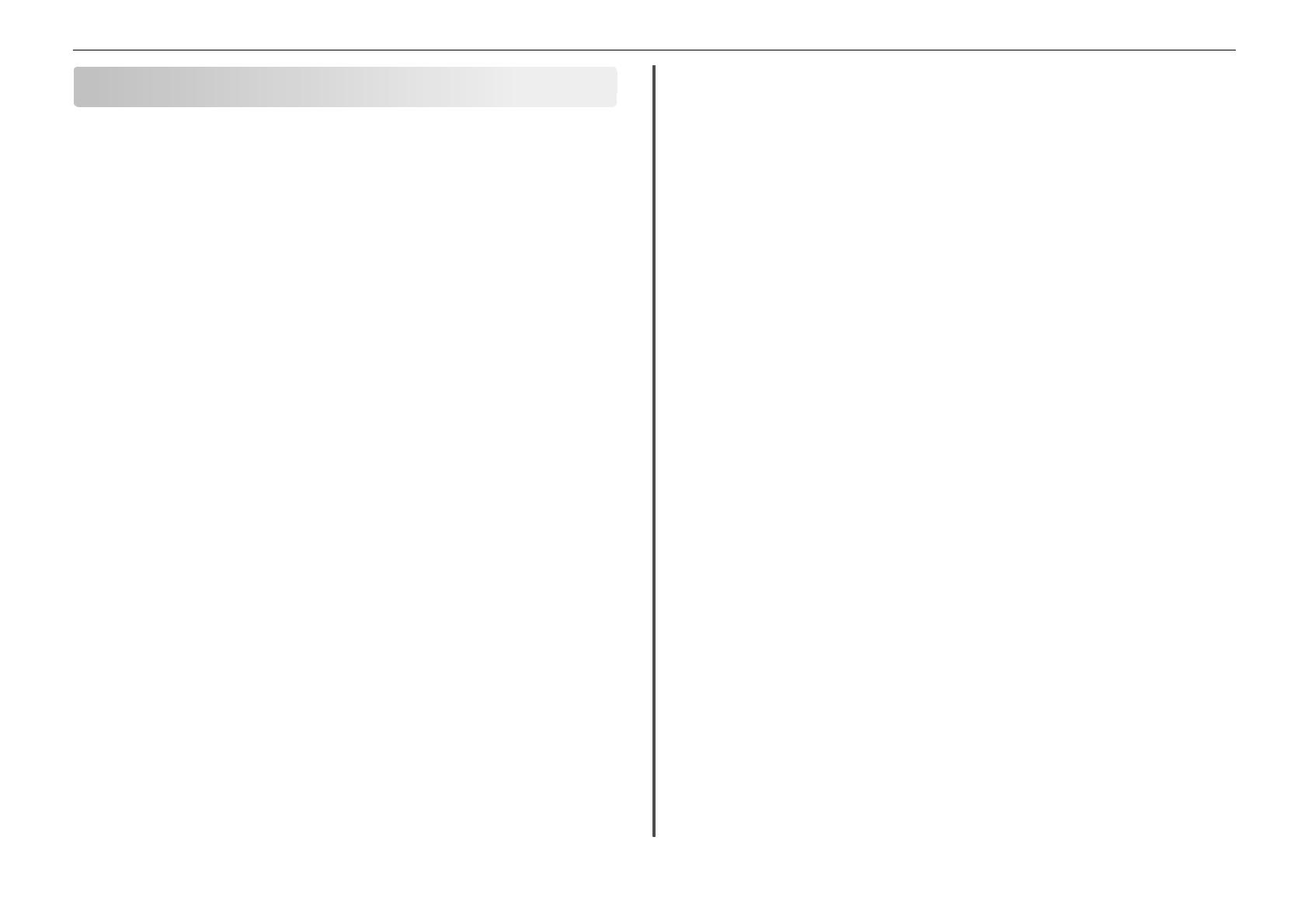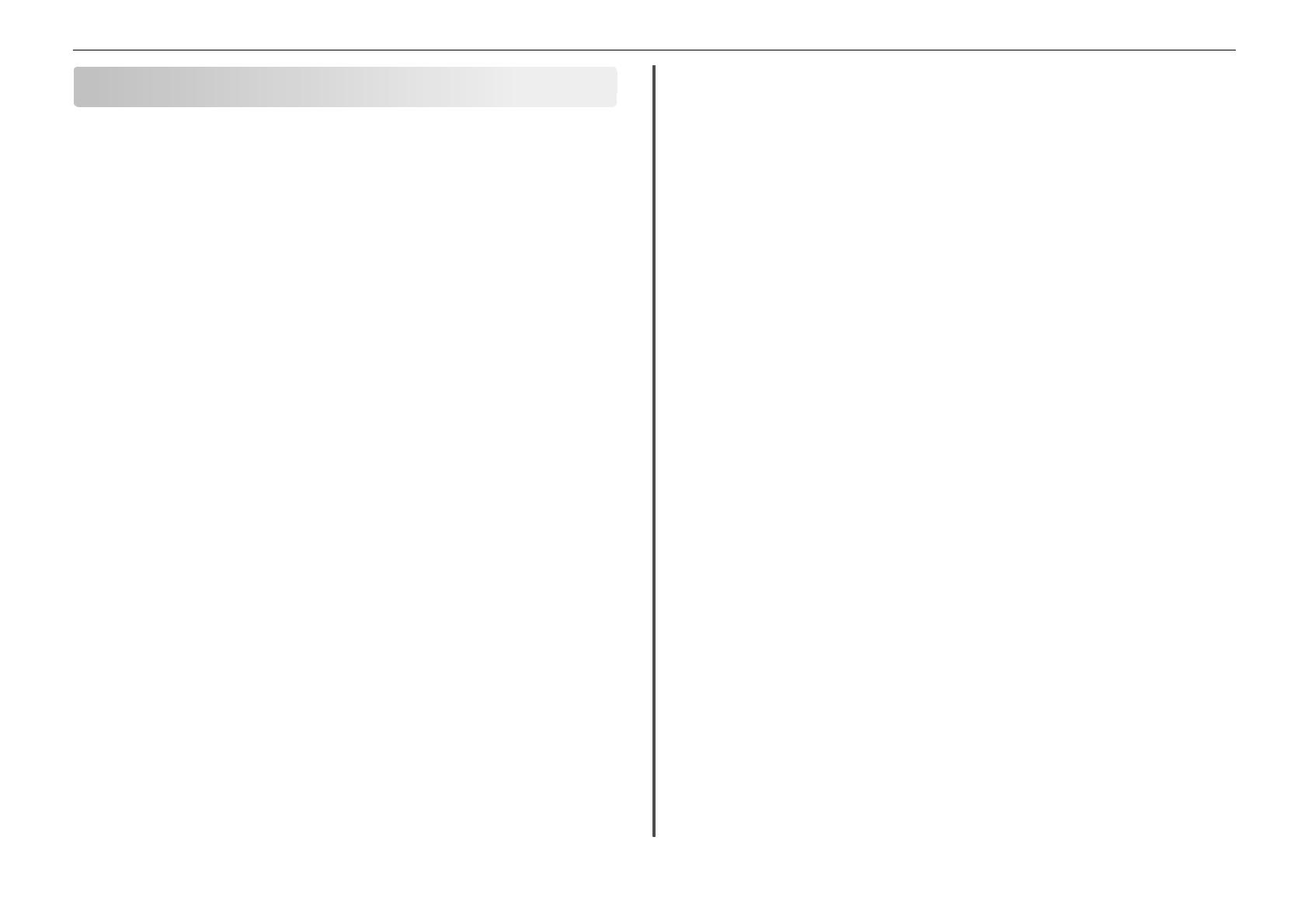
Contents
Important safety information.........................................................2
About your printer..........................................................................5
Finding information about the printer.................................................................................5
Minimizing your printer's environmental impact.................................................................5
Printer models......................................................................................................................6
Printer features....................................................................................................................6
Setting up the printer...........................................................................................................6
Understanding the parts of the printer..............................................................................12
Using the printer control panel..........................................................................................13
Using flash drives................................................................................................................14
Ordering and replacing supplies....................................................16
Ordering ink cartridges.......................................................................................................16
Replacing ink cartridges......................................................................................................16
Maintaining ink cartridges..................................................................................................18
Using the printer software............................................................19
Minimum system requirements.........................................................................................19
Installing the printer software............................................................................................19
Using the Windows printer software.................................................................................19
Using the Macintosh printer software...............................................................................20
Printing.........................................................................................22
Printing a document...........................................................................................................22
Printing on both sides of the paper (duplexing) automatically..........................................22
Printing photos from a flash drive......................................................................................23
Printing documents from a flash drive...............................................................................23
Canceling print jobs............................................................................................................23
Printing from a mobile device............................................................................................24
Copying.........................................................................................25
Tips for copying..................................................................................................................25
Making copies.....................................................................................................................25
Making a two‑sided (duplex) copy automatically...............................................................25
Canceling copy jobs............................................................................................................26
Scanning.......................................................................................27
Tips for scanning.................................................................................................................27
Scanning to a local computer.............................................................................................27
Scanning to a flash drive or memory card..........................................................................27
Scanning directly to e‑mail using the printer software......................................................27
Scanning to a PDF...............................................................................................................28
Canceling scan jobs.............................................................................................................28
E-mailing.......................................................................................29
Sending e-mail....................................................................................................................29
Canceling an e‑mail............................................................................................................29
Setting up the printer to fax..........................................................30
Step 1: Connect the printer to the telephone line.............................................................30
Step 2: Check the dial tone.................................................................................................37
Step 3: Set your fax name and fax number........................................................................37
Step 4: Set the printer to receive faxes automatically or manually...................................37
Step 5: Set the number of rings..........................................................................................38
Step 6: Create a contact list................................................................................................38
Faxing...........................................................................................39
Sending faxes......................................................................................................................39
Receiving faxes...................................................................................................................39
Wireless networking.....................................................................41
Information you will need to set up the printer on a wireless network.............................41
Installing the printer on a wireless network.......................................................................41
What is Wi‑Fi Protected Setup?.........................................................................................41
Contents 3