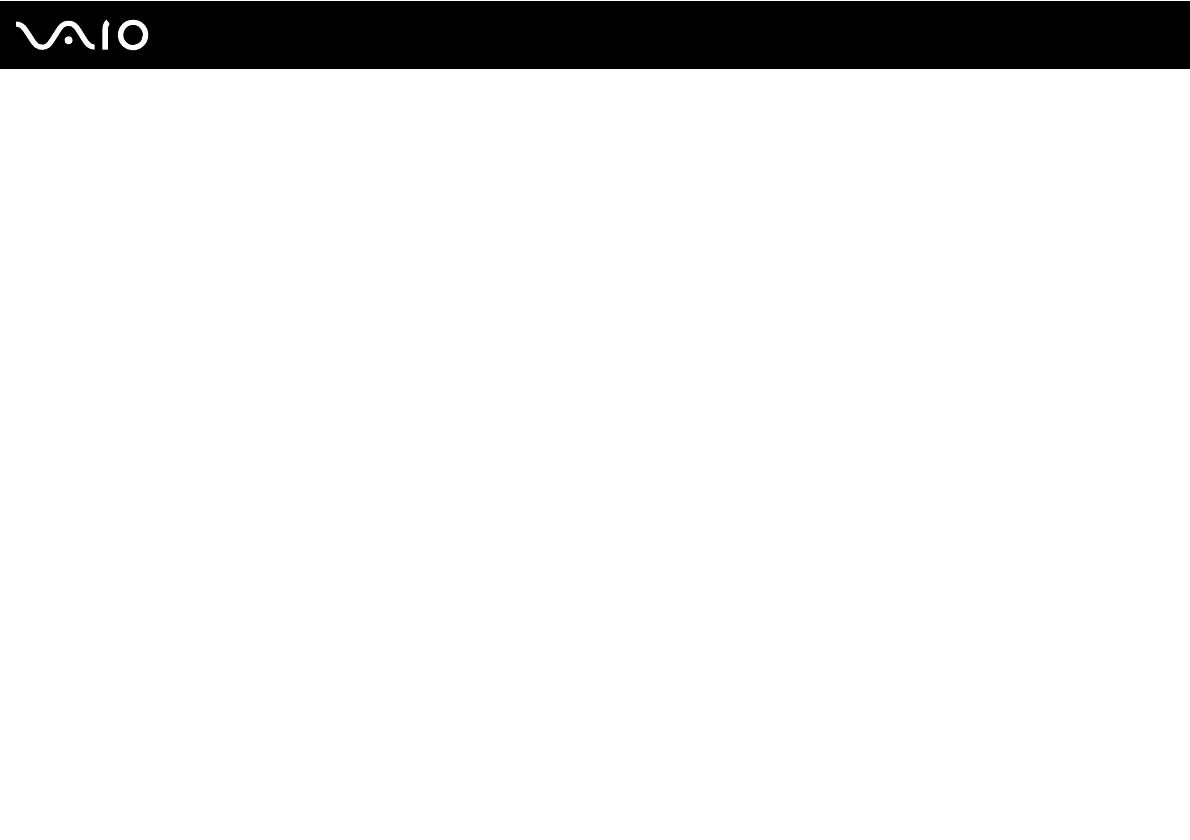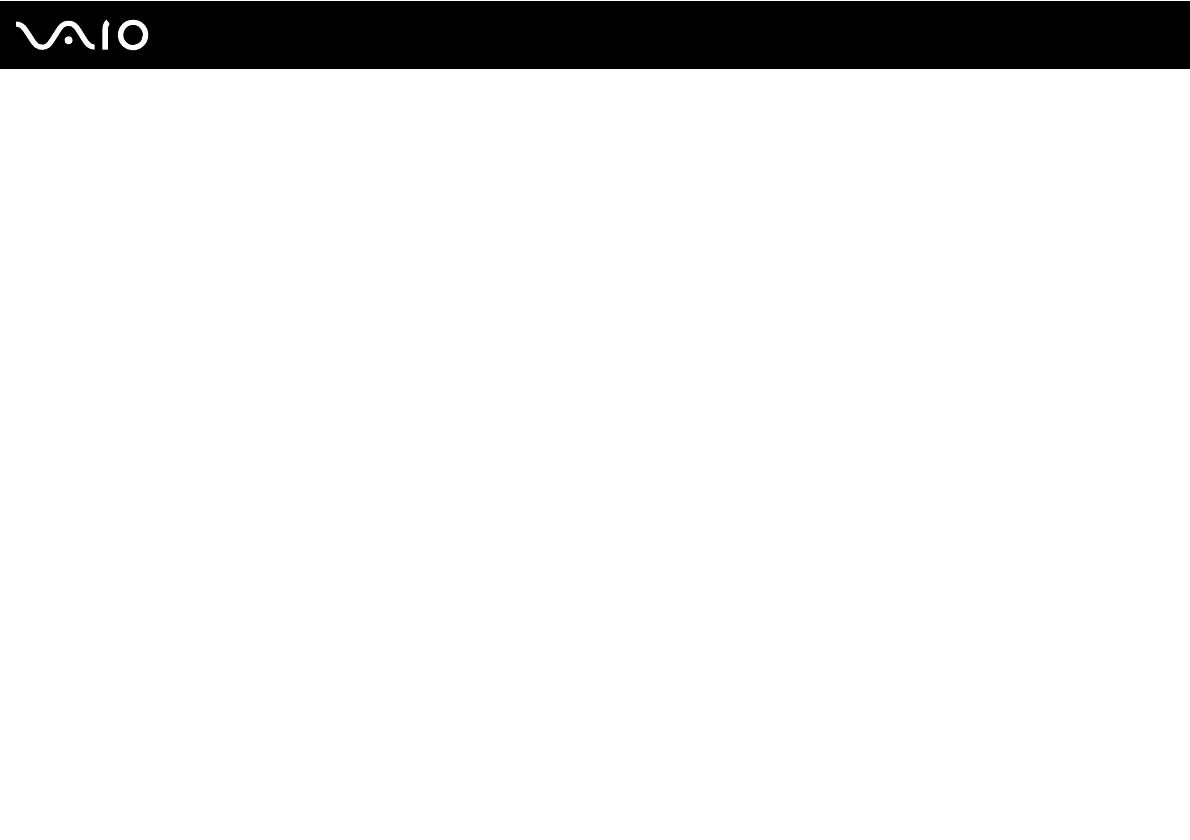
5
nN
Troubleshooting .............................................................................................................................................................139
Computer .................................................................................................................................................................141
System Security .......................................................................................................................................................150
Battery......................................................................................................................................................................151
Built-in MOTION EYE Camera.................................................................................................................................153
Networking ...............................................................................................................................................................156
Bluetooth Technology ..............................................................................................................................................159
Optical Discs ............................................................................................................................................................163
Display .....................................................................................................................................................................164
Printing .....................................................................................................................................................................170
Microphone ..............................................................................................................................................................171
Speakers ..................................................................................................................................................................172
Pointing Device ........................................................................................................................................................173
Keyboard..................................................................................................................................................................175
Floppy Disks ............................................................................................................................................................176
Audio/Video..............................................................................................................................................................177
Memory Stick Media ................................................................................................................................................178
Peripherals...............................................................................................................................................................179
Support Options .............................................................................................................................................................180
Sony Support Information ........................................................................................................................................180
Program Support Information...................................................................................................................................184