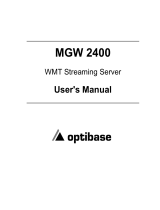Page is loading ...

MGW 2000e
MPEG-2 Video Streaming Server
(Version 4.0)
Quick Start Guide

Trademarks
Optibase and VideoPlex are trademarks of Optibase Inc.
Microsoft, MS, and MS-DOS, ActiveMovie, Windows, Windows 2000 and
Windows XP are trademarks of Microsoft Corporation.
IBM PC, XT, AT are registered trademarks of International Business Machine
Corporation.
All other trademarks mentioned in this manual are the sole property of their
respective manufacturers.
Copyright
Optibase Inc., California. (c) 2006 Optibase Inc. All rights reserved.
Published 2006, Israel
MPEG-2 Packaged Media Notice
Any use of this product other than consumer personal use in any manner that
complies with the MPEG-2 standard for encoding video information for
packaged media is expressively prohibited without a license under applicable
patents in the MPEG-2 Patent portfolio. The required license is available from
MPEG LA, L.L.C., 250 Steele Street, Suite 300, Denver Colorado 80206.
Notice
Information in this document is subject to change without notice. Optibase
Inc. and Optibase Ltd. assume no responsibility for any errors that may appear
in this manual. Companies, names and data used in examples herein are
fictitious unless otherwise noted. No part of this document may be copied or
reproduced in any form, or by any means, electronic or mechanical, for any
purpose, without the express written permission of Optibase Inc. Optibase
makes no warranties with respect to this documentation and disclaims any
implied warranties of merchantability or fitness for a particular purpose. From
time to time changes may occur in the file names and in the files actually
included on the distribution disks. Optibase makes no warranties that such
files or facilities, as mentioned in this documentation, exist on the distribution
disks or as part of the materials distributed.

Safety Instructions
Use the following safety guidelines to help protect your MGW
2000e unit from potential damage and to ensure your own
personal safety.
When using MGW 2000e
As you operate MGW 2000e, observe the following safety
guidelines
Note
Do not open the MGW 2000e unit, as this will void your warranty. MGW
2000e does not contain any user serviceable parts.
• Before installing MGW 2000e, unplug the system to help
prevent electric shock or system board damage. Certain
system board components continue to receive power any
time MGW 2000e is connected to AC power.
• To help prevent electric shock, plug the power cable into
properly grounded sources. Use only properly grounded
extensions and adaptors as the need arises.
• Use only a UL Recognized power cord.
• Make sure nothing rests on your MGW 2000e power cable
and that the cables are not located where they can be
stepped or tripped over.
• Do not spill food or liquids on your MGW 2000e unit.
• Do not push any objects into free slots of your MGW 2000e
unit. Doing so will damage your MGW 2000e unit and can
cause fire or electrical shock by shorting out interior
components.

• Keep your MGW 2000e unit away from radiators and heat
sources. Also, do not block cooling vents. Avoid placing
loose papers underneath your MGW 2000e unit. Do not
place your MGW 2000e unit in a closed-in wall unit or on a
bed, sofa, or rug.
• When you disconnect a cable, pull on its connector or on its
strain relief loop, not on the cable itself. Some cables have a
connector with locking tabs; if you are disconnecting this
type of cable, press in on the locking tabs before
disconnecting the cable. As you pull connectors apart, keep
them evenly aligned to avoid bending any connector pins.
Also, before you connect a cable, make sure both
connectors are correctly oriented and aligned.
• ESD Warning: Normal handling precautions should be
taken to avoid static discharge.



MGW 2000e Overview
MGW 2000e transmits multiple channels of live TV and video
over IP networks. It can receive up to six live analog signals,
encode them in real-time to MPEG-1 or MPEG-2 and then
stream them over an IP network in multicast or unicast mode.
With MGW 2000e, organizations can utilize their IP networks
for business TV, training and corporate communications.
MGW 2000e encodes, multiplexes and transmits up to 6 live
MPEG-2 and MPEG-1 streams.
A Web-based remotely controlled management application lets
you configure, control and operate multiple streams.
MGW 2000e ships with two network interface cards (NIC)
enabling you to transmit streams over one NIC and use the
second one to configure and operate MGW 2000e.
This guide instructs you on how to connect MGW 2000e to a
network and initialize for the first use. It also guides you in
encoding one live channel from an analog or digital source with
pre-set default parameters.
Detailed instructions on setting streaming and encoding
parameters can be found in the user manual.

MGW 2000e Quick Start Guide
2
MGW 2000e Components
Chassis Components Description
MGW 2000e chassis ‘Housing’ of the MGW 2000e system.
Power cord that fits your local Din
socket.
Connects to MGW 2000e's power
connector
(not supplied by Optibase).
Network cables - shielded category 5 Connect MGW 2000e's NICs A and
B to two different network segments
(not supplied by Optibase).
19”, 23” or ETSI mounted bracket Rack-mounts MGW 2000e.
RS-232 cable Connects PC to MGW 2000e.
USB disk The USB disk is optional. It connects
to MGW 2000e and provides space
to store video clips
(not supplied by Optibase).
Encoding Modules Description
MGE-100 Encodes video from Composite and
S-Video sources at SIF and QSIF
resolutions and audio from
unbalanced audio sources.
MGE-200 FD1 720 Encodes video from Composite and
S-Video sources at SIF, QSIF, HD1
2/3 D1, 3/4 D1 and FD1 resolutions
and audio from unbalanced sources.
MGE-200D FD1 720 Like MGE-200 FD1 720, but encodes
SDI video sources and unbalanced
and AES3 sources.
MGE-200 Low Latency Supports Optibase's low latency
optimized microcode for encoding at
a reduced latency.
Encoding Module Components Description
Video BNC cable Connects a Composite or SDI
source.
S-Video MiniDIN cable Connects an S-Video source.
Audio Stereo MiniJack cable Connects an unbalanced source.
RCA Coaxial cable Connects an AES3 source.
Table 1: MGW 2000e Components

MGW 2000e Quick Start Guide
3
Getting Started
This section describes how to unpack and initialize MGW
2000e. It instructs you on encoding and transmitting a UDP
stream under default conditions by using one encoding module
and MGW 2000e Director.
For instructions on encoding and transmitting RTP streams,
refer to the user manual.
Unpacking MGW 2000e
1. Choose a dry location for MGW 2000e, which complies
with the requirements regarding temperature specified in
the user manual.
2. Unpack MGW 2000e and its components carefully and
make sure that you have all the required components
available.
3. Desk-mount or rack-mount MGW 2000e.
Power Supply
MGW 2000e operates at 90/260V AC. The power cord connects
to the power connector on MGW 2000e’s rear panel. MGW
2000e recognizes your local voltage automatically.
MGW 2000e does not ship with a power cord. You will have to
purchase a power cord that fits your local DIN socket.

MGW 2000e Quick Start Guide
4
Installing an Encoding Module in MGW 2000e
Before you start operating MGW 2000e, you have to install one
of the encoding modules listed in Table 1.
For instructions on installing encoding modules, refer to chapter
2 in the user manual.
For tables showing where to connect sources, refer to page 17.
User Authorization
MGW 2000e operates from two user platforms. Table 2
illustrates their access authorization and the tasks they can
perform. For additional tasks performed by the users, refer to
the user manual.
User Password Task Remarks
Administrator Administrator Initializes MGW 2000e
via HyperTerminal from
a separate PC.
Connects via
RS-232.
Configures MGW
2000e via Telnet from a
PC in the network.
Connects
through the
network
Operates MGW 2000e
using MGW 2000e
Director.
Connects
through the
network.
MGW2000Guest -- Views the configuration
using MGW 2000e
Director and previews
content that is being
encoded.
Connects
through the
network.
Table 2: MGW 2000e’s User Profile
Note
• Disconnect the power cable from the power connector prior to
performing any task on the MGW 2000e unit.
• Avoid touching inside free slots as this may cause electrical hazards.
Touching inside free slots may also damage your MGW 2000e unit.

MGW 2000e Quick Start Guide
5
Initial Configuration
To operate MGW 2000e for the first time, you have to initialize
MGW 2000e using HyperTerminal, which is pre-installed on
the Configuration PC.
The Configuration PC must have at least one free serial port. To
enable the Configuration PC to communicate with MGW
2000e, you have to first add a direct network connection and a
HyperTerminal connection.
You may add and configure conections manually or use pre-
configured configuration files available on the MGW 2000e
CD.
• To use pre-configured configuration files, refer to the next
page.
• To add the required connections manually, refer to the user
manual.
Before you initialize MGW 2000e:
1. To avoid network conflicts, make sure that no other
network device with the hostname MGW2000E is
connected to the network.
2. Use a serial cable to connect MGW 2000e's RS-232 port to
a free serial port (e.g. COM1) on the Configuration PC.
3. Use a network cable to connect MGW 2000e's NIC A to
the network.
• To connect NIC B as well, refer to the user manual for
further information and instructions.
Note
To ensure proper network communication, we recommend using shielded
Category 5 network cables.

MGW 2000e Quick Start Guide
6
To add the required connections:
1. Insert the MGW 2000e CD and navigate to the
HyperTerminal Settings folder.
2. Copy rasphone.pbk
to
C:\Documents and Settings\All Users\Application
Data\Microsoft\Network\Connections\Pbk
on your PC. If Windows is not installed on C, specify the
correct drive.
3. Restart your PC; the direct connection, called 2000e Direct
Connection, is available under Network Connections in
the Control Panel. We recommend creating a shortcut on
the Desktop.
4. Use a serial cable and connect one end to the RS-232
connector and the other end to the Configuration PC's
COM1 port.
5. Copy 2000e.ht
to a local folder on your PC and create
a shortcut on the Desktop.
6. Double-click 2000e Direct Connection
, enter the user
name and the password for MGW 2000e's Administrator
user and click Connect.
7. Double-click 2000e.ht
; HyperTerminal appears with
the MGW 2000e's Logon prompt.
To initialize MGW 2000e
1. Log on as Administrator; MGW 2000e initializes.
• If a network segment is DHCP enabled, TCP/IP settings are
automatically defined for the associated NIC.
• If a network segment is not DHCP enabled, refer to page 8
to define TCP/IP settings for the associated NIC.
2. Press any key; the Main menu appears.

MGW 2000e Quick Start Guide
7
To change MGW 2000e’s hostname:
1. To avoid network conflicts, make sure that there are no
other network devices with the name you want to use.
2. Press 1 (Rename MGW 2000e)
; you will be asked to
confirm your request to change MGW 2000e’s hostname.
3. Press Y to confirm the request.
4. Type the new hostname for MGW 2000e and press Enter.
MGW 2000e’s hostname changes. MGW 2000e only
allows hostnames consisting of less than 15 characters.
5. Make a note of MGW 2000e’s new hostname for future
reference.
6. To return to the Main menu, press any key.
The following sections explain how to set network
configurations for the connected NIC, if the respective network
is not DHCP enabled.
Note
To ensure proper network communication, we recommend using shielded
Category 5 network cables to connect MGW 2000e to the network.

MGW 2000e Quick Start Guide
8
If your Network is not DHCP enabled
If your network is not DHCP enabled, you must define TCP/IP
settings for NIC A upon logging on for the first time. The
following section instructs you on how to define TCP/IP
settings.
To define TCP/IP settings:
1. In the Main menu, press 2 (Change Network Settings);
the Network menu appears.
2. Press 1 (Change TCP/IP Settings for NIC A); DHCP
options appear.
3. Press 2 (Disable DHCP and set TCP/IP parameters
manually); DHCP is disabled and TCP/IP options appear.
4. Enter the new IP address
and Subnet mask for NIC A and
press Enter.
• To make MGW 2000e accessible from outside your local
network, define the Default Gateway and press Enter.
• For instructions on defining TCP/IP settings for NIC B,
refer to the user manual.
The new parameters are defined and MGW 2000e returns
to the Network menu once you press Enter.
5. To return to the Main menu, press 0 (Return to the
Previous Menu).

MGW 2000e Quick Start Guide
9
To display TCP/IP settings:
1. To display MGW 2000e’s TCP/IP settings, re-open the
HyperTerminal connection and log on again as
Administrator, the Main menu appears.
2. Type 3 (Display TCP/IP Settings); the TCP/IP settings
are displayed.
3. To return to the Main menu, press any key.
To log off MGW 2000e:
1. In the Main menu, press 0 (Quit); you are notified that
MGW 2000e will have to restart for the new settings to
take effect.
2. Press any key; the connection is terminated and MGW
2000e restarts, which may take several minutes. MGW
2000e is available again when the Power LED turns green.
If you wish to log on again:
• Re-open the HyperTerminal connection and enter the user
name and password for Administrator; the Main menu
appears.

MGW 2000e Quick Start Guide
10
Transmitting Streams
The following chapters show you how to operate MGW 2000e
using MGW 2000e Director.
Logging on to MGW 2000e Director
1. Open Microsoft Internet Explorer from any computer on
the network.
2. In the URL field, enter MGW 2000e’s hostname or IP
address. Internet Explorer’s URL field will read something
like the following:
http://172.16.100.107/Director
or
http://MGW2000E/Director
3. Press Enter; the MGW 2000e Director Logon
page
appears.
4. Log on as Administrator. The default password for this
user is Administrator.
• For instructions on changing the Administrator password,
refer to the user manual.
5. Click Login; the Channels page appears.
Note
MGW 2000e Director has been optimized for Microsoft Internet Explorer 5.0
and higher.

MGW 2000e Quick Start Guide
11
Configuring a Live Channel
To access the Channels page, choose Channels in MGW 2000e
Director’s menu.
The Channels page displays a list of the available live channels
corresponding to the number of encoding modules installed in
the MGW 2000e chassis.
You have to configure the stream, source and target parameters
for the live channel. This section instructs you on how to
configure the required parameters.
Configuring Stream Parameters
1. Under Control, click Properties ; the Properties page
appears displaying stream parameters.
2. Set Color System to Auto Detect and click Apply.
3. MGW 2000e detects the color system of your video source
automatically.
4. Other parameters are set to default values and don’t have to
be adjusted. For detailed instructions and explanations on
how to set the other parameters, refer to the user manual.
5. To return to the Channels list, click Channels in MGW
2000e Director’s menu.
For a detailed description of the stream parameters, refer to the
user manual.
Note
• MGE-100 encoding modules only support MPEG-1 settings. You will not
be able to set MPEG-2 parameters for channels associated with MGE-
100 encoding modules.
• If you are logged on as MGW2000Guest, the Properties button does
not show.

MGW 2000e Quick Start Guide
12
Configuring Source Parameters
1. Click the Source tab; the Source page appears.
2. Under Video Input, choose the video source connected to
the relevant encoding module and click Apply.
3. If you use an analog audio source, set Audio Input to
Unbalanced and click Apply.
If you have an MGE-200D encoding module installed and
use a digital audio source, set Audio Input to Digital
Audio and click Apply.
4. The other parameters are pre-set to default values and
don’t have to be adjusted. For detailed instructions and
explanations on setting other parameters, refer to the user
manual.
5. To return to the Channels list, click Channels in MGW
2000e Director's menu.
For a detailed description of the source parameters, refer to the
user manual.
Note
If you want to choose SDI as video input, you have to encode from a digital
video source and install an MGE-200D encoding module. For instructions on
installing encoding modules and connecting peripherals, refer to the user
manual.

MGW 2000e Quick Start Guide
13
Configuring a UDP Target
1. Click the Target tab; the Target page appears.
2. Select a UDP Target; UDP appears under Target Type.
3. Click Add Target; a default Multicast address is assigned
and default parameters are set.
• Confirm that your receiving PC belongs to the displayed
Multicast address, otherwise you won't be able to play the
stream.
• Refer to your network administrator to obtain a valid
Multicast address and enter it into the Target Address field.
4. To implement the settings, click Apply.
5. To return to the Channels list, click Channels in MGW
2000e Director’s menu.
For a detailed description of target parameters and instructions
on adding and configuring targets other than UDP, refer to the
user manual.

MGW 2000e Quick Start Guide
14
Running a Channel
Once you have configured the channel, you can start
transmitting a stream. Follow the instructions to transmit a
channel.
MGW 2000e also lets you schedule a channel. For instructions
on scheduling a channel, refer to the user manual.
To transmit a stream:
1. In MGW 2000e Director’s Menu, click Channels. The
Channels page appears.
2. From the Channels list, select the channel you want to
transmit.
If the Run Channels button is disabled
, no target has
been added to the channel. To run this channel, you must
first add a target as explained on page 13.
3. Click
, MGW 2000e Director transmits the channel.
The Run Channel button
now toggles to the Stop
Channel button
.
4. Repeat steps 2-4 for each channel you want to transmit.
To stop transmitting:
• Click ; the associated channel stops transmitting.
The Stop Channel button now toggles to the Run
Channel button
.
Note
If you are logged on as MGW2000Guest, the Run and Stop buttons do not
show.
/