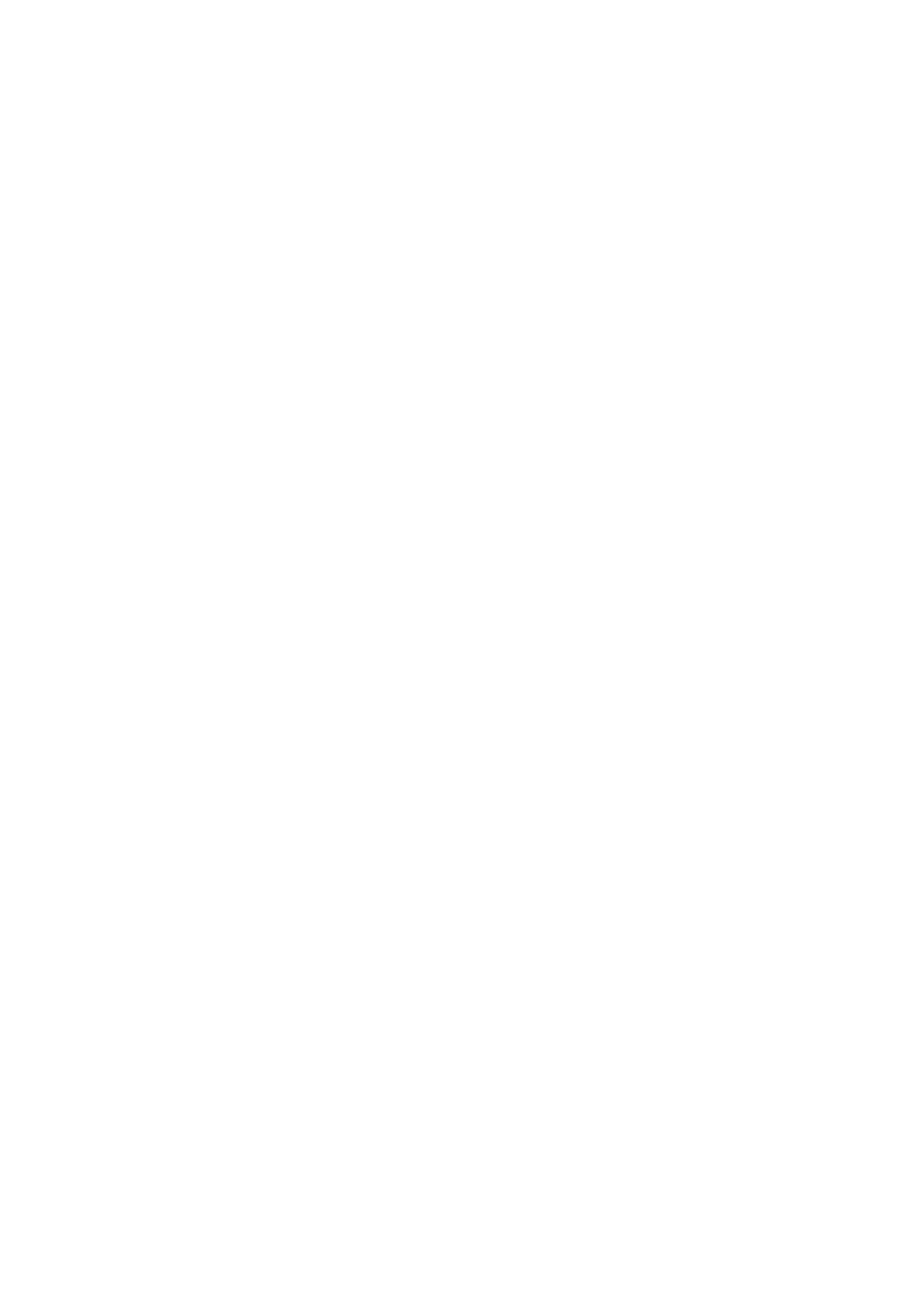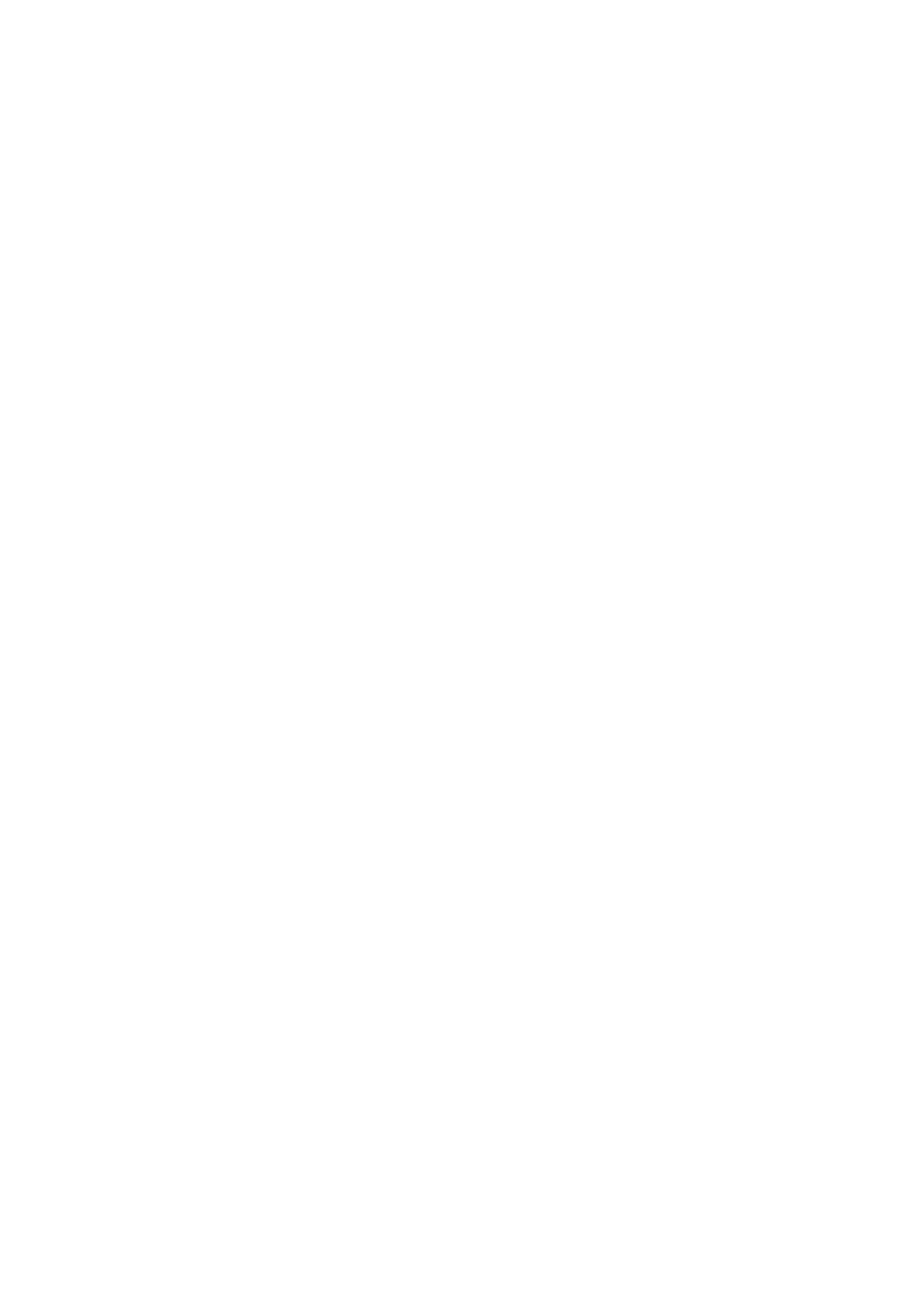
System Recovery from the Windows Start Menu..............................................................................
System Recovery at System Startup.................................................................................................
System Recovery from Recovery Discs............................................................................................
Recovery Discs...........................................................................................................................................
Choosing Recovery Discs.................................................................................................................
Creating Recovery Discs ..................................................................................................................
7
Computer
Diagnostic
Features
............................................................................................................................................
Hewlett-Packard Vision Diagnostics...........................................................................................................
Accessing HP Vision Diagnostics .....................................................................................................
Survey Tab ........................................................................................................................................
Test Tab .............................................................................................................................................
Status Tab .........................................................................................................................................
History Tab.........................................................................................................................................
Errors Tab .........................................................................................................................................
Help Tab............................................................................................................................................
Saving and Printing Information in HP Vision Diagnostics ..............................................................
Downloading the Latest Version of HP Vision Diagnostics ..............................................................
Protecting the Software ..............................................................................................................................
8
Troubleshooting
Without
Diagnostics
.................................................................................................................................
Safety and Comfort .....................................................................................................................................
Before You Call for Technical Support ........................................................................................................
Helpful Hints................................................................................................................................................
Solving General Problems .........................................................................................................................
Solving Diskette Problems ........................................................................................................................
Solving Hard Drive Problems ....................................................................................................................
Solving Media Card Reader Problems.......................................................................................................
Solving Display Problems .........................................................................................................................
Solving Audio Problems ............................................................................................................................
Solving Printer Problems ..........................................................................................................................
Solving Keyboard and Mouse Problems ..................................................................................................
Solving Hardware Installation Problems...................................................................................................
Solving Network Problems........................................................................................................................
Solving Memory Problems .......................................................................................................................
Solving CD-ROM and DVD Problems ......................................................................................................
Solving USB Flash Drive Problems ..........................................................................................................
Solving Front Panel Component Problems ..............................................................................................
Solving Internet Access Problems ............................................................................................................
Solving Software Problems ......................................................................................................................
Contacting Customer Support ..................................................................................................................
vii