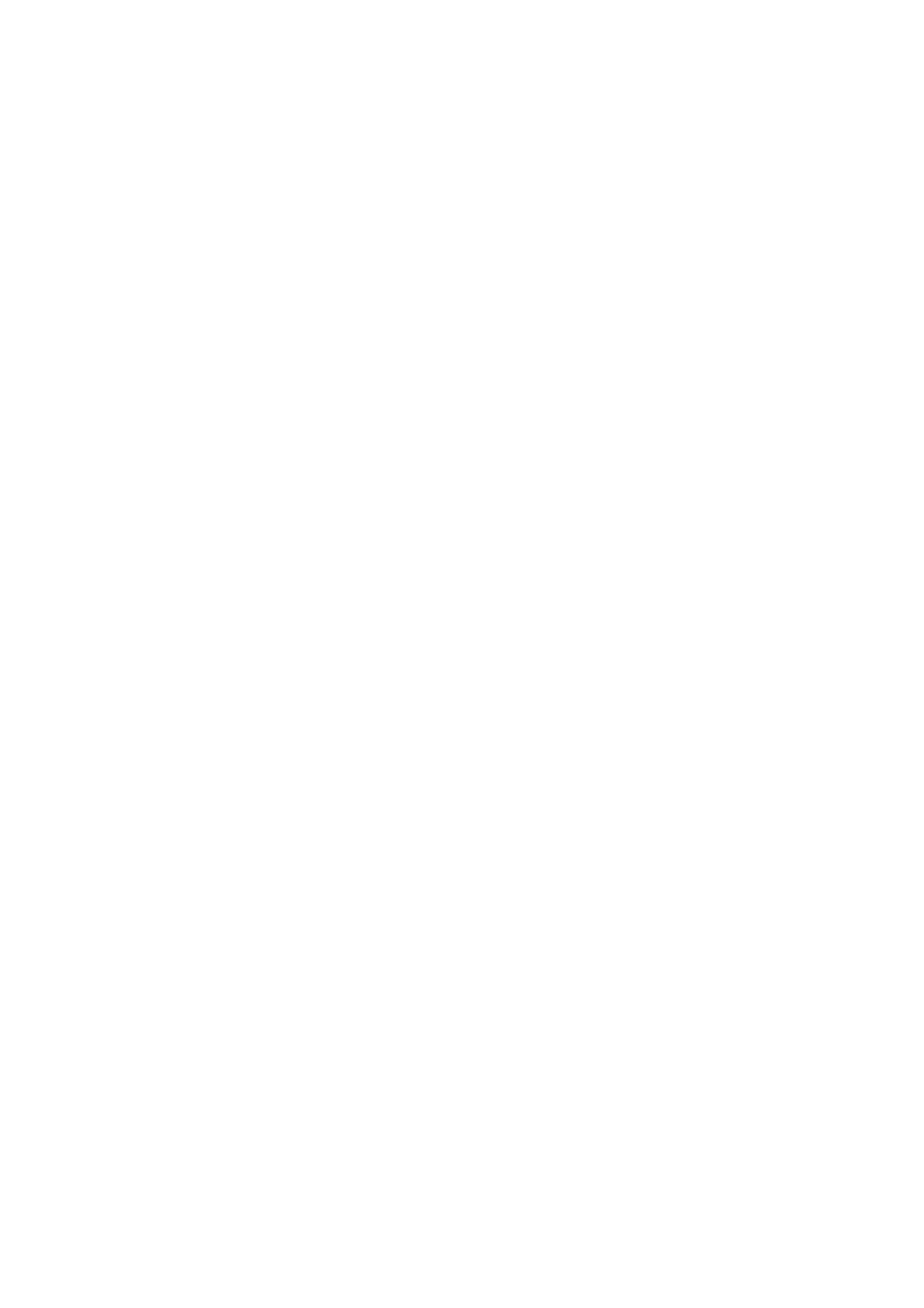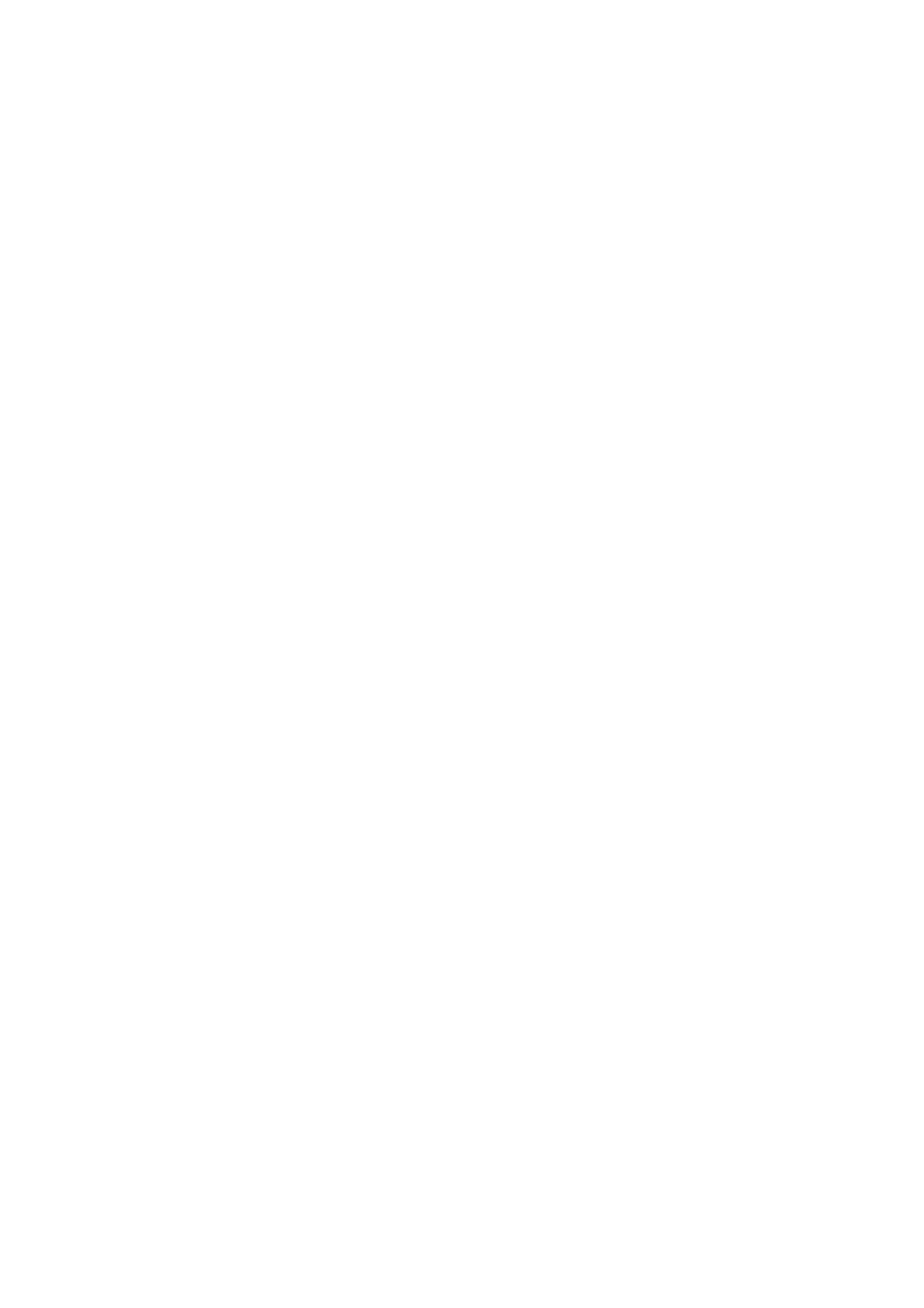
1
Table of Contents
Preface ........................................................................................................ 3
About this Manual .................................................................................. 3
Safety and Handling Precautions.............................................................. 3
Using this Menu ..................................................................................... 4
Introduction ................................................................................................. 5
System Requirements............................................................................. 5
Main Features........................................................................................ 5
Package Contents................................................................................... 6
Camera Views........................................................................................7
Camera Buttons ..................................................................................... 9
Navigation Control................................................................................ 10
Camera Memory................................................................................... 11
Getting Started........................................................................................... 12
Attach the Camera Strap....................................................................... 12
Inserting the Battery ............................................................................ 12
Inserting an SD/SDHC/SDXC Memory Card............................................. 13
Turning the Power On and Off............................................................... 13
Initial Settings...................................................................................... 13
Modes................................................................................................. 15
Using the LCD monitor ................................................................................ 16
LCD Monitor Layout.............................................................................. 16
Changing the LCD Monitor Display......................................................... 20
Recording Images, Videos and Voices........................................................... 20
Taking Images ..................................................................................... 20
Setting the Zoom Control...................................................................... 21
Using Flash.......................................................................................... 22
Setting the Focus Mode ........................................................................ 22
Using the Function Menu ...................................................................... 23
Recording Videos.................................................................................. 24
Mode dial ............................................................................................ 28
Using Voices Recording......................................................................... 35
Using the Record Menu......................................................................... 38
Playback .................................................................................................... 43
Viewing in Single Navigation.................................................................. 43
Viewing Thumbnails ............................................................................. 43
Zooming images................................................................................... 44
Playing Videos...................................................................................... 44
Playing Voice Recording........................................................................ 45
Playing Voice Memo.............................................................................. 45
Deleting an Image/Video/Audio............................................................. 46
Playback Menu..................................................................................... 46
Using the Setup Menu................................................................................. 55
Setting Sounds..................................................................................... 55
Setting Power Save............................................................................... 55
Setting LCD Save.................................................................................. 56
Setting Date & Time............................................................................. 56
Setting Language................................................................................. 56
Setting File Numbering ......................................................................... 56
Setting TV Out..................................................................................... 57