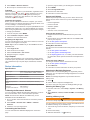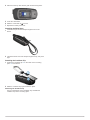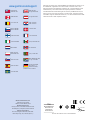Garmin GPSMAP 64 Quick start guide
- Category
- Navigators
- Type
- Quick start guide
This manual is also suitable for

GPSMAP
®
64
Quick Start Manual
February 2014 190-01702-01_0B Printed in Taiwan

Getting Started
WARNING
See the Important Safety and Product Information guide in the
product box for product warnings and other important
information.
Device Overview
À
Internal GPS/GLONASS antenna
Á
Keys
Â
Power key
Ã
Mini-USB port (under weather cap)
Ä
MCX connector for GPS antenna (under weather cap)
Å
microSD™ card slot (under batteries)
Æ
Battery compartment
Ç
Mounting spine
È
Battery cover D-ring
NOTE: The MCX connector is included on GPSMAP 64s and
GPSMAP 64st models only.
Battery Information
WARNING
The temperature rating for the device may exceed the usable
range of some batteries. Alkaline batteries can rupture at high
temperatures.
Do not use a sharp object to remove batteries.
CAUTION
Contact your local waste disposal department to properly
recycle the batteries.
NOTICE
Alkaline batteries lose a significant amount of their capacity as
the temperature decreases. Use lithium batteries when
operating the device in below freezing conditions.
Installing the NiMH Battery Pack
The device operates using the optional NiMH battery pack
(purchased separately) or two AA batteries (Installing Batteries).
1
Turn the D-ring counter-clockwise, and pull up to remove the
cover.
2
Locate the battery pack
À
.
3
Insert the battery pack, observing polarity.
4
Gently press the battery pack into place.
5
Replace the battery cover, and turn the D-ring clockwise.
Charging the Battery Pack
NOTICE
To prevent corrosion, thoroughly dry the mini-USB port, the
weather cap, and the surrounding area before charging or
connecting to a computer.
Do not attempt to use the device to charge a battery that was
not provided by Garmin
®
. Attempting to charge a battery that
was not provided by Garmin can damage the device and void
the warranty.
Before you can connect the straight connector of the USB cable
to your device, you may have to remove optional mount
accessories.
NOTE: The battery will not charge when outside the
temperature range of 32° to 122°F (0° to 50°C).
You can charge the battery using a standard wall outlet or a
USB port on your computer.
1
Pull up the weather cap
À
from the mini-USB port
Á
.
2
Plug the small end of the USB cable into the mini-USB port.
3
Plug the USB end of the cable into the AC adapter or a
computer USB port.
4
Plug the AC adapter into a standard wall outlet.
When you connect the device to a power source, the device
turns on.
5
Charge the battery completely.
Installing Batteries
The handheld device operates using two AA batteries (not
included). Use NiMH or lithium batteries for best results.
1
Turn the D-ring counter-clockwise, and pull up to remove the
cover.
2
Insert two AA batteries, observing polarity.
2

3
Replace the battery cover, and turn the D-ring clockwise.
4
Hold .
5
Select Setup > System > AA Battery Type.
6
Select Alkaline, Lithium, Traditional NiMH, or Precharged
NiMH.
Turning On the Device
Hold .
Acquiring Satellite Signals
It may take 30 to 60 seconds to acquire satellite signals.
1
Go outdoors to an open area.
2
If necessary, turn on the device.
3
Wait while the device searches for satellites.
A question mark flashes while the device determines your
location.
4
Select to open the status page.
shows the GPS/GLONASS signal strength.
When the bars are green, the device has acquired satellite
signals.
Keys
FIND Select to open the search menu.
MARK Select to save your current location as a waypoint.
QUIT Select to cancel or return to the previous menu or page.
ENTER Select to select options and acknowledge messages.
MENU Select to open the options menu for the page that is
currently open. Select twice to open the main menu (from
any page).
PAGE Select to scroll through the main pages.
Select , , , or to select menu options and move the
map cursor.
IN Select to zoom in on the map.
OUT Select to zoom out on the map.
Navigation
Waypoints
Waypoints are locations you record and store in the device.
Creating a Waypoint
You can save your current location as a waypoint.
1
Select MARK.
2
If necessary, select a field to make changes to the waypoint.
3
Select Done.
Navigating to a Waypoint
1
From the main menu, select FIND > Waypoints.
2
Select a waypoint.
3
Select Go.
Editing a Waypoint
Before you can edit a waypoint, you must create a waypoint.
1
Select Waypoint Manager.
2
Select a waypoint.
3
Select an item to edit, such as the name.
4
Enter the new information, and select Go.
Deleting a Waypoint
1
Select Waypoint Manager.
2
Select a waypoint.
3
Select MENU > Delete.
Routes
A route is a sequence of waypoints or locations that leads you
to your final destination.
Creating a Route
1
Select Route Planner > Create Route > Select First Point.
2
Select a category.
3
Select the first point in the route.
4
Select Use.
5
Select Select Next Point to add additional points to the
route.
6
Select QUIT to save the route.
Navigating a Saved Route
Before you can navigate using a saved route, you must create a
route.
1
Select FIND > Routes.
2
Select a route.
3
Select Go.
Tracks
A track is a recording of your path. The track log contains
information about points along the recorded path, including
time, location, and elevation for each point.
Viewing the Current Track
1
From the main menu, select Track Manager > Current
Track.
2
Select an option:
• To show the current track on the map, select View Map.
• To show the elevation plot for the current track, select
Elevation Plot.
Navigating a Saved Track
Before you can navigate a saved track, you must save a track.
1
Select FIND > Tracks.
2
Select a saved track.
3
Select Go.
Map
represents your location on the map. As you travel, moves
and leaves a track log (trail). Waypoint names and symbols
appear on the map. When you are navigating to a destination,
your route is marked with a colored line on the map.
Changing the Map Orientation
1
From the map, select MENU.
2
Select Setup Map > Orientation.
3
Select an option:
• Select North Up to show north at the top of the page.
• Select Track Up to show your current direction of travel at
the top of the page.
• Select Automotive Mode to show an automotive
perspective with the direction of travel at the top.
Measuring Distance on the Map
You can measure the distance between two locations.
1
From the map, select a location.
3
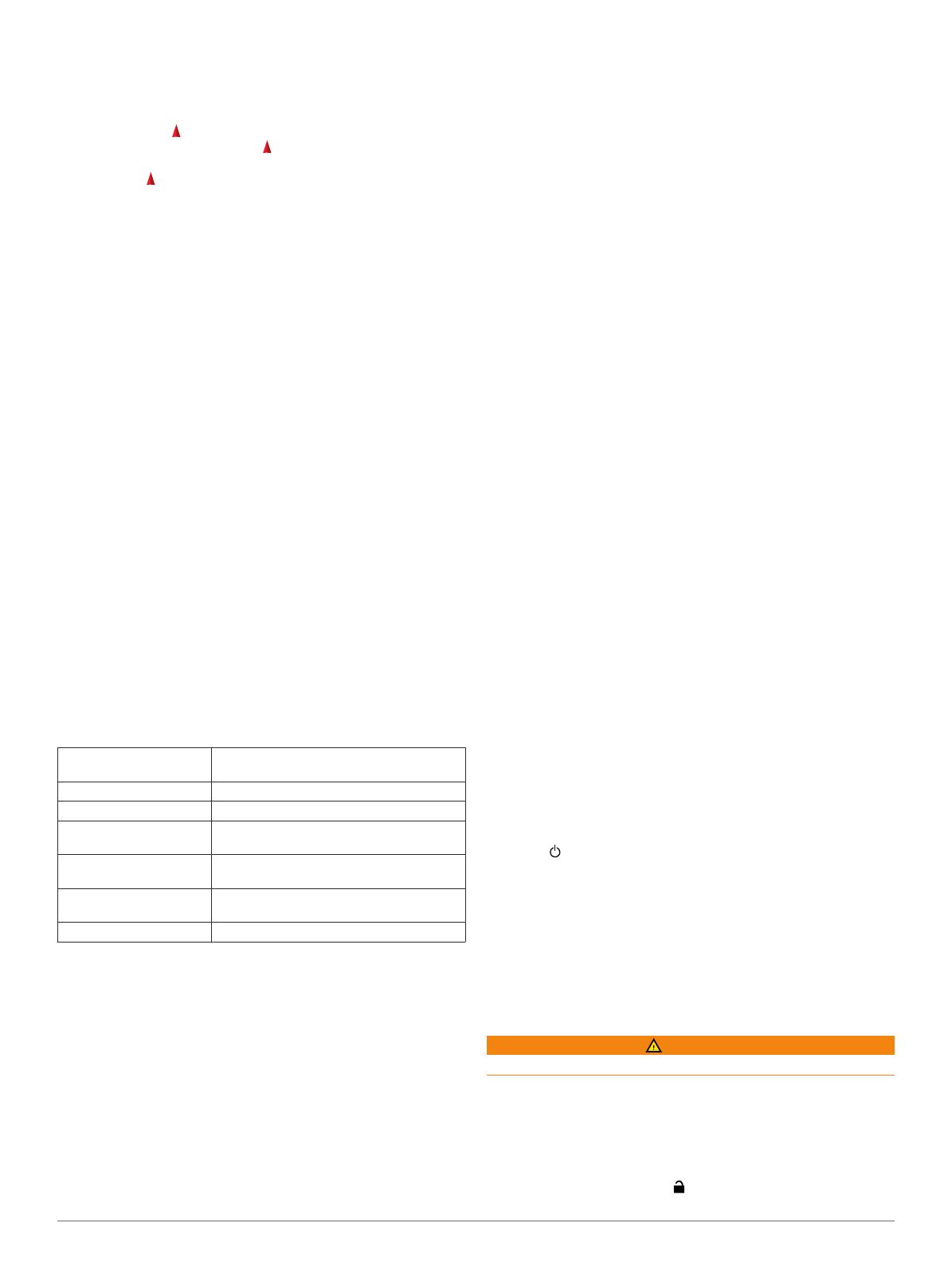
2
Select MENU > Measure Distance.
3
Move the pin to another location on the map.
Compass
When navigating, points to your destination, regardless of the
direction you are moving. When points toward the top of the
electronic compass, you are traveling directly toward your
destination. If points any other direction, turn until it points
toward the top of the compass.
Calibrating the Compass
Before you can calibrate the electronic compass, you must be
outdoors, away from objects that influence magnetic fields, such
as cars, buildings, or overhead power lines.
The device has a 3-axis electronic compass (GPSMAP 64s and
GPSMAP 64st models only). You should calibrate the compass
after moving long distances, experiencing temperature changes,
or changing the batteries.
1
From the compass, select MENU.
2
Select Calibrate Compass > Start.
3
Follow the on-screen instructions.
Navigating with Sight 'N Go
You can point the device at an object in the distance, lock in the
direction, and navigate to the object.
NOTE: Sight 'N Go is available only on the GPSMAP 64s and
GPSMAP 64st.
1
Select Sight 'N Go.
2
Point the device at an object.
3
Select Lock Direction > Set Course.
4
Navigate using the compass.
Trip Computer
The trip computer displays your current speed, average speed,
maximum speed, trip odometer, and other helpful statistics. You
can customize the trip computer layout, dashboard, and data
fields.
Device Information
Specifications
Battery type NiMH battery pack or two AA batteries
(1.5 V or lower alkaline, NiMH, or lithium)
Battery life Up to 16 hours
Water resistance IEC 60529 IPX7
Operating temperature
range
From -4° to 158°F (from -20° to 70°C)
Charging temperature
range
From 32° to 104°F (from 0° to 40°C)
Radio frequency and
protocols
2.4 GHz ANT+; Bluetooth
®
4.0 (includes
EDR and BLE)
Compass-safe distance 7 in. (17.5 cm)
Calibrating the Barometric Altimeter
You can manually calibrate the barometric altimeter if you know
the correct elevation or the correct barometric pressure.
NOTE: The barometric altimeter is available only on the
GPSMAP 64s and GPSMAP 64st.
1
Go to a location where the elevation or barometric pressure
is known.
2
Select PAGE > Elevation Plot > MENU > Calibrate
Altimeter.
3
Follow the on-screen instructions.
Customizing the Data Fields
You can customize the data fields displayed on each main
page.
1
Open the page for which you will change the data fields.
2
Select MENU.
3
Select Change Data Fields.
4
Select the new data field.
5
Follow the on-screen instructions.
Support and Updates
Garmin Express™ provides easy access to these services for
Garmin devices. Some services may not be available for your
device.
• Product registration
• Product manuals
• Software updates
• Map updates
• Vehicles, voices, and other extras
Setting Up Garmin Express
1
Plug the small end of the USB cable into the port on the
device.
2
Plug the larger end of the USB cable into an available USB
port on your computer.
3
Go to www.garmin.com/express.
4
Follow the on-screen instructions.
Getting More Information
You can find more information about this product on the Garmin
website.
• Go to www.garmin.com/outdoor.
• Go to www.garmin.com/learningcenter.
• Go to http://buy.garmin.com, or contact your Garmin dealer
for information about optional accessories and replacement
parts.
Getting the Owner's Manual
You can get the latest owner's manual from the web.
1
Go to www.garmin.com/support.
2
Select Manuals.
3
Follow the on-screen instructions to select your product.
Adjusting the Backlight Brightness
Extensive use of screen backlighting can significantly reduce
battery life. You can adjust the backlight brightness to maximize
the battery life.
NOTE: The backlight brightness may be limited when the
battery is low.
1
Select .
2
Use the slider to adjust the backlight level.
The device may feel warm when the backlight setting is high.
Selecting the Battery Type
1
From the main menu, select Setup > System > AA Battery
Type.
2
Select Alkaline, Lithium, Traditional NiMH, or Precharged
NiMH.
Installing a Memory Card
WARNING
Do not use a sharp object to remove user-replaceable batteries.
You can install a microSD memory card in the handheld device
for additional storage or pre-loaded maps.
1
Turn the D-ring counter-clockwise, and pull up to remove the
cover.
2
Remove the battery.
3
Slide the card holder
À
to and lift up.
4

4
Place the memory card with the gold contacts facing down.
5
Close the card holder.
6
Slide the card holder to to lock it.
7
Replace the battery and cover.
Attaching the Wrist Strap
1
Insert the loop of the wrist strap through the slot in the
device.
2
Thread the other end of the strap through the loop, and pull it
tight.
Attaching the Carabiner Clip
1
Position the carabiner clip
À
in the slots on the mounting
spine
Á
of the device.
2
Slide the carabiner clip up until it locks in place.
Removing the Carabiner Clip
Lift up on the bottom of the carabiner clip, and slide the
carabiner clip off the mounting spine.
5

www.garmin.com/support
913-397-8200
1-800-800-1020
0808 238 0000
+44 (0) 870 8501242
1-866-429-9296 +43 (0) 820 220230
+ 32 2 672 52 54
+385 1 5508 272
+385 1 5508 271
+420 221 985466
+420 221 985465
+ 45 4810 5050
+ 358 9 6937 9758 + 331 55 69 33 99
+ 39 02 36 699699 (+52) 001-855-792-7671
0800 0233937 +47 815 69 555
00800 4412 454
+44 2380 662 915
(+35) 1214 447 460
+386 4 27 92 500
0861 GARMIN (427 646)
+27 (0)11 251 9999
+34 93 275 44 97
+49 (0)180 6 427646
20 ct./Anruf. a. d.
deutschen Festnetz,
Mobilfunk max. 60 ct./Anruf
+ 46 7744 52020
Garmin International, Inc.
1200 East 151st Street
Olathe, Kansas 66062, USA
Garmin (Europe) Ltd.
Liberty House, Hounsdown Business Park
Southampton, Hampshire, SO40 9LR UK
Garmin Corporation
No. 68, Zhangshu 2nd Road, Xizhi Dist.
New Taipei City, 221, Taiwan (R.O.C.)
Garmin
®
, the Garmin logo, and GPSMAP
®
are trademarks of Garmin Ltd. or
its subsidiaries, registered in the USA and other countries. ANT+™ and
Garmin Express™ are trademarks of Garmin Ltd. or its subsidiaries. These
trademarks may not be used without the express permission of Garmin.
The Bluetooth
®
word mark and logos are owned by the Bluetooth SIG, Inc.
and any use of such marks by Garmin is under license. microSD™ and the
microSDHC logo are trademarks of SD-3C, LLC. Other trademarks and trade
names are those of their respective owners.
© 2013–2014 Garmin Ltd. or its subsidiaries
TRA
REGISTERED No:
ER0123537/14
DEALER No:
DA0061884/11
TA-2013/2024
-
 1
1
-
 2
2
-
 3
3
-
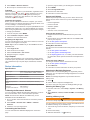 4
4
-
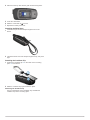 5
5
-
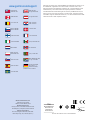 6
6
Garmin GPSMAP 64 Quick start guide
- Category
- Navigators
- Type
- Quick start guide
- This manual is also suitable for
Ask a question and I''ll find the answer in the document
Finding information in a document is now easier with AI
Related papers
-
Sharp GPSMAP64ST User manual
-
Garmin GPSMAP® 64x Owner's manual
-
 Garmin GPS GPS Map 64X Owner's manual
Garmin GPS GPS Map 64X Owner's manual
-
Garmin GPS GPSMAP® 65 Owner's manual
-
Garmin GPSMAP® 66s Owner's manual
-
Garmin GPSMap 62S User manual
-
Garmin GPS GPS Map 276Cx Owner's manual
-
Garmin GPSMAP® 86sc Owner's manual
-
Garmin GPSMAP® 66i Owner's manual
-
Garmin GPSMAP 86i Owner's manual