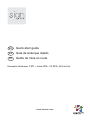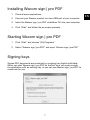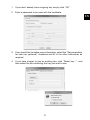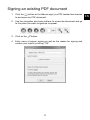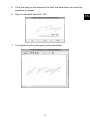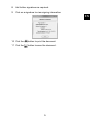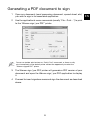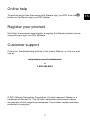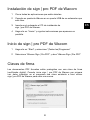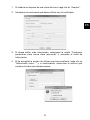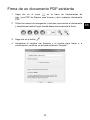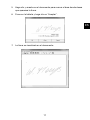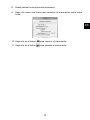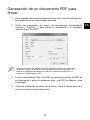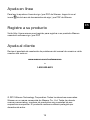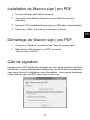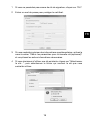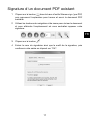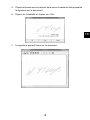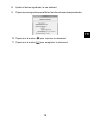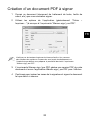Wacom Sign Pro
The Wacom Sign Pro is a digital signature software that comes with a signing key (digital certificate) used for signing PDF documents for protection. It is easy to set up and use: upon starting the software for the first time, the user is asked to either upload an existing signing key or create a new one. It is also possible to add more information to a new key by selecting the relevant checkbox. Wacom Sign Pro allows users to sign existing PDF documents by dragging and dropping them into the software and navigating to the page and location where the signature should be inserted. The user will then be prompted to enter the name of the person signing, the reason for signing, and confirm the input by clicking “OK”. The document can then be signed by signing on the tablet and clicking “OK” to display the signature on the document.
Wacom Sign Pro
The Wacom Sign Pro is a digital signature software that comes with a signing key (digital certificate) used for signing PDF documents for protection. It is easy to set up and use: upon starting the software for the first time, the user is asked to either upload an existing signing key or create a new one. It is also possible to add more information to a new key by selecting the relevant checkbox. Wacom Sign Pro allows users to sign existing PDF documents by dragging and dropping them into the software and navigating to the page and location where the signature should be inserted. The user will then be prompted to enter the name of the person signing, the reason for signing, and confirm the input by clicking “OK”. The document can then be signed by signing on the tablet and clicking “OK” to display the signature on the document.







-
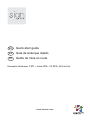 1
1
-
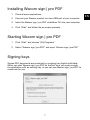 2
2
-
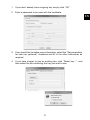 3
3
-
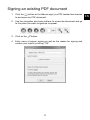 4
4
-
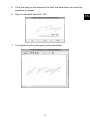 5
5
-
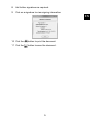 6
6
-
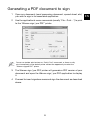 7
7
-
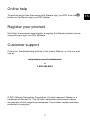 8
8
-
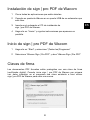 9
9
-
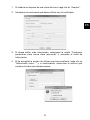 10
10
-
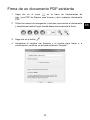 11
11
-
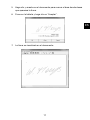 12
12
-
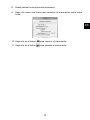 13
13
-
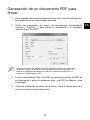 14
14
-
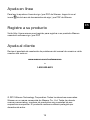 15
15
-
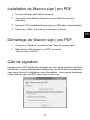 16
16
-
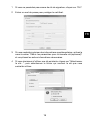 17
17
-
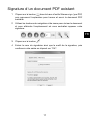 18
18
-
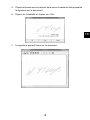 19
19
-
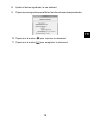 20
20
-
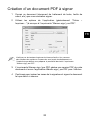 21
21
-
 22
22
-
 23
23
Wacom Sign Pro
The Wacom Sign Pro is a digital signature software that comes with a signing key (digital certificate) used for signing PDF documents for protection. It is easy to set up and use: upon starting the software for the first time, the user is asked to either upload an existing signing key or create a new one. It is also possible to add more information to a new key by selecting the relevant checkbox. Wacom Sign Pro allows users to sign existing PDF documents by dragging and dropping them into the software and navigating to the page and location where the signature should be inserted. The user will then be prompted to enter the name of the person signing, the reason for signing, and confirm the input by clicking “OK”. The document can then be signed by signing on the tablet and clicking “OK” to display the signature on the document.
Ask a question and I''ll find the answer in the document
Finding information in a document is now easier with AI
in other languages
- français: Wacom Sign Pro Le manuel du propriétaire
- español: Wacom Sign Pro El manual del propietario