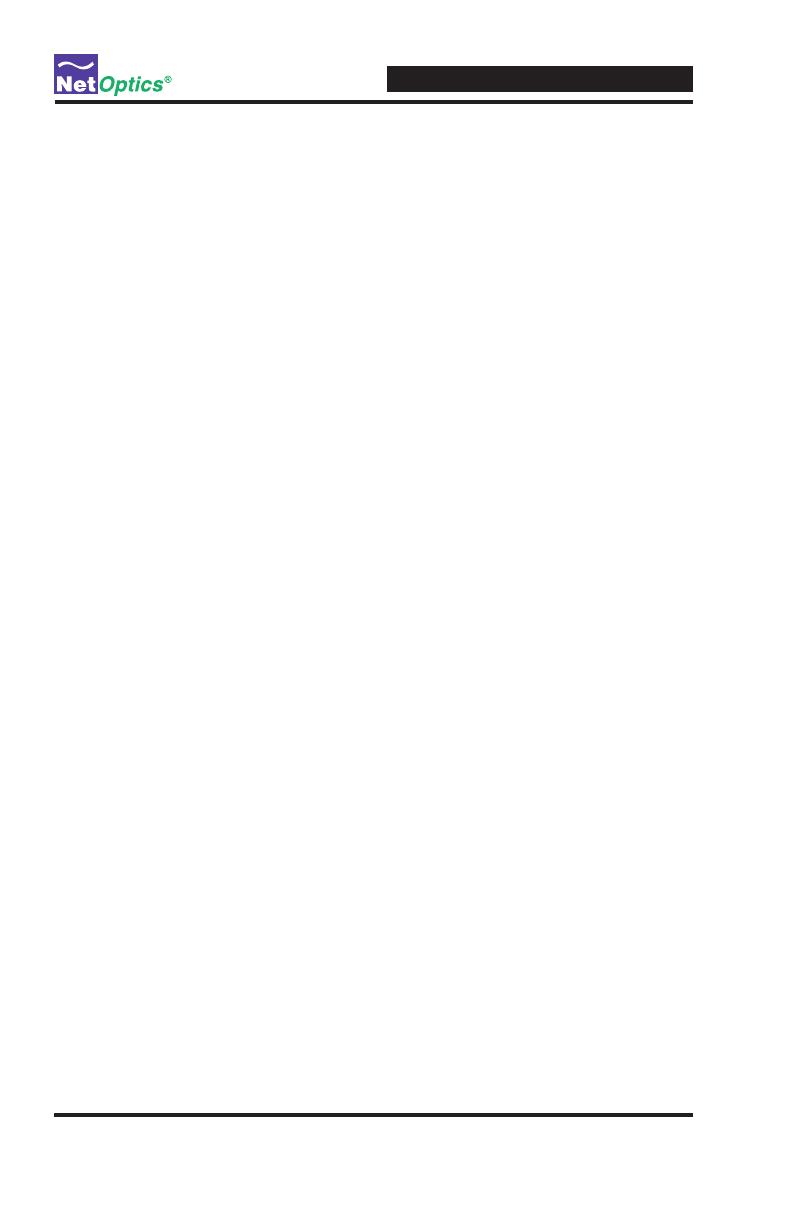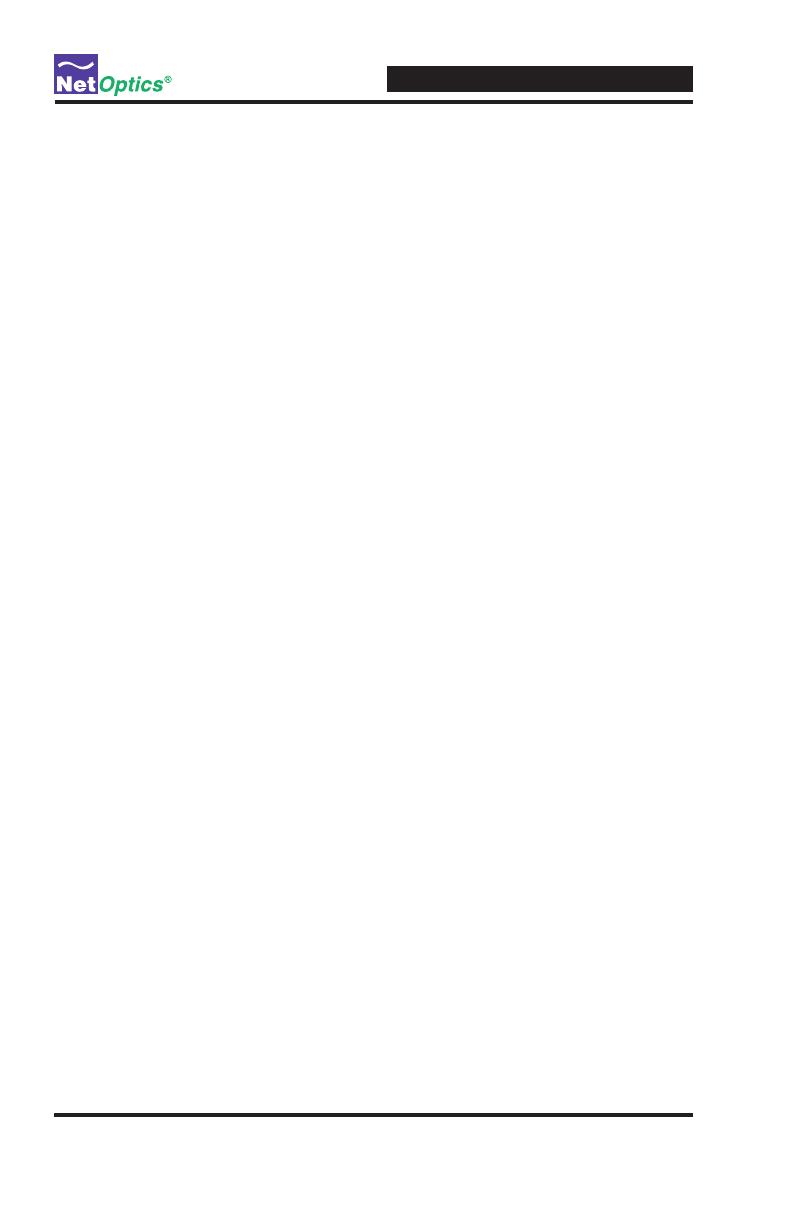
6
4xN 10/100/1000 Span iMatrix Switch
Confi guring the iMatrix Switch
The iMatrix Switch is confi gured with default values that allow you to install
the iMatrix Switch and then modify parameters from Web Manager or SNMP
Manager.
The defaults values are:
IP Address: 10.60.0.123
Netmask: 255.255.0.0
Monitor Ports 1-4: Gigabit
CLI username: netoptics
CLI password: netoptics
You can set all parameters, check status, and control Monitor Port connections
from the Command Line Interface. You can change most settings later from
one of the remote interfaces.
Using the Command Line Interface (CLI)
All confi guration and control options are accessible from the iMatrix Switch's
Command Line Interface. You must set a new username and password, IP
address for the iMatrix Switch, and the port speeds. Other parameters are
optional and dependent on your installation.
For security reasons, some parameters can only be set with the CLI.
Use these commands to:
Set CLI username and password
Enable or disable the remote interfaces
Turn character echo to the terminal emulation software on or off
If you wish to disable the Management Port and remote interfaces, you can do
so from the CLI using the Display command.
To access the iMatrix Switch CLI:
1. Make sure power to the iMatrix Switch is off.
2. Connect a PC with terminal emulation software, such as HyperTerminal,
to the iMatrix Switch Control Port 2 using the RS232 DB-9 cable supplied
with the iMatrix Switch.
•
•
•